Microsoft365(Office365)をインストールする方法を解説
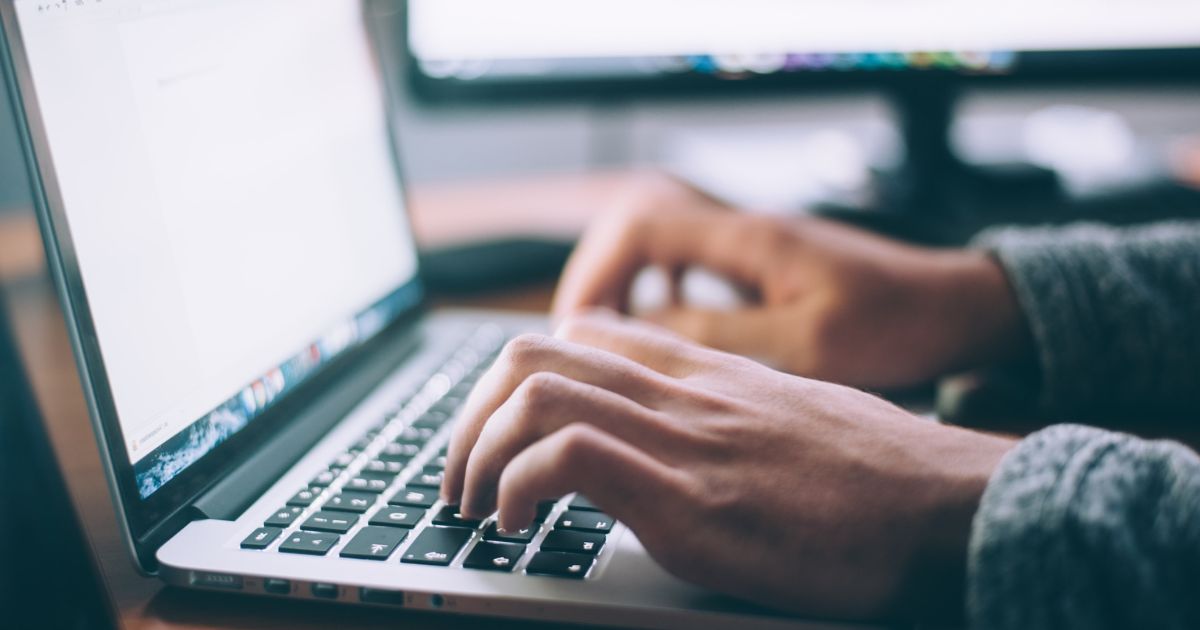
Microsoft365(Office365)をインストールする方法を解説
Microsoft365(Office365)を使用したいけど、インストール方法や設定について詳しくないため、導入できていない方はいませんか? 本記事では、Microsoft365(Office365)のサインインやアプリ起動方法、インストール方法を各ブラウザ別にわかりやすく解説しています。
Microsoft365(Office365)導入の準備
まずはMicrosoft365(Office365)をインストールするにあたり、アカウントを事前に作成しておきましょう。設定の途中でも作成できますが、あらかじめ作成しておいた方がスムーズに進みます。
Microsoft365(Office365)のダウンロード・インストール手順
「Word」や「Excel」を使う方は、Microsoft365(Office365)をダウンロードしてインストールが必要です。Microsoft公式サイトを確認し、希望するプランを選び、ダウンロードしてください。
サインイン
インストールが完了したら、次はマイクロソフトアカウントにサインインします。インストールする箇所がわからない方は、インストールで使用したURLのトップページにある「サインイン」をクリックしてください。
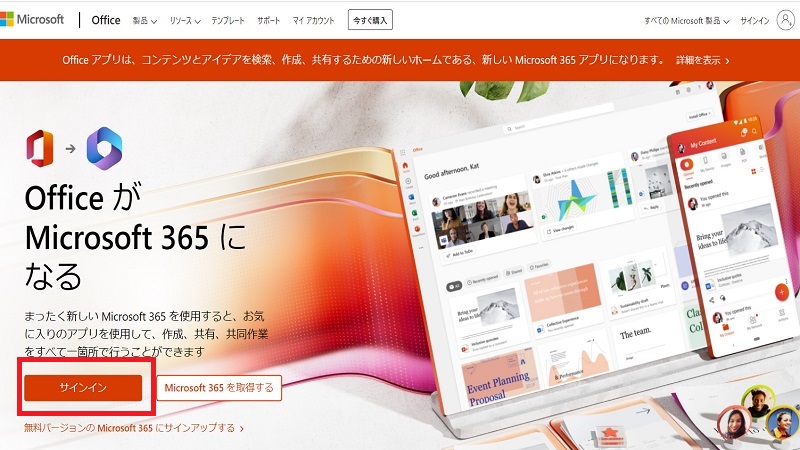 事前に作成したマイクロソフトアカウントの情報(メールアドレス・電話番号・スカイプのいずれかとパスワード)を入力し、「次へ」ボタンをクリックします。
もし、アカウントを持っていない場合は必ずこの段階で作成しましょう。
事前に作成したマイクロソフトアカウントの情報(メールアドレス・電話番号・スカイプのいずれかとパスワード)を入力し、「次へ」ボタンをクリックします。
もし、アカウントを持っていない場合は必ずこの段階で作成しましょう。
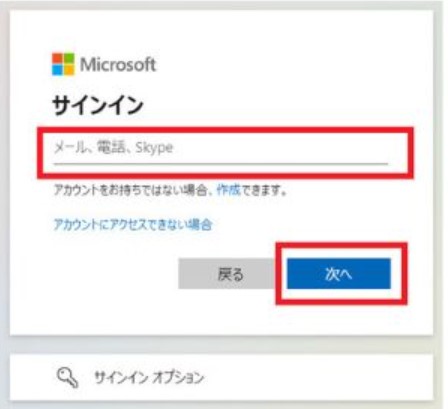 次に「サインインの状態を維持しますか?」と表示されるので、「はい」か「いいえ」のどちらかをクリックしてください。どちらを選択してもMicrosoft365(Office365)にログインできるので安心してください。「はい」をクリックするとログイン状態が維持されるので、何度もログイン画面を経由する必要がなくなり、スムーズに利用できます。「いいえ」をクリックすると、都度ログイン画面を経由してマイクロソフトアカウントの情報を入力する手間が増えますが、セキュリティのレベルが向上します。
次に「サインインの状態を維持しますか?」と表示されるので、「はい」か「いいえ」のどちらかをクリックしてください。どちらを選択してもMicrosoft365(Office365)にログインできるので安心してください。「はい」をクリックするとログイン状態が維持されるので、何度もログイン画面を経由する必要がなくなり、スムーズに利用できます。「いいえ」をクリックすると、都度ログイン画面を経由してマイクロソフトアカウントの情報を入力する手間が増えますが、セキュリティのレベルが向上します。
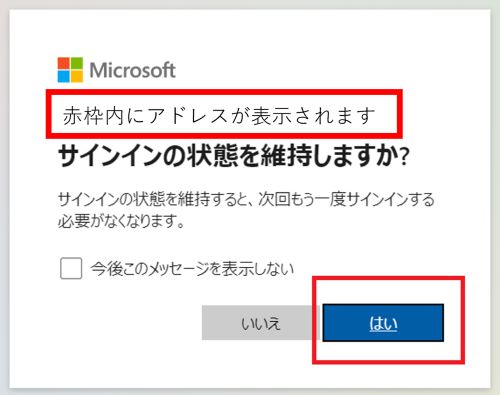
ダウンロード
続いてダウンロード画面が表示されます。画面右上に「Officeのインストール」ボックスがあるので選択してください。するとメニューが表示されるので「Office365アプリ」を選択しましょう。画面下部に「…操作を選んでください」と表示があるので「Office365アプリ」をインストールするため「実行」を選択してください。
インストール
上記の操作で「実行」を選択した後、インストールプログラムの準備がはじまります。自身が選んだ「Office365アプリ」のダウンロードと、PCへのインストールが行われています。「すべて完了です。Officeはインストールされました。」と表示されるので「閉じる」をクリックしてください。
Microsoft365(Office365)のインストールを行うことが出来ないときの対処法
ここまでの操作でMicrosoft365(Office365)のインストールが終わりました。もし「インストールができない」「原因はわからないが操作が進まない」といったトラブルが起きた場合は、Microsoft|サポートページを確認してください。よくある質問やトラブルシューティングの対処法について掲載されています。
Microsoft365(Office365)のブラウザ別インストール方法
この項目では、Microsoft365(Office365)のブラウザ別インストール方法を解説します。
Microsoft Edge
まずは「Microsoft Edge」でMicrosoft365(Office365)アプリをインストールする方法です。段階を踏んで設定するので、それぞれ紹介します。
- Microsoft365管理画面からマイクロソフトアカウントにサインインをします。ここではマイクロソフトアカウントの情報(メールアドレス・電話番号・スカイプのいずれかとパスワード)が必要です。
- Microsoft365管理画面に入ると、画面右上に「アプリをインストール」ボックスがあるので選択します。メニューが表示されたら「Premium Microsoft 365 アプリ」を選択しましょう。
- 「…を実行または保存しますか?」と通知されるので「実行」ボタンをクリックしましょう。
- 「Officeをダウンロードする間、オンラインのままお待ちください」と表示が出るので、完了を待ちます。「準備ができました。」の表示に変わったら「閉じる」ボタンを選択します。
- すでに自身のPCにMicrosoft365(Office365)アプリがインストールされている状態です。スタートボタン、もしくはWindowsボタンから、目的とするアプリ(PowerPointやExcelなど)を検索し、マイクロソフトアカウントでサインインをすることで使用可能になります。
Google Chrome
続いて「Google Chrome」も段階ごとに設定方法を説明します。
- Microsoft365管理画面からマイクロソフトアカウントにサインインをします。ここでは、マイクロソフトアカウントの情報(メールアドレス・電話番号・スカイプのいずれかとパスワード)が必要です。
- Microsoft365管理画面に入ると、画面右上に「アプリをインストール」ボックスがあります。クリックするとメニューが表示されるので「ソフトウェアのインストール」もしくは「プレミアムOfficeアプリ」を選択します。
- ファイルがダウンロードボックスもしくは画面下部のダウンロードバーに表示されるので、クリックしてインストールをはじめましょう。
- ファイルのインストールが終わったら「閉じる」ボタンを選択します。すでにMicrosoft365(Office365)アプリがPCにインストールされているので、スタートボタン、もしくはWindowsボタンから、使いたいアプリを検索し、マイクロソフトアカウントでサインインをすることで使用可能になります。
Firefox
最後に「Firefox」の設定方法を段階別に説明します。
- Microsoft365管理画面からマイクロソフトアカウントにサインインします。ここではマイクロソフトアカウントの情報(メールアドレス・電話番号・スカイプのいずれかとパスワード)が必要です。
- Microsoft365管理画面に入ると、画面右上に「アプリをインストール」ボックスがあるので選択します。メニューが表示されるので「プレミアムOfficeアプリ」もしくは下部に出てくる「ソフトウェアのインストール」を選択します。
- するとアプリファイルのセットアップに関するアナウンスが表示されます。ファイルをダウンロードしてインストールするためにセットアップが必要なので「ファイルを保存」ボタンを選択しましょう。
- 画面右上にある下向き矢印(ハンバーガーメニューと同じ列にあります)から、「ファイルを開く」を選択します。インストールがスタートするので、完了するまで待ちましょう。
- ファイルのインストールが終わったら「閉じる」ボタンを選択します。すでにMicrosoft365(Office365)アプリがPCにインストールされているので、スタートボタン、もしくはWindowsボタンから、使いたいアプリを検索し、マイクロソフトアカウントでサインインをすることで使用可能になります。
Microsoft365(Office365)アプリについて
この項目ではMicrosoft365(Office365)アプリについて詳しく解説します。
アプリ起動方法
Microsoft365(Office365)アプリの起動には、PCのスタートボタン、もしくはWindowsボタンをクリックし、「Office」を選択してください。
Officeでライセンス認証を実施する方法
Microsoft365(Office365)のライセンス認証は、以下の段階で行います。
- PCの画面左下にあるスタートボタン、もしくはキーボードのWindowsボタンをクリックし、「Office」を選択します。
- 「PowerPoint」や「Word」など、使用したいMicrosoft365(Office365)アプリの名称を入力します。
- 検索結果で該当するアプリのアイコンが表示されるので、クリックします。
- アプリが開いたら、ライセンス契約に同意しましょう。使用しているMicrosoft365(Office365)がライセンス認証されて、アプリが使えるようになります。
Microsoft365(Office365)の管理画面について
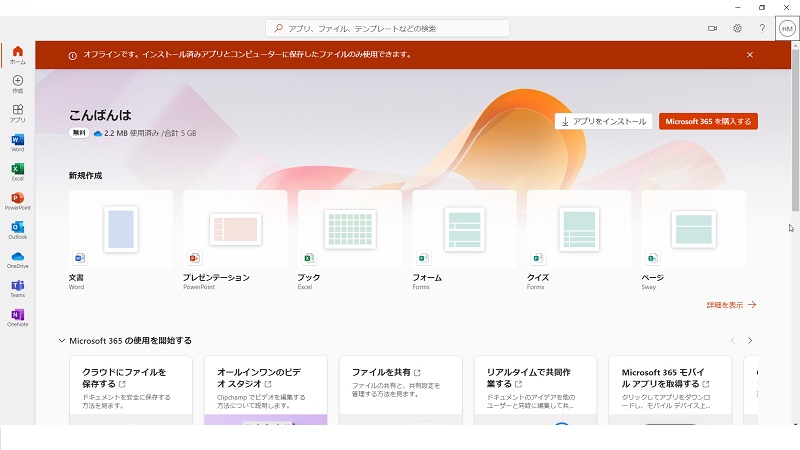
実際のMicrosoft365(Office365)の管理画面を紹介します。サイドバーや画面下部にアプリのアイコンが並び、クリックすると各アプリが開きます。ページ中央には新規作成コンテンツが並んでおり、すぐに各アプリで作成に取り掛かれるようになっています。
サインアウトして別のアカウントにサインインする方法
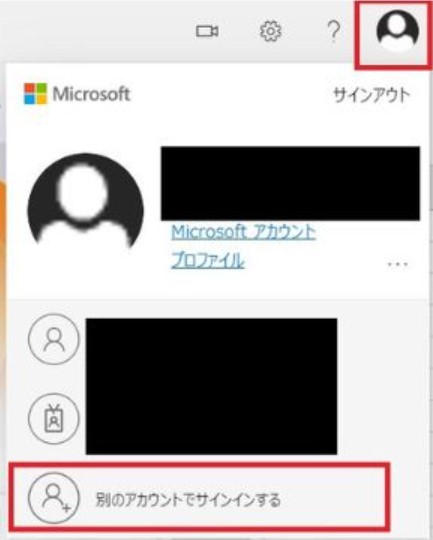
いくつかのアカウントでMicrosoft365(Office365)を使い分けたいときには、画面右上にある「アカウントボタン」をクリックしてください。メニューが表示されるので「別のアカウントでサインインする」を選び、再度サインインすることで、アカウントを切り替えられます。
タスクバーにあるアプリのピン留めを外す方法
Microsoft365(Office365)は、インストール後に画面下部にあるタスクバーにピン留めされますが、外す方法を解説します。
まずタスクバーにあるMicrosoft365(Office365)にカーソルを持っていきます。Microsoft365(Office365)は、下記の画像のようにピン留めされています。
 右クリックすると、メニューが表示されるので、「タスクバーからピン留めを外す」をクリックします。
右クリックすると、メニューが表示されるので、「タスクバーからピン留めを外す」をクリックします。
 以降は、スタートボタンから「Office」と検索すると開けます。
以降は、スタートボタンから「Office」と検索すると開けます。
まとめ
Microsoft365(Office365)のサインインやアプリ起動方法、インストール方法を各ブラウザ別にわかりやすく解説してきました。設定をしなければいけない事が多くて大変ですが、1つ1つ覚えて、少しずつスキルアップしていきましょう。


