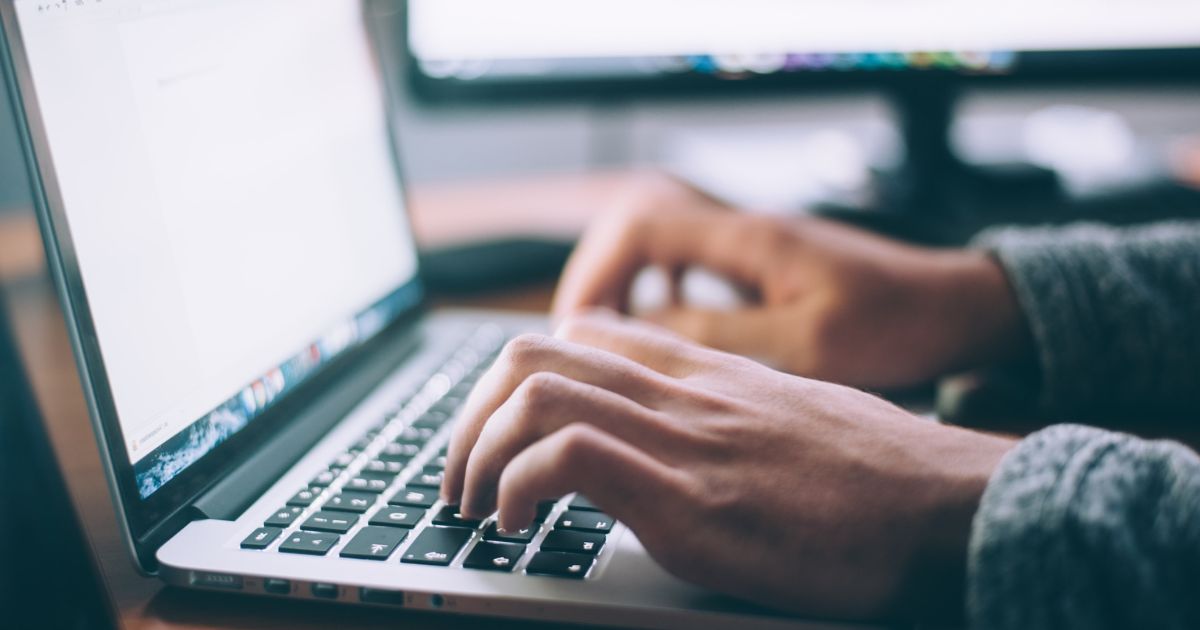エクセル(Excel)の斜線を引く・消す方法を用途別に解説

エクセル(Excel)の斜線を引く・消す方法を用途別に解説
エクセル(Excel)でセルに「斜線」を入れる方法をご存じでしょうか。エクセルで資料を作る際に、空白のセルがある場合、入力し忘れなのか、理由があり何も入力していないのか判別が難しいことがあります。そんなときに役立つのが「斜線」の活用です。本記事では、エクセルに斜線を入れる際のさまざまな方法(複数のセルをまたいで斜線を入れる、罫線を用いて斜線を入れるなど)をわかりやすく解説します。
選択したセルに「罫線機能」を用いて斜線を入れる方法
エクセルで斜線を使用する際にもっともポピュラーな方法が、エクセルの「罫線」機能の活用です。「罫線」とは、セルの間にある区切りの線です。罫線機能を活用したセルへの斜線の表示・消去・方向修正の方法を解説します。
斜線を入れる
エクセルの罫線機能を活用して斜線を表示させる方法を、順を追って紹介します。
-
エクセルを開き、対象のセルを選択します。その後「ホームタブ」の「フォントグループ」にある罫線横の下向き矢印をクリックします。
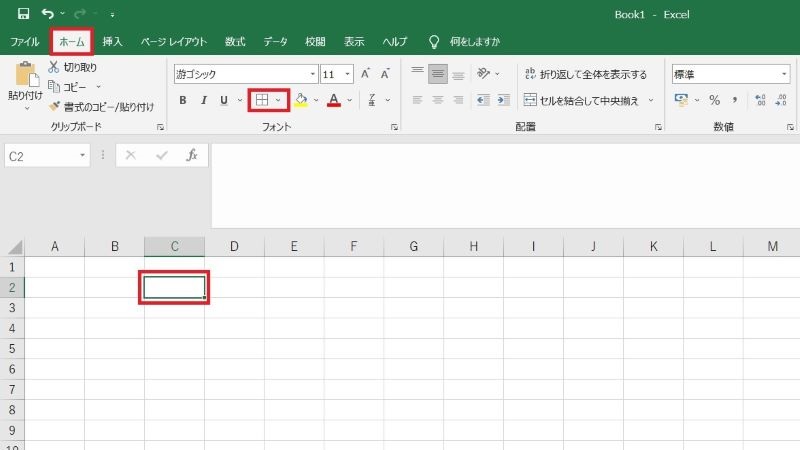
-
すると、「罫線」のメニューがプルダウンで表示されるので、一番下にある「その他の罫線」をクリックしましょう。
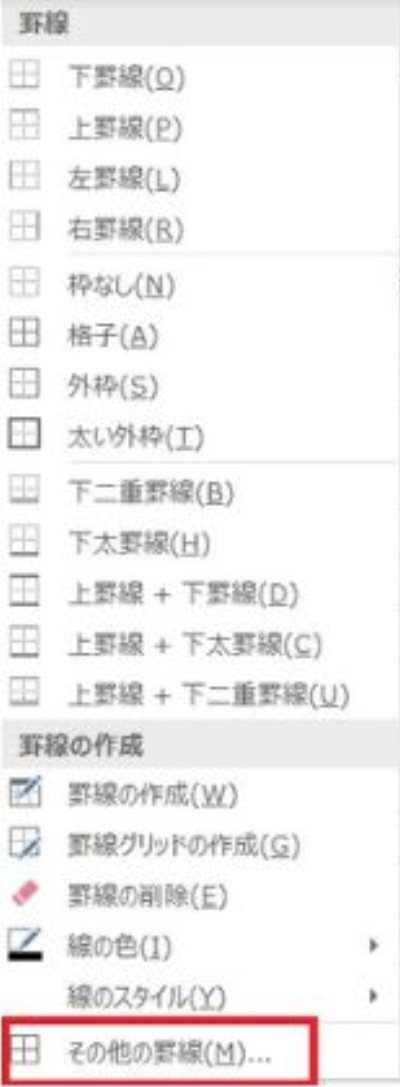
-
「セルの書式設定ダイアログボックス」が表示されるので、上部にある「罫線」のなかから右下にある「左上から右下に線があるアイコン」を選択し、「OKボタン」をクリックしてください。
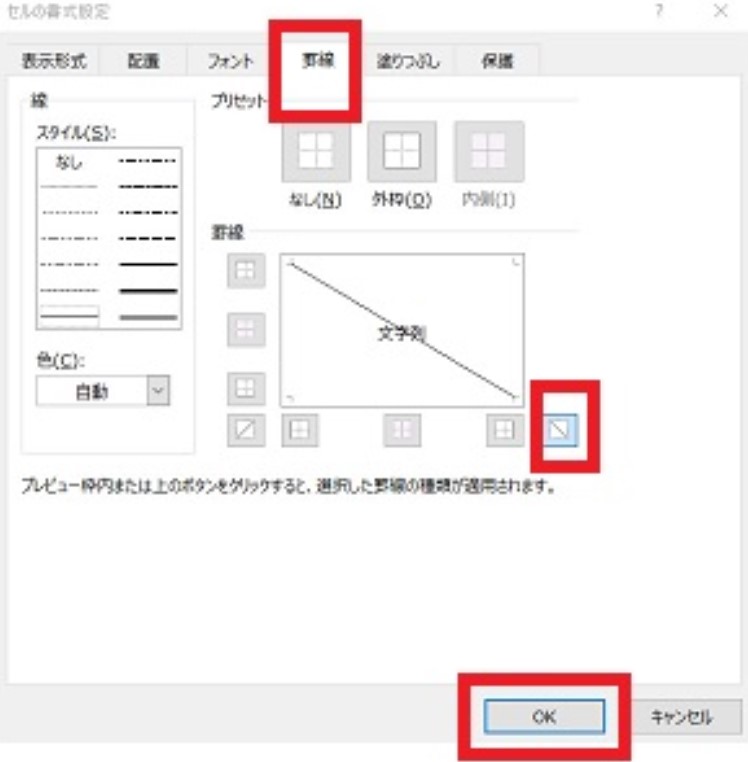
-
エクセルシートに戻り、対象のセルに斜線が入っているか確認してください。
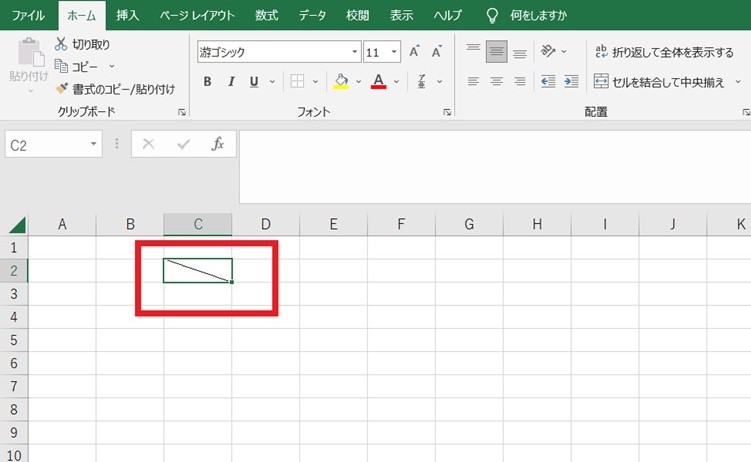
入れた斜線を消去する
続いてセルに表示されている「斜線」を消去する方法を紹介します。先ほど表示させた斜線と逆の手順で消去します。
-
消去したい斜線が表示されているセルを選択してください。下記画像の赤枠で囲まれたセルのように、斜線のセルが緑枠で囲まれます。
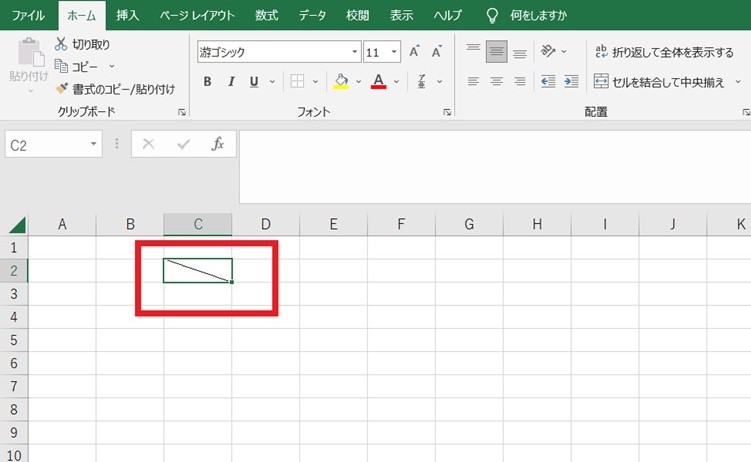
-
下記画像の赤枠に囲まれた「ホームタブ」を選択し「フォントグループ」にある罫線横の下向き矢印をクリックします。
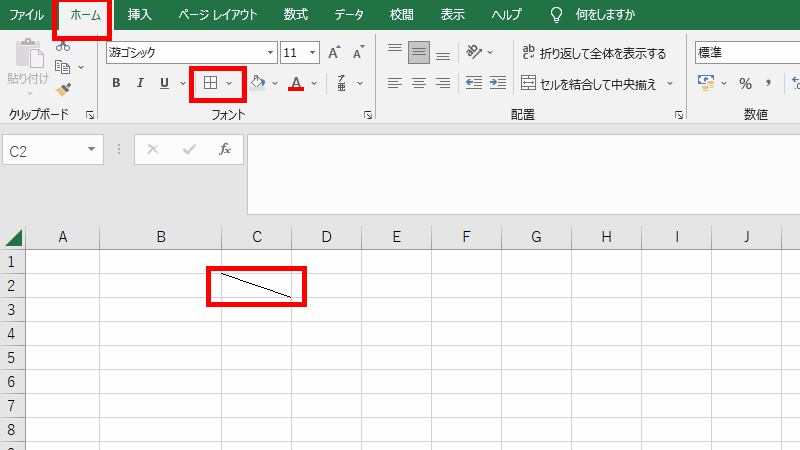
-
すると、メニューがプルダウン形式で表示されるので、リストの一番下にある「その他の罫線」をクリックしましょう。
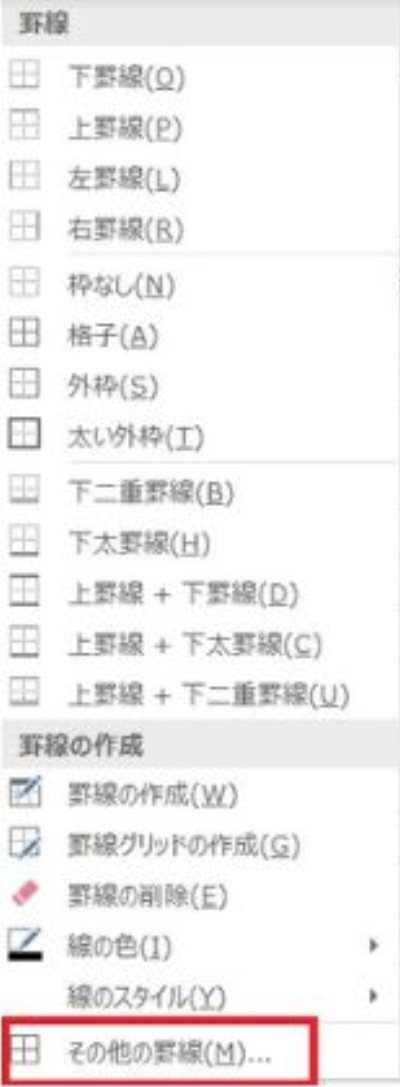
-
「セルの書式設定ダイアログボックス」が表示されるので、そのなかの上部にある「罫線」から右下にある「左上から右下に線が入ったアイコン」を選択し、「OKボタン」をクリックしてください。
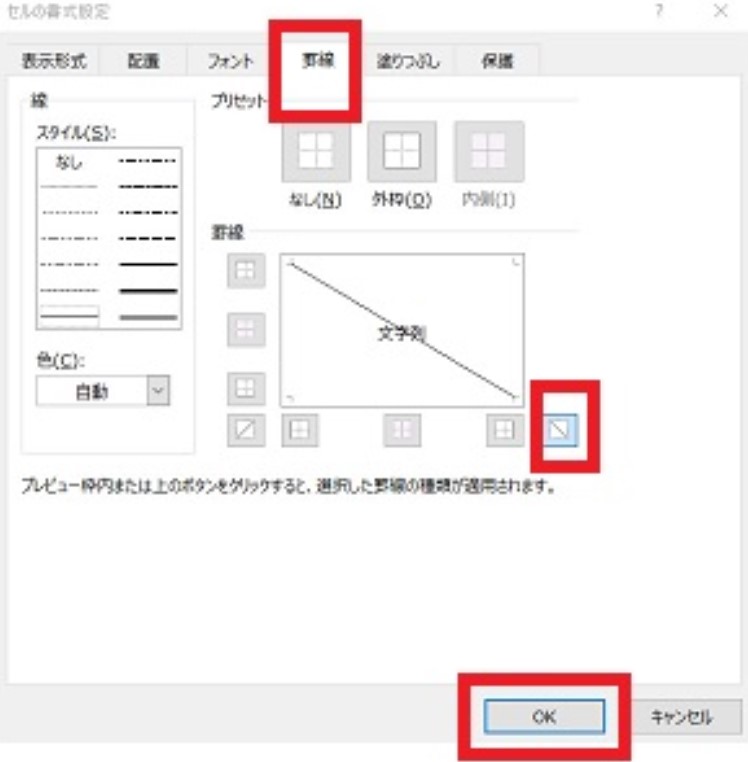
- 「OKボタン」をクリックした後、エクセルシートに戻り、対象のセルの斜線が消去されているか確認してください。
入れた斜線の方向を修正する
次はこれまで説明してきた方法を応用して、斜線の向きを変更する方法を紹介します。
-
消去したい斜線が表示されているセルを選択し、左クリックします。下記画像の赤枠で囲まれたセルのように、斜線のセルが緑枠で囲まれます。
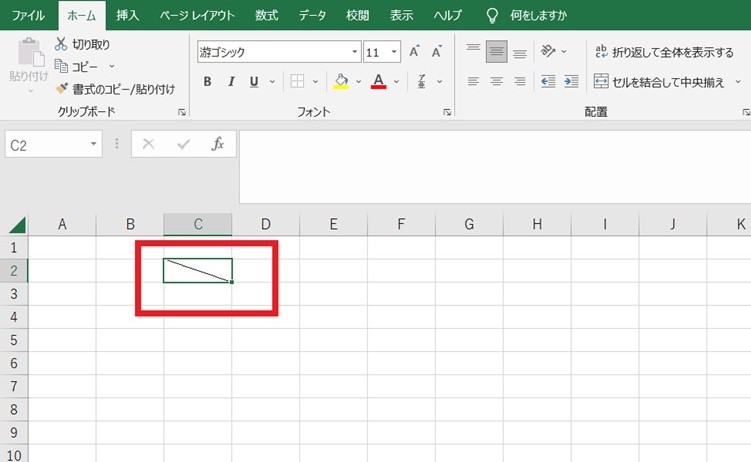
-
下記画像の上部の赤枠に囲まれた「ホームタブ」を選択し、「フォントグループ」にある「罫線」をクリックします。
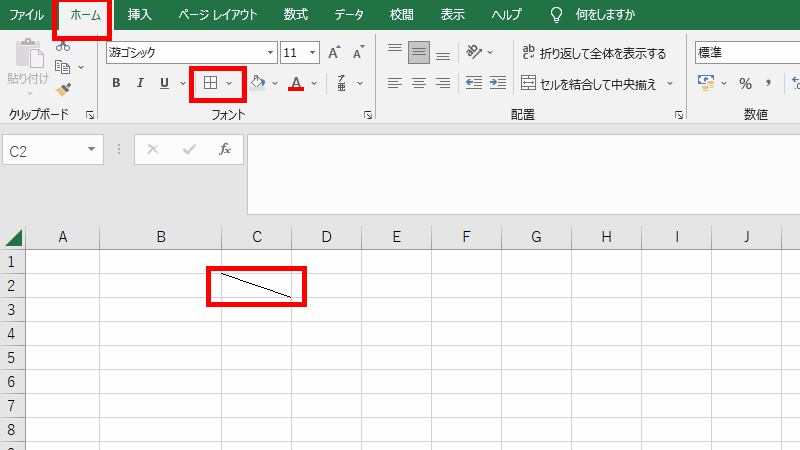
-
すると、メニューがプルダウン形式で表示されるので、リストの一番下にある「その他の罫線」をクリックしましょう。
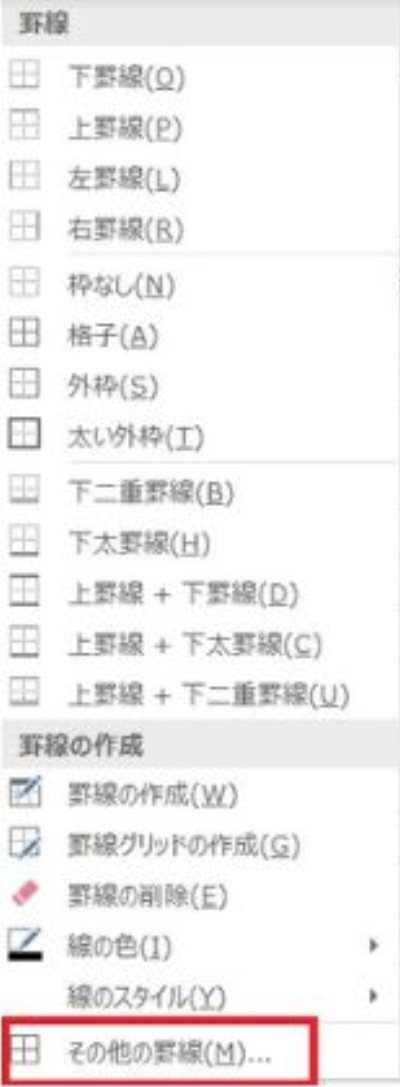
-
「セルの書式設定ダイアログボックス」が表示されるので、そのなかの上部にある「罫線」のなかから右下にある「左上から右下に線が入ったアイコン」をクリックしてください。
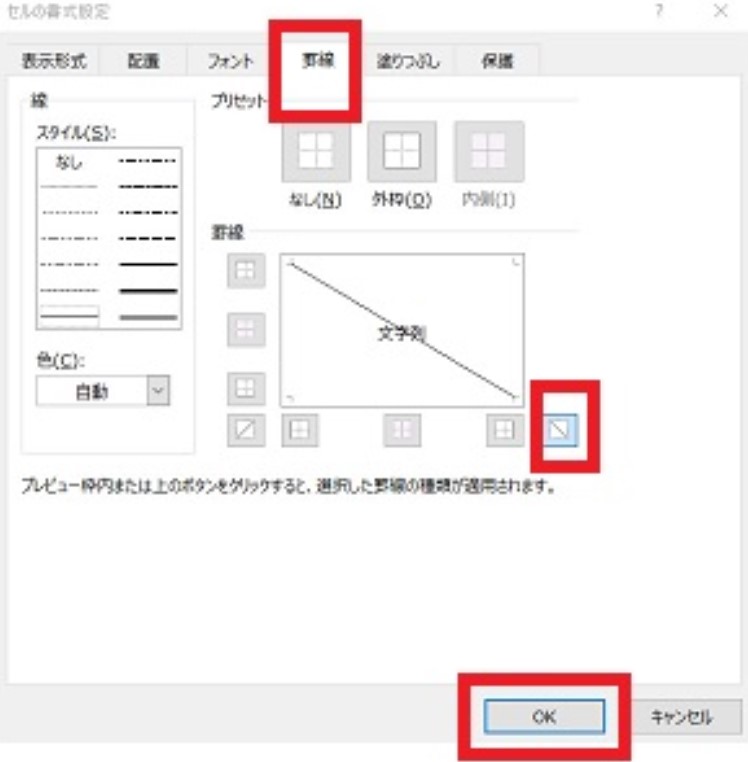
-
すると、青色だったアイコンが、グレーに変わりました。これは「左上から右下に線」の設定の解除を意味しています。新しく「左下から右上に線」を設定するため、画面左下にあるアイコンを選択し「OKボタン」をクリックします。
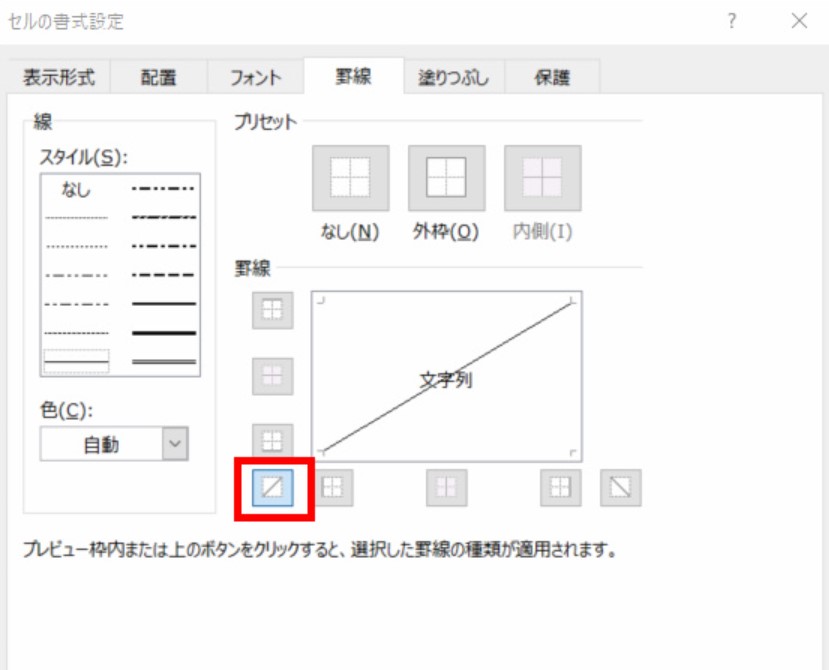
- 「OKボタン」をクリックした後、エクセルシートに戻り、対象のセルの斜線の向きが変更されているか確認してください。
ショートカットキーを活用すればスムーズに「罫線機能」を活用できる
ここまで「罫線機能」を活用して、セル内への斜線の表示・消去・方向変換する方法を解説しました。これらを行うには「セルの書式設定ダイアログボックス」を表示させてから操作が必要です。そこで「セルの書式設定ダイアログボックス」を表示させるショートカットキーを紹介します。 「セルの書式設定ダイアログボックス」を表示させるショートカットキーは「Ctrlキー」+「1キー」です。
「図形機能」を用いて複数のセルにまたがり斜線を入れる方法
次は、複数のセルに斜線を表示する方法やそれらを消去・方向を修正する方法を紹介します。
複数のセルをまたがって斜線を入れる
複数のセルにまたがって斜線を入れる方法は、以下のとおりです。
-
エクセル上部の「挿入タブ」内の「図グループ」にある「図形」をクリックしてください。
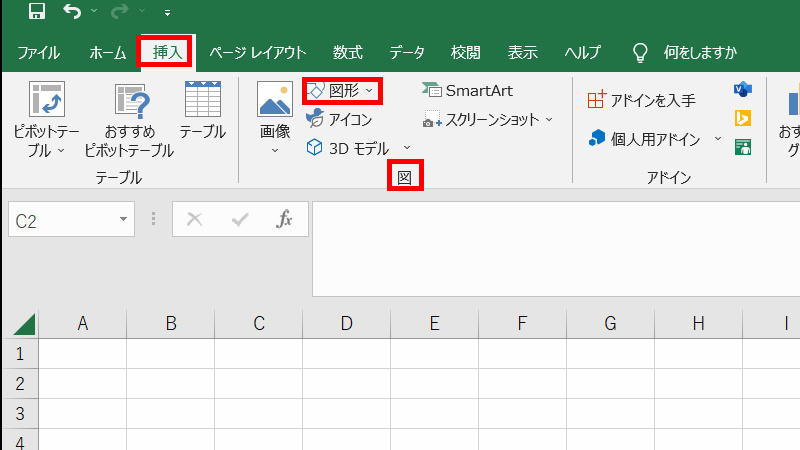
-
すると、プルダウン形式で四角形や基本図形といったさまざまな図形が表示されるので、「線」の項目にあるもっともシンプルな「線」をクリックしましょう。

- エクセルシートに戻り、カーソルを動かすと、「線」が引けるようになっています。十字に変化したカーソルを左クリックしながら動かすと「線」が表示され、左クリックを離すと、その地点で「線」が切れます。「Altキー」を押しながら左クリックして「線」を引くと、斜線が引きやすいです。
-
「線」を引いた後に、色を変更したい場合は、まず対象の「線」を左クリックしましょう。その後「図形の書式タブ」の「図形のスタイルグループ」から線の色を選択できます。
エクセルシートに戻ると、複数のセルにまたがって斜線が引かれています。
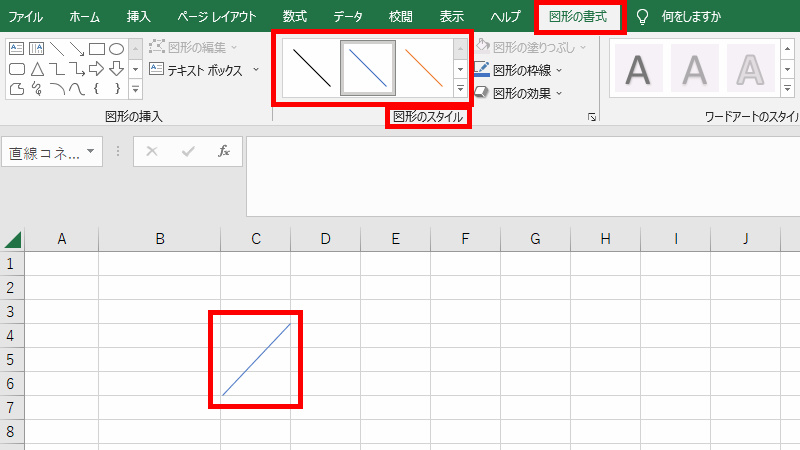
入れた斜線を消去する
続いて複数のセルにまたがって入った斜線を消去する方法を紹介します。「罫線機能」で設置した斜線とは異なる方法で表示されているため、操作方法が異なります。操作ミスが無いようしっかり確認してください。
- 対象となる斜線にカーソルを合わせて左クリックしましょう。すると、斜線の両端に「〇」が付きます。これで選択されたことがわかります。
- 斜線が選択されたことを確認した後、キーボードの「Deleteキー」を押しましょう。エクセルシートに戻ると斜線が削除されています。
続いてもうひとつの斜線を消す方法を紹介します。
- 対象となる斜線にカーソルを合わせて右クリックをしましょう。すると、メニューが表示されます。
-
メニューリストの一番上にある「切り取り」を選択してください。エクセルシートに戻ると、対象の斜線だけが消去されています。
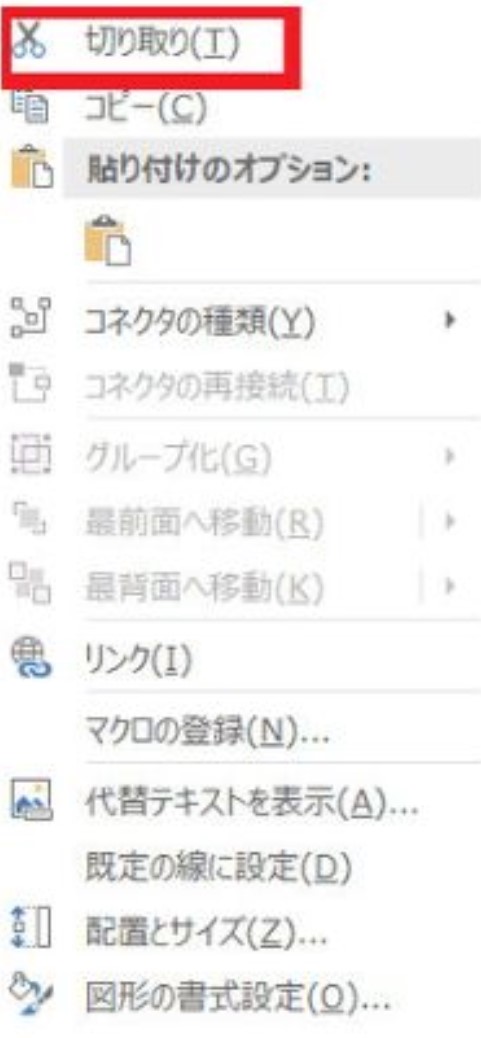
「図形機能」を用いて作成した斜線を消去したい方は、以上の2つの方法を試してみてください。
入れた斜線の方向を修正する
続いて「図形機能」で設置した斜線の方向を修正する方法を紹介します。
- 対象となる斜線にカーソルを合わせて左クリックをします。すると、斜線の両端に「〇」が付きます。
-
エクセル上部にある「図式の書式タブ」の「配置グループ」の「回転」をクリックしましょう。
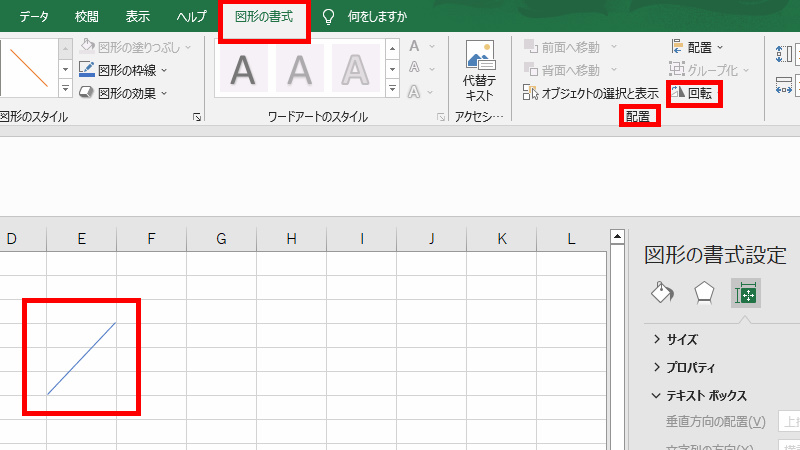
-
「回転」をクリックすると、プルダウン形式でメニューが表示されるので「上下反転」をクリックしましょう。
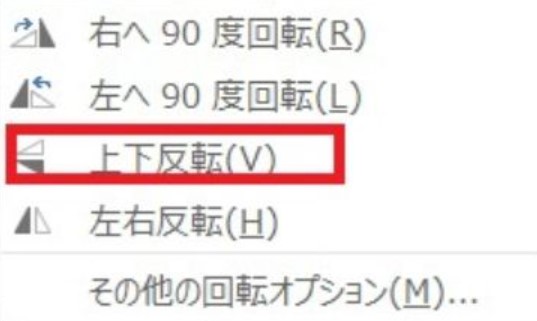
- エクセルシートに戻ると、対象の斜線の方向が修正されています。
斜線が入ったセル内にテキストを入れる方法
1つのセル内に斜線を設置する方法が身につけば、エクセルで表を作る際に非常に便利です。通常セルに斜線を入れてしまうと、文字や記号は入力できません。しかしエクセル内の機能を使うと、斜線が入ったセルに文字を入れられます。操作手順が多いので、下記の手順を確認しながら操作を行いましょう。
-
前述した「図形機能」を活用した斜線を使います。エクセル上部にある「挿入タブ」内の「図グループ」にある「図形」をクリックしてください。
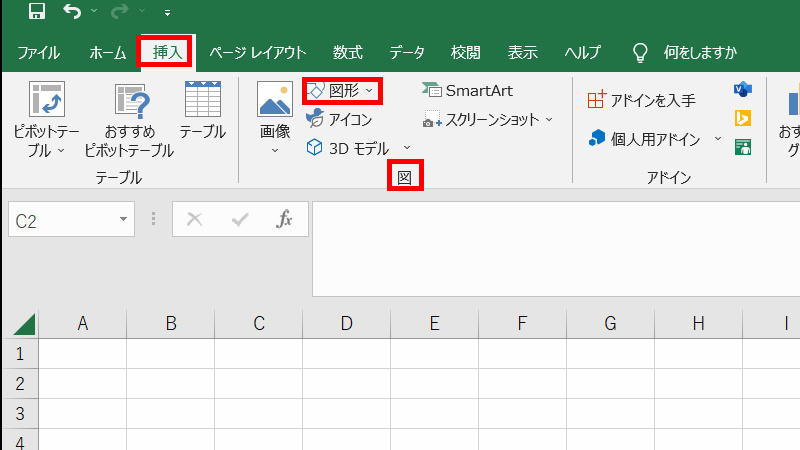
- すると、プルダウン形式で四角形や基本図形といったさまざまな図形が表示されるので、「線」の項目にあるもっともシンプルな「線」をクリックしましょう。
-
エクセルシートに戻り、カーソルを動かすと、「線」が引けるようになっています。「Altキー」を押しながら、左クリックして「線」を引くと、斜線が引きやすいです。対象のセルに斜線を引きましょう。
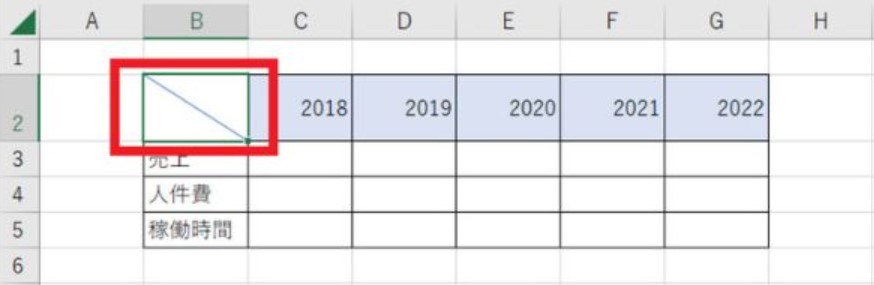
- 「線」を引いた後に、色を変更したい場合は、まず対象の「線」を左クリックしましょう。その後「図形の書式タブ」の「図形のスタイルグループ」に移動して「線」の色を選択してください。
-
再度「挿入タブ」の「図形」に戻り、「基本図形」のなかにある「テキストボックス」を選びましょう。
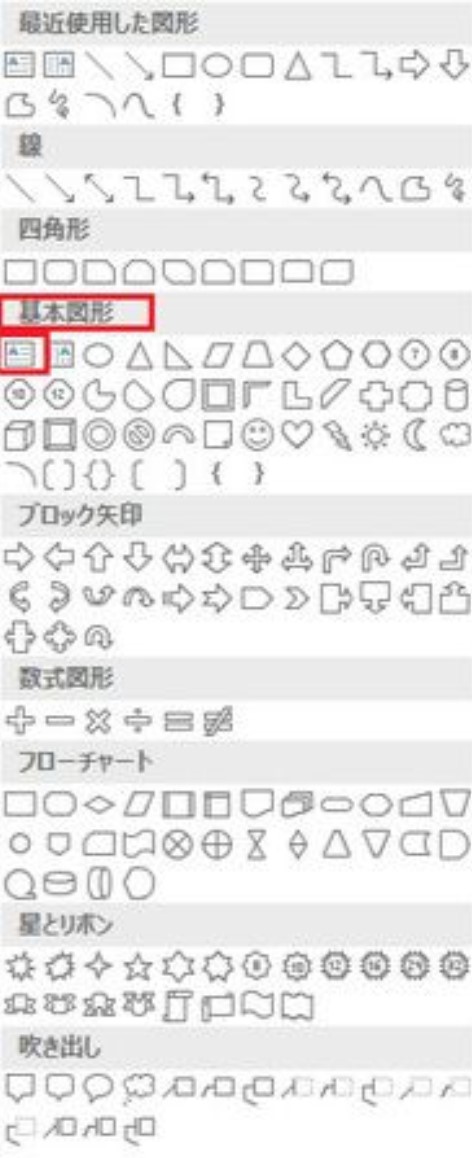
-
斜線の2つの空間に、それぞれ「テキストボックス」を設置することで、文字を入れられます。
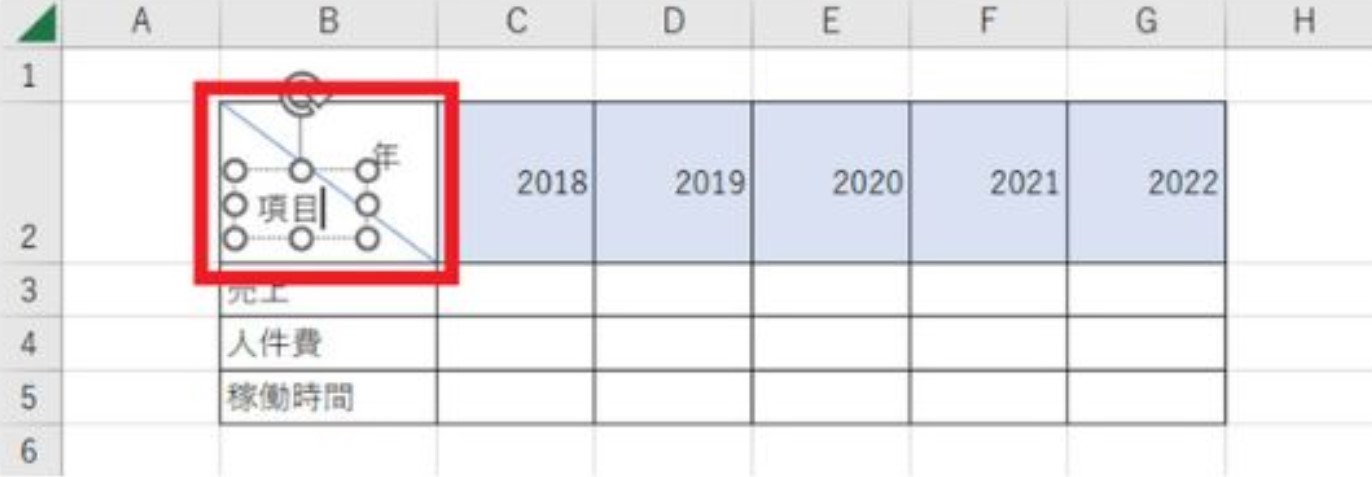
より細密に斜線を引いてセルを塗りつぶす方法
ここまでで、1つの斜線を引く方法を説明してきました。この斜線を引く方法を活用して、より細密に斜線を引いてセルを塗りつぶす方法を紹介します。
- エクセルシートで、塗りつぶしたいセルを選びましょう。複数のセルの選択も可能です。
- 続いて、ホームタブからフォントグループの罫線を選択し「セルの書式設定ダイアログボックス」を表示させましょう。ショートカットキー「Ctrlキー+「1キー」を使うとスムーズに表示させられます。
-
「セルの書式設定ダイアログボックス」にある「塗りつぶし」をクリックし、イメージしている「背景色・パターンの色」を選びましょう。「パターンの種類」のメニューを開くと「右下がり斜線 縞」「左下がり斜線 縞」といった斜線のリストがあるので使用するものを選択して「OKボタン」をクリックします。
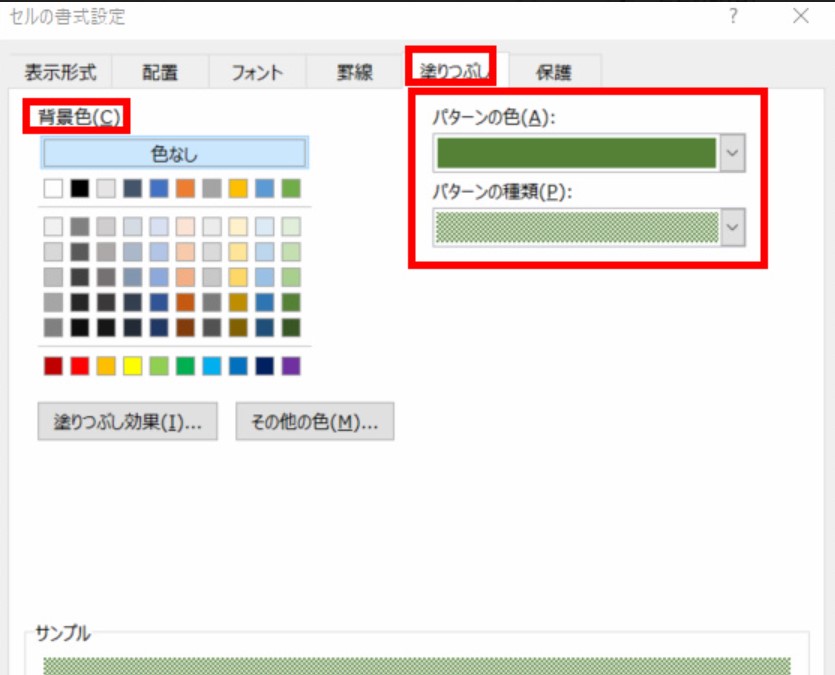
- エクセルシートに戻ると、対象セルが斜線で細密に塗りつぶされています。
まとめ
今回はエクセルで斜線を使用する方法を、用途別にわかりやすく解説してきました。エクセルは機能が多く、使いこなすには時間がかかります。ひとつずつ着実に機能をおぼえて、スキルアップを目指しましょう。