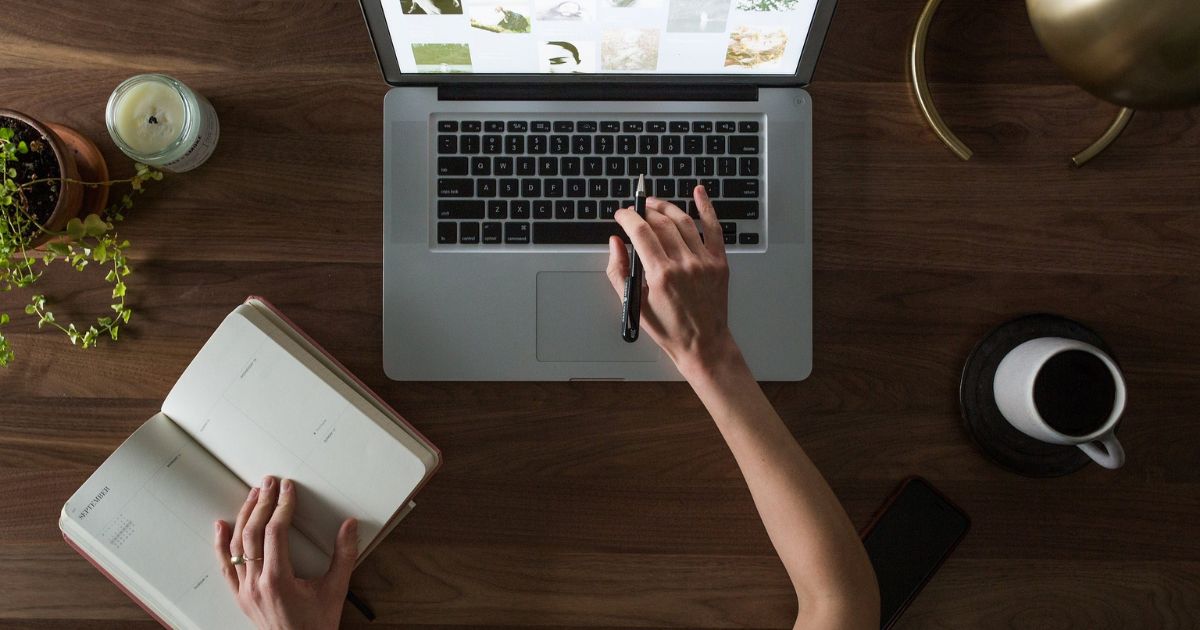初心者の方のためにMicrosoft Teamsを徹底解説

初心者の方のためにMicrosoft Teamsを徹底解説
2020年のはじめから発生した新型コロナウイルスの蔓延により、さまざまな業界の会社や団体、行政までもが業務のデジタル化を加速させています。人と接触しないよう自宅で業務を行うリモートワークは全国的に普及し、2023年の現在ではオンラインでの商談や会議、面談が当たり前になりました。
そんな業務のデジタル化推進に一役買っているツールが、チャットやビデオ通話が可能になる「ビジネスチャットツール」です。コロナ禍ではChatworkやLINE WORKSといったチャットツールが有名になりましたが、そのなかでも大きく注目を集めているのがマイクロソフト社のTeams(Microsoft Teams)」です。本記事では、マイクロソフト社のTeams(Microsoft Teams)のメリットや使い方、操作方法を徹底解説していきます。
マイクロソフト社のTeams(Microsoft Teams)とは?
マイクロソフト社のTeams(Microsoft Teams)とは、Microsoft 365(Office 365)のコミュニケーションアプリです。正式には「マイクロソフトチームズ(Microsoft Teams)」と言います。アプリ内でチームを形成し、チャットや通話ができます。また、チャット時には動画や文書データを共有したり、ビデオ会議も可能です。また、ほかのMicrosoft 365アプリとも連携が可能なので利便性が高いアプリと言えます。
Microsoft TeamsとZoomの機能を比較
同様の用途で使用されるビデオ会議ツールのZoomとTeamsの基本機能やビデオ会議、チャット機能を比較します。
基本機能
ビジネスで使用するビデオ会議の基本機能のチャット、ファイル共有、バーチャル背景は、Microsoft TeamsとZoomのどちらにも備わっており、機能内容に大差はありません。細かい部分の違いを次の項目から紹介します。
人数制限
Zoomのビデオ会議の参加人数は、選択したプランによって異なり、無料プランだと出席者100名までです。以降は料金によって変わりますが、300名から1,000名まで参加できます。対してMicrosoft Teamsは、無料プランだと100名まで参加できます。以降は300名から1,000名までと、Zoomと同じです。しかしMicrosoft Teamsは、閲覧権限に限定されますが、参加可能人数は20,000人まで可能です。
フェイスフィルター機能
リモートワーク業務が普及するにつれてニーズが高まっているのが、画面に写っている自分の顔を加工できる「フェイスフィルター機能」です。Microsoft Teamsでは、画面の明るさ調整やソフトフォーカス機能を活用して、顔を明るく見せられます。Zoomはメイクアプリの「スタジオエフェクト」が標準で実装されており、ほかにも有料でメイクアップアプリが利用できます。
Microsoft Teams導入のメリット
Microsoft Teams導入のメリットについて詳しく解説します。
Microsoft 365(Office 365)アプリとの連携
Microsoft Teamsの最大のメリットは、Microsoft 365(Office 365)のアプリケーションと連携できる点です。同じマイクロソフト社提供のOutlookやPowerPoint、OneDrive、Excelはもちろん、そのほかの便利なアプリと連携すれば、データ共有や編集といった作業が容易に行えます。さらに、拡張機能によってマイクロソフト社以外のツールも使用できます。
さまざまなツールでコミュニケーションが取れる
Microsoft Teamsは、チャットやビデオ会議など、さまざまな機能が実装されている総合コミュニケーションツールです。そのため、ビデオ会議だったらMicrosoft Teamsを起動し、メッセージのやり取りをする際はChatworkを開く、といった操作をする必要はありません。さらに有料版を選択すると、電話/WEBサポートをいつでも受けられます。また、通常のMicrosoft Teams内メンバーによる電話に加えて、外部の携帯電話や固定電話との通話が可能です。
ビデオ会議は利便性が高い
Microsoft Teamsのビデオ会議は、最大20,000人(Microsoft Streamを使用すればそれ以上)が参加できます。ファイル共有や編集、チャット機能などの権限は1,000人に限定されますが、多くの人を対象としたオンラインイベントやウェビナーを開催できます。標準機能である録音や録画、さらには文字起こし機能によって会議の内容を保存できるため、あとから議事録として共有することも可能です。
Microsoft Teamsの導入手順
続いてMicrosoft Teamsの導入方法を解説します。Microsoft Teamsは、スマホやデスクトップ用にアプリが用意されており、すぐに起動できますが、はじめて導入する方向けにブラウザで無料プランをスタートする方法を紹介します。
Microsoft Teamsの設定
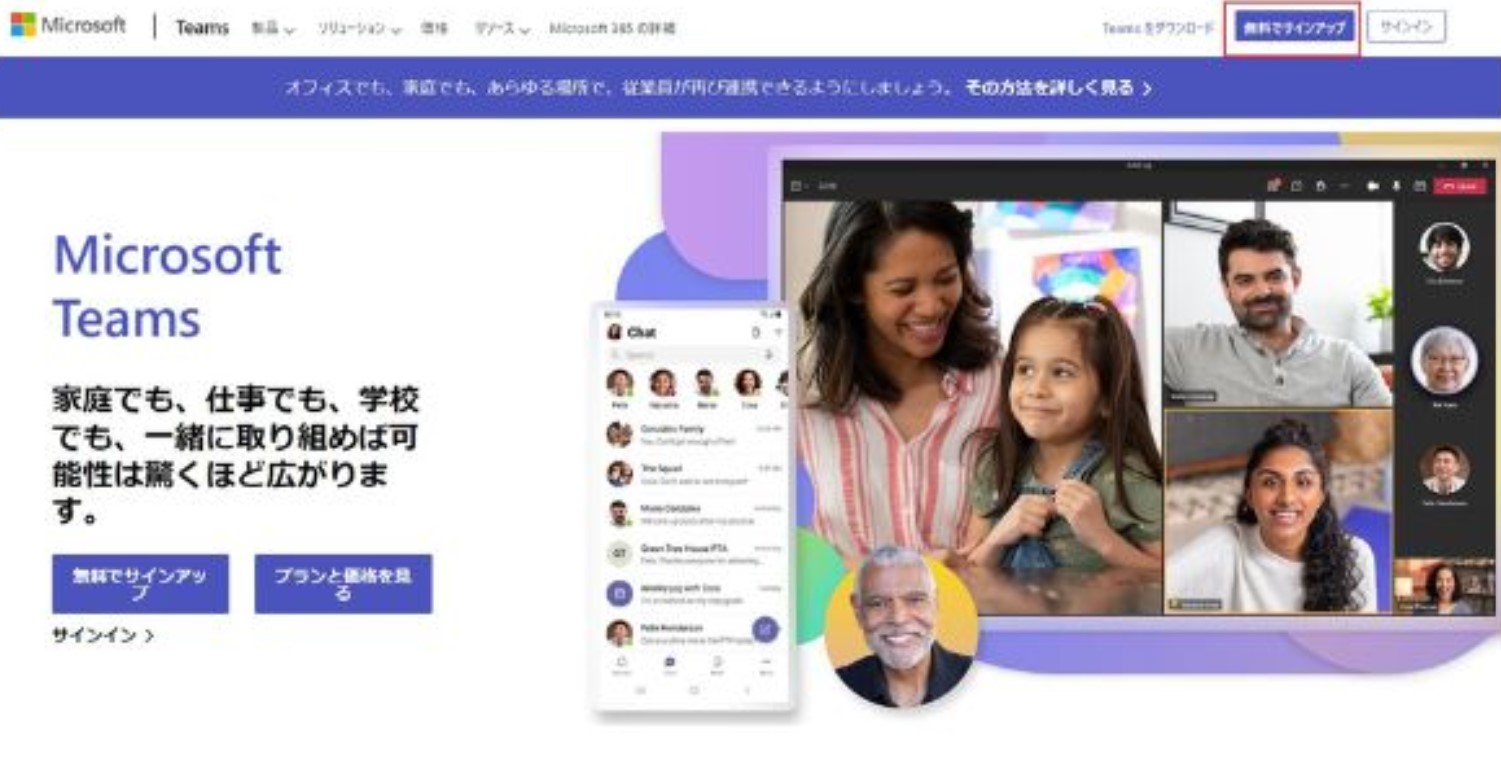
Microsoft Teamsを利用するには、最初にサービスのトップページに入りましょう。
Microsoft Teamsをはじめて利用する場合には、Microsoftアカウントが必要です。Windowsユーザーですでにアカウントを持っている方は、そのアカウントを使用してください。まだMicrosoftアカウントを作成していない方は、上記画像の赤枠にある「無料でサインアップ」をクリックすると、下記のアカウント作成画面に遷移するので、スムーズにアカウント作成ができます。
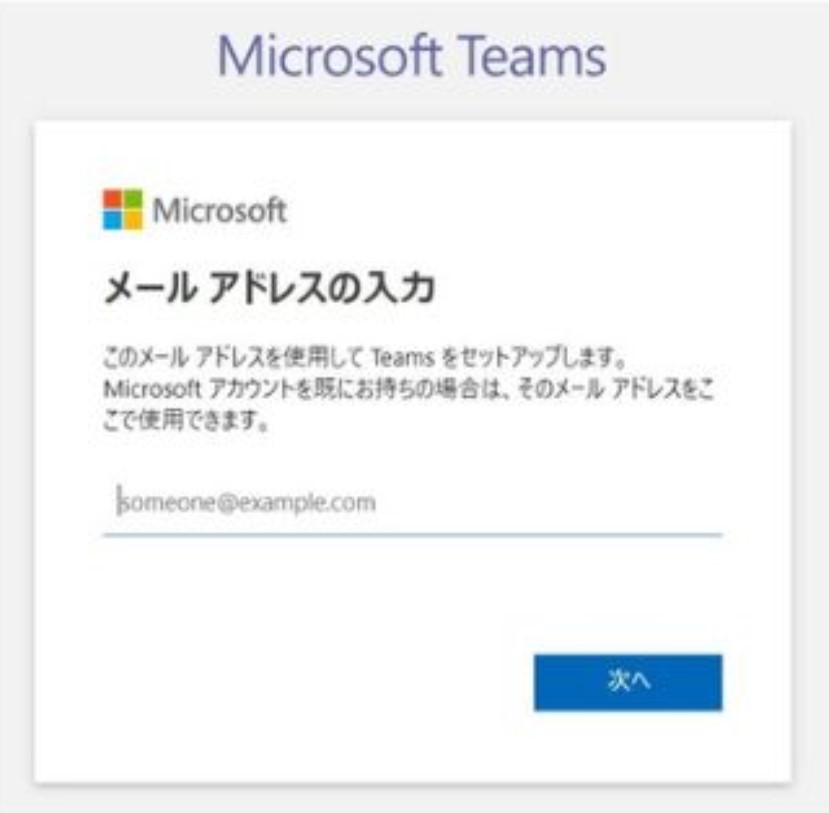
Microsoftアカウントでサインアップしたら、アカウントのアドレス宛に認証メールが届くので許可してください。その後にMicrosoft Teamsの画面に戻り、登録したい名前や連絡先、会社名などプロフィール情報を記入していきます。
また、Microsoft Teamsの使用頻度が高い方は、アプリのダウンロードがおすすめです。サービスのトップページ右上にある「Teamsをダウンロード」をクリックすると下記の画面が表示されます。「デスクトップ版をダウンロード」「モバイル版をダウンロード」のボタンからアプリをダウンロードしておくと、ブラウザ版で都度サインアップする必要がなく便利です。
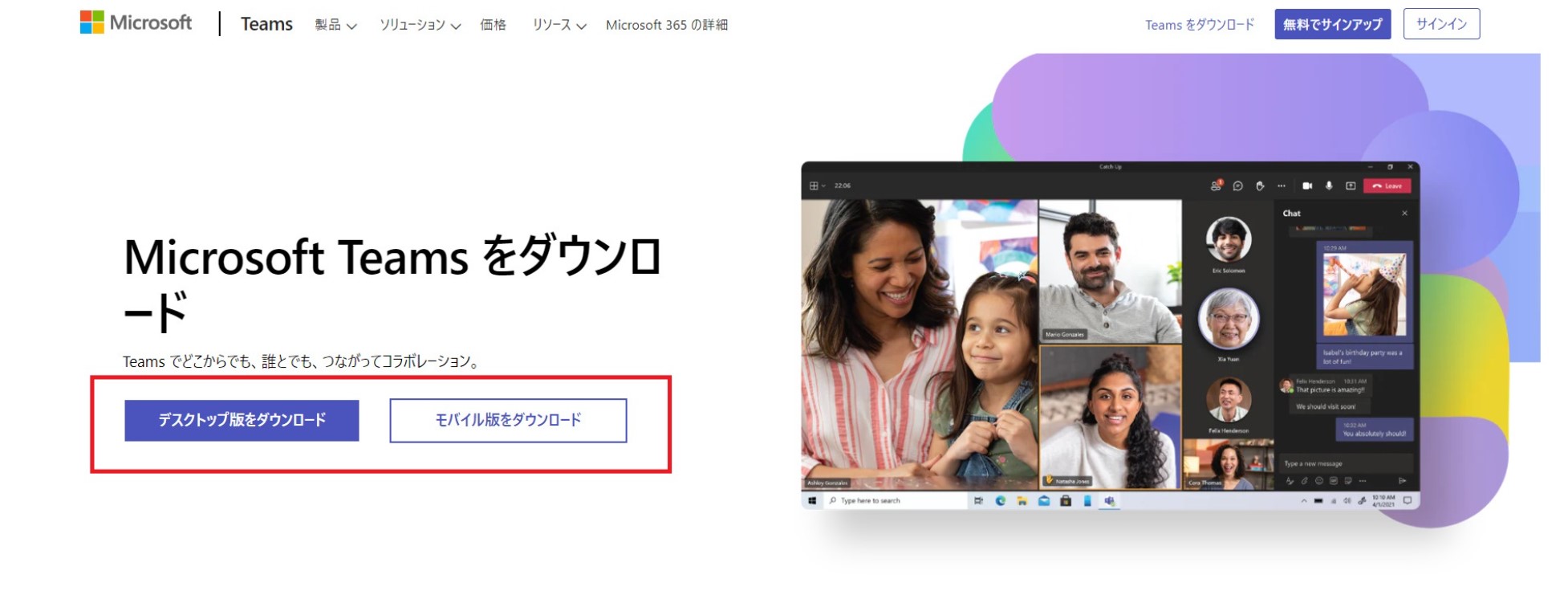
ダッシュボード画面の機能
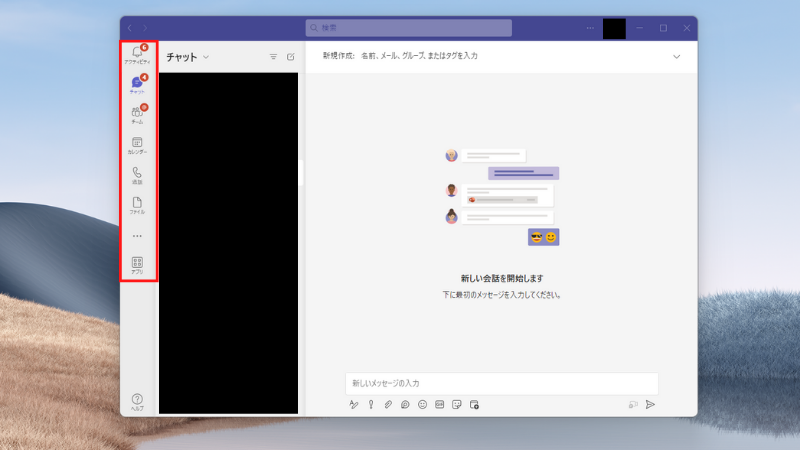
Microsoft Teamsに入ると、上記画像のようなダッシュボード画面に遷移します。右上には設定やアカウントを修正できるボタンが付いていて、サイドバーに現在使用できる機能が並んでいます。
Microsoft Teamsの基本操作
チャットを行うにあたって重要な「チーム」と「チャネル」はご存じでしょうか。「チーム」と「チャネル」を使い分けることで、コミュニケーションするメンバーを会社や団体単位で分けて使用できます。具体的には、「A株式会社」という「チーム」と「A野球チーム」という「チーム」を別に作ることで、互いの「チーム」のやり取りは、そこに所属するメンバーしか見られません。また「A株式会社」の「チーム」の中に「2023年度予算について」という「チャネル」を作り、「A株式会社」メンバーで自由に議論できます。そのため、Microsoft Teamsで連絡を取る際には、「チーム」に入れてもらう、もしくは新規作成が必要です。
チーム、チャネルの作成
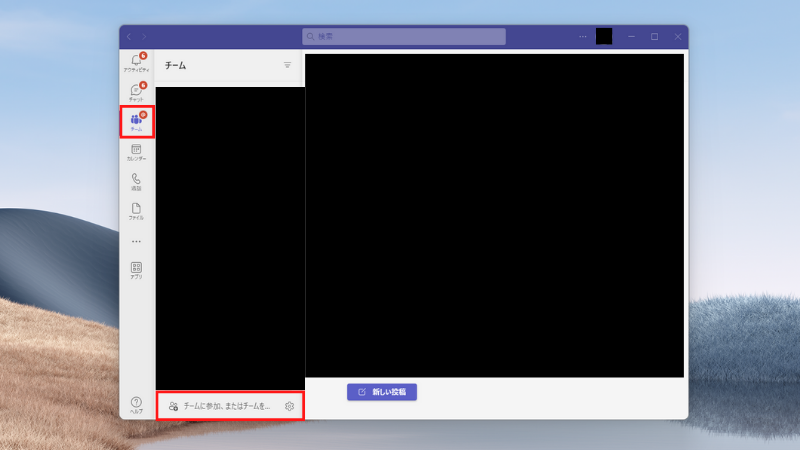
Microsoft Teamsで「チーム」や「チャネル」を作るには、サイドバーにある「チーム」から操作を行いましょう。「チーム」をクリックすると、ページ下部に「チームに参加、またはチームを作成」の項目が表示されます。そこをクリックして、チームの種類を決め、チーム名やチームの説明を記入、そしてメンバーを追加するとチームが作成されます。作成した「チーム」は、サイドバーから確認可能です。また、メンバーは後からでも追加できます。
「チーム」にメンバーを加える方法
前述した方法で「チーム」を作成したら、続いてメンバーを加えましょう。作成した「チーム」の横にある「…」を選択するとメニューリストが出てきます。そこの「メンバーを追加」を選ぶとメンバーが追加できます。
チャットの使用方法
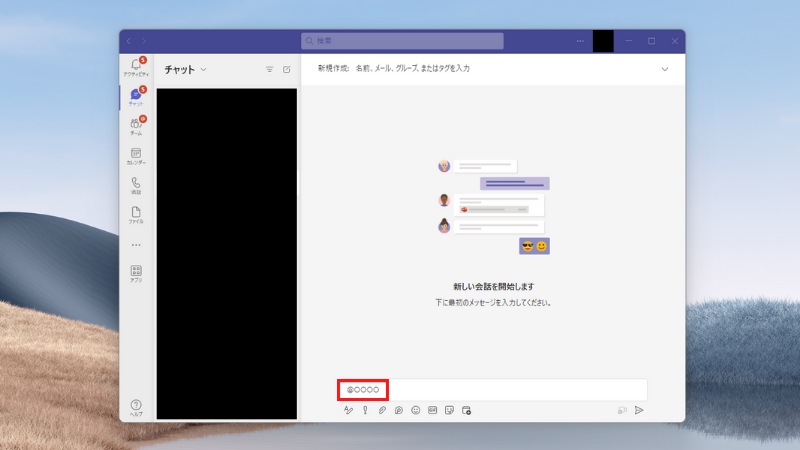
Microsoft Teamsの設定が済んだら、実際にチャットを使ってみましょう。サイドバーにある「チャット」から相手にメッセージを送付できます。特定の人にメッセージを送る際は、メッセージ相手の名前を「@」に付けて「メンション」をしましょう。「メンション」とは、相手へのメッセージと同時に通知を送る機能です。複数人に送る際は、人数分だけ「メンション」をする必要があります。また全てのチームメンバーに同様のメッセージを送る際は「@team」、チャネルにいる全てのメンバーにメッセージを送る際は「@channel」を付けましょう。
ビデオ会議の使用方法
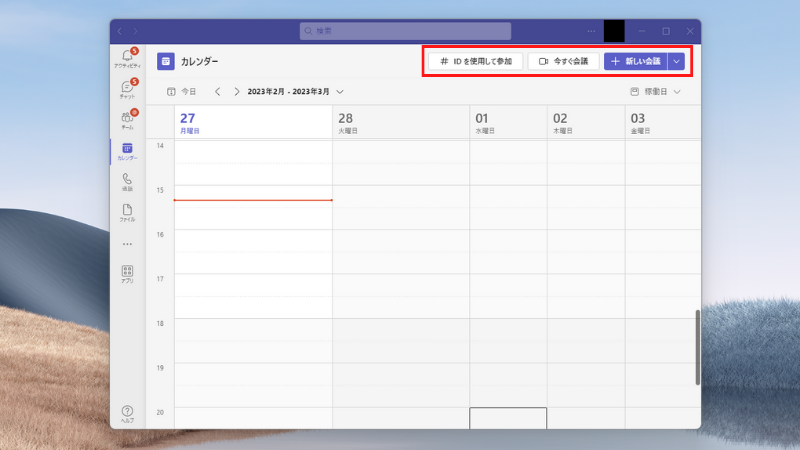
Microsoft Teamsでは、簡単にビデオ会議を行えます。サイドバーにある「カレンダー」を選択すると、上記の画像のようにビデオ会議のボタンが表示されます。自分のタイミングで、好きな時間にビデオ会議を始められます。
「今すぐ会議」をする場合
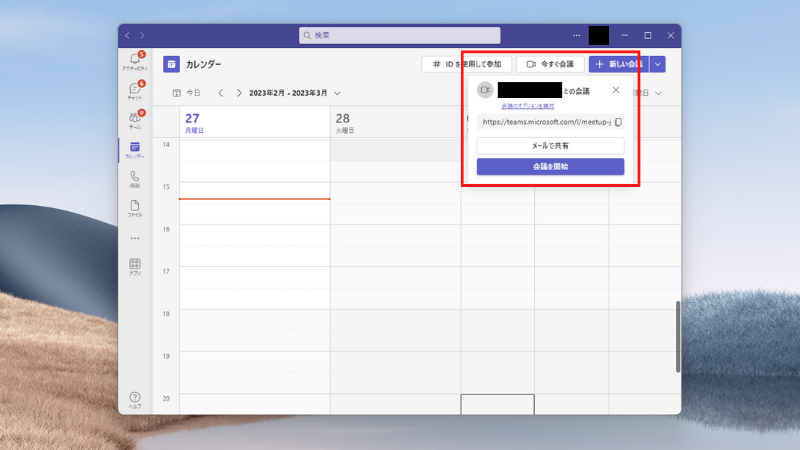
自分が主宰となってビデオ会議をはじめたい方は「今すぐ会議」をクリックしてください。上記のようにビデオ会議に参加するためのURLをメールで共有できます。
ビデオ会議の設定方法
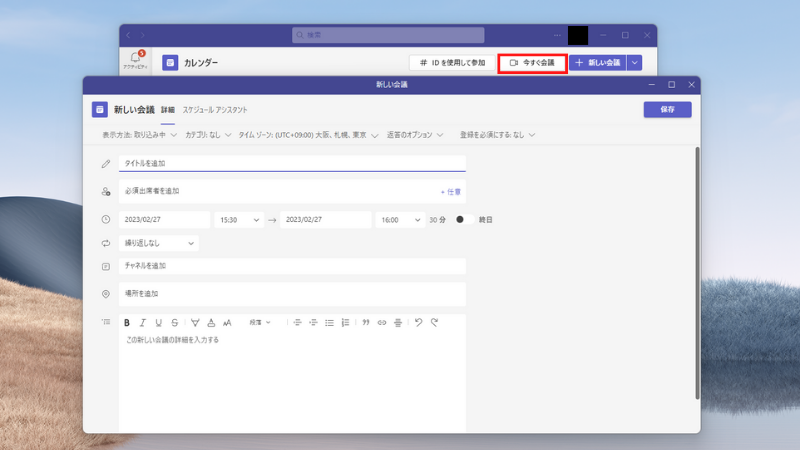
特定の時間にビデオ会議の予定を入れたいときは、「新しい会議」を選択してください。ビデオ会議のタイトルや参加メンバー、日時、リマインド方法、チャネルや場所、詳細が入力できます。項目を入力すれば、ビデオ会議に必要な情報が参加者に伝わるので便利です。
ファイルを共有する方法
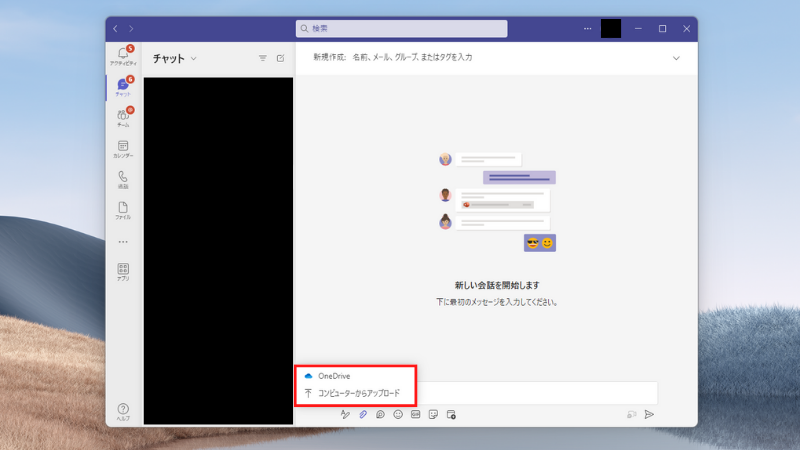
Microsoft Teamsでファイル共有をするには、「チャット」の機能を使いましょう。相手にチャットからメッセージを送る際に、テキストボックス下部に並んでいる7つのアイコンからクリップの形の「ファイルを添付」を選ぶと、添付するファイルをどこから開くか選択できます。送りたいファイルを選択したらテキストボックスにファイル名が表示されるので、右下にある紙飛行機の形の「送信」をクリックすれば送付完了です。
Microsoft Teamsの料金プランを比較
Microsoft Teamsは、プランによって制限があったり、使えない機能があったりします。2023年6月現在、Microsoft Teamsには、「無料プラン」「Microsoft Teams Essentials」「Microsoft 365 Business Basic」「Microsoft 365 Business Standard」の4つのプランがあります。価格はユーザーあたりの月額制です。月ごとにプラン変更が可能なサブスクリプションなので、使用目的やメンバーの人数を考慮して、プランを検討するのがおすすめです。以下の表で各プランの制限や機能を一部紹介します。
横スクロールできます。
| 項目 | 無料プラン | Microsoft Teams Essentials | Microsoft 365 Business Basic | Microsoft 365 Business Standard |
| 料金 | 無料(期間の制限はありません) |
¥500 ユーザー/月 |
¥750 ユーザー/月 |
¥1,560 ユーザー/月 |
| オンライン会議 (通話とビデオ) | ○ | ○ | ○ | ○ |
| 参加者数の上限 | 最大100人まで | 最大300人まで | 最大300人まで | 最大300人まで |
| グループ会議の長さの上限 | 最大60分 | 最大30時間 | 最大30時間 | 最大30時間 |
| 1 対 1 の会議の長さの上限 | 最大30時間 | 最大30時間 | 最大30時間 | 最大30時間 |
| ライブ キャプション | 英語のみ | 英語のみ | 30以上の言語に対応 | 30以上の言語に対応 |
| 会議のレコーディングと文字起こし | なし | なし | あり | あり |
| ブレークアウト ルーム | なし | なし | あり | あり |
| Microsoft Whiteboard | なし | Azure Active Directory ID で利用可能 | あり | Azure Active Directory ID で利用可能 |
| ウェビナーの開催 (出席者登録ページ、メール確認、レポートも利用できます) | なし | なし | なし | あり |
| チャットでのファイル添付 | ユーザー1人あたり2GB | ユーザー1人あたり2GB | ユーザー1人あたり1TB | ユーザー1人あたり1TB |
| ファイル ストレージ | 全チームで5GB | 10GB | 1TB | 1TB |
| ゲストアクセス | なし | なし | あり | あり |
| 24 時間年中無休の電話/Web サポート | なし | あり | あり | あり |
| Microsoft 365 サービスの使用状況レポートと分析 | なし | なし | あり | あり |
※2023年6月現在(引用:Microsoft公式サイト)
Microsoft社の公式サイトの発表によると、もっとも人気のプランは「Microsoft Teams Essentials」です。「Microsoft Teams Essentials」のサービス一覧を見ると、有料プランだと、参加者数も100人から上限の300人になったり、1ユーザーあたりのファイルストレージが10GBになったりするなど、ビジネス向けの内容になっています。私用の場合は無料プラン、ビジネスに本格活用するなら「Microsoft Teams Essentials」がおすすめです。
まとめ
今回は、Microsoft Teamsのメリットや使い方、操作方法を詳しくお伝えしました。Microsoft Teamsは社内外の方とスムーズに業務を行うために役立つコミュニケーションツールといえます。ビデオ会議やチャットなどネット上でのやり取りが多く、まだ導入されていない場合は、ぜひこの記事を参考に導入を検討してください。
※ライセンスプランや価格は変更となる可能性があります。ご購入の前には、必ず最新情報をMicrosoft又は弊社までお問合せ下さい。