Wordで差し込み印刷をする方法とは?Excelの宛先一覧を反映させて文書作成
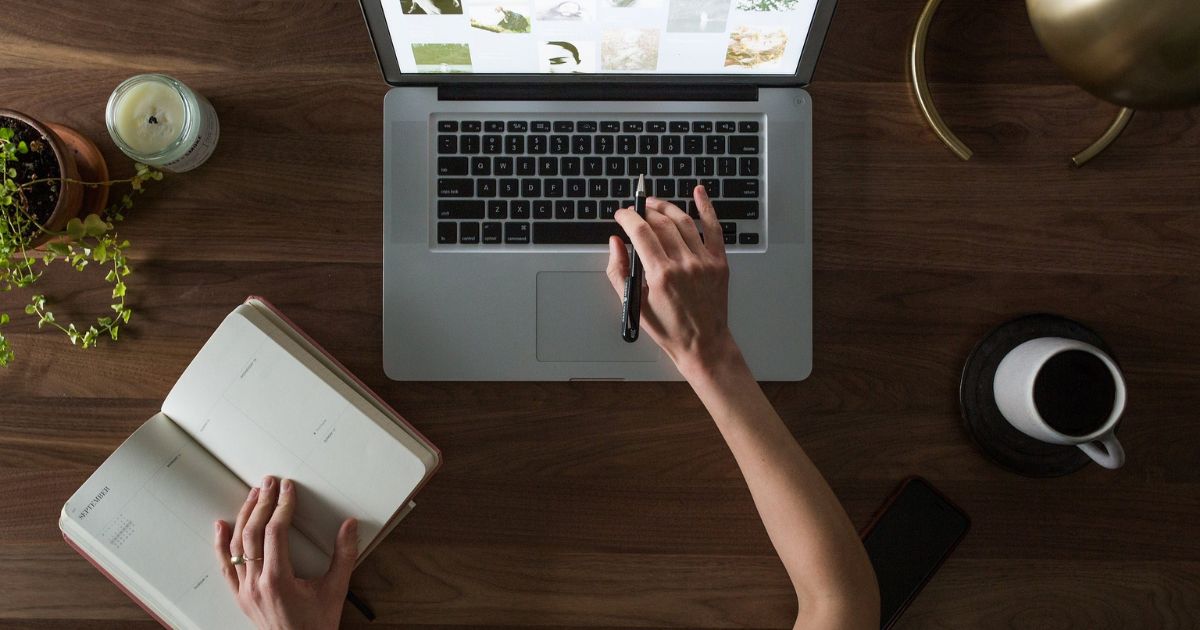
Wordで差し込み印刷をする方法とは?Excelの宛先一覧を反映させて文書作成
Wordの差し込み印刷の機能は、印刷した書類や資料を送付する際に、スライド一枚一枚に送付先や宛名を入れたり、封筒に宛先を手書きで記入して時間をかけて郵送するといった作業を効率化できます。
本記事では、Wordの差し込み印刷のやり方や設定方法、Excelデータで宛先を作成するやり方など、はじめての方でもわかるようにやさしく解説しています。
Wordの差し込み印刷とは
今回は、Wordで作成した文章へ宛名情報を差し込む方法を説明します。差し込み印刷は、Wordの文書で使用される送付先の宛名として使う場合や、封筒や手紙といった郵送用途の宛名書きで活用できます。
資料の送付先が多い場合に活躍するスキルなので、この機会にやり方を覚えましょう。
差し込み印刷を使うと便利なシーン
差し込み印刷は、大量に宛名書きを行う際に便利です。手間をかけるくらいなら書かない、という意見もありますが、宛名があればイベントの内容に興味を持ってくれますし、良い印象を与えやすくなります。
宛名が必要なさまざまな資料に活用できるので、会社全体への配布資料やイベント参加者へ配布する書類、在庫管理ラベルなどを作成する際に、手間をかけずに資料をそろえたい方はぜひ活用してください。
Word文書とExcelデータで差し込み印刷をする方法
ExcelデータやWord内の機能を活用した差し込み印刷の方法を解説します。主に会社での事務作業で使われる機能なので、会社から取引先への送付を想定したケースで解説します。
-
宛名一覧をExcelで作成
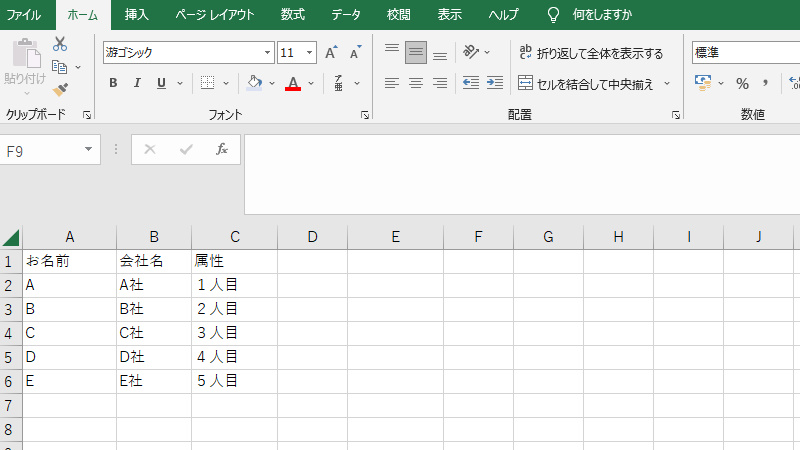 最初に、差し込み印刷で使用する宛名一覧をExcelで作ります。送付先の名前は、会社名や属性を列ごとに記入します。ここで重要なのは、1行目に項目を記載することです。エクセルに記入した情報がWordに行ごとに表示されるため、1行目を項目、2行目以降は送付先情報に統一して入力します。入力が完了したら「差し込み先宛名一覧」といった一目でわかるファイル名にして保存しましょう。
最初に、差し込み印刷で使用する宛名一覧をExcelで作ります。送付先の名前は、会社名や属性を列ごとに記入します。ここで重要なのは、1行目に項目を記載することです。エクセルに記入した情報がWordに行ごとに表示されるため、1行目を項目、2行目以降は送付先情報に統一して入力します。入力が完了したら「差し込み先宛名一覧」といった一目でわかるファイル名にして保存しましょう。
-
宛名を記載するスペースを空けてWordで文書作成
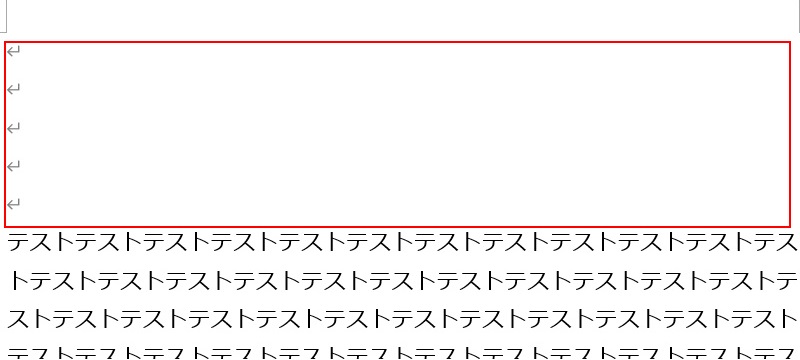 続いて取引先に送付する文書をWordで作りましょう。同じ文書を、宛名を変えて送ることになるので、文書内に特定の人や会社しか伝わらない情報を入力しないように注意してください。ここで重要なのは、文書作成の際に宛名記入のスペースを空けることです。今回は文書1枚目のページ上部に宛名一覧の情報を入れることになるので、その部分を赤枠にしてスペースを空けて作成しています。上記の画像を参考に、ページ上部のスペースを空けておきましょう。
続いて取引先に送付する文書をWordで作りましょう。同じ文書を、宛名を変えて送ることになるので、文書内に特定の人や会社しか伝わらない情報を入力しないように注意してください。ここで重要なのは、文書作成の際に宛名記入のスペースを空けることです。今回は文書1枚目のページ上部に宛名一覧の情報を入れることになるので、その部分を赤枠にしてスペースを空けて作成しています。上記の画像を参考に、ページ上部のスペースを空けておきましょう。
-
エクセルの宛名情報をWordの文書に反映
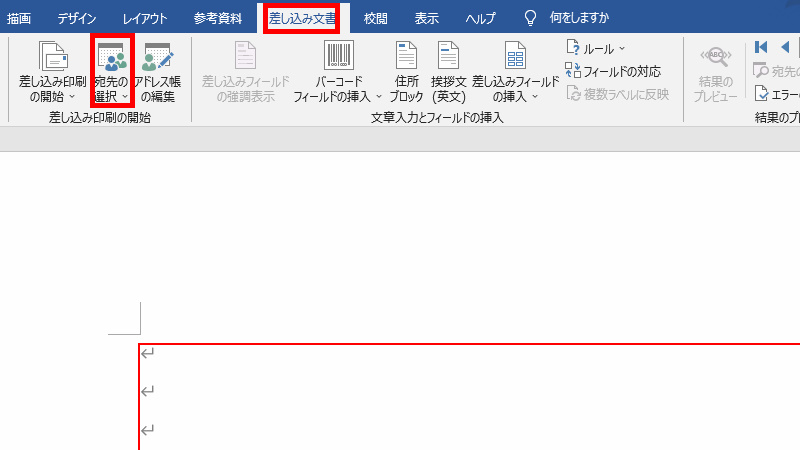 続いてエクセルの宛名情報を、先ほど作成したWordの文書に反映させます。Wordのリボンにある「差し込み文書」の「差し込み印刷の開始グループ」にある「宛先の選択」をクリックしましょう。すると、プルダウン形式でメニューが表示されるので「既存のリストを使用」を選択します。「データファイルの選択ダイアログボックス」が表示されるので、作成した「差し込み先宛名一覧」を選択し「OKボタン」をクリックしましょう。これでWordとエクセルの宛名情報がひもづけされました。
続いてエクセルの宛名情報を、先ほど作成したWordの文書に反映させます。Wordのリボンにある「差し込み文書」の「差し込み印刷の開始グループ」にある「宛先の選択」をクリックしましょう。すると、プルダウン形式でメニューが表示されるので「既存のリストを使用」を選択します。「データファイルの選択ダイアログボックス」が表示されるので、作成した「差し込み先宛名一覧」を選択し「OKボタン」をクリックしましょう。これでWordとエクセルの宛名情報がひもづけされました。
-
宛名情報をWordに挿入
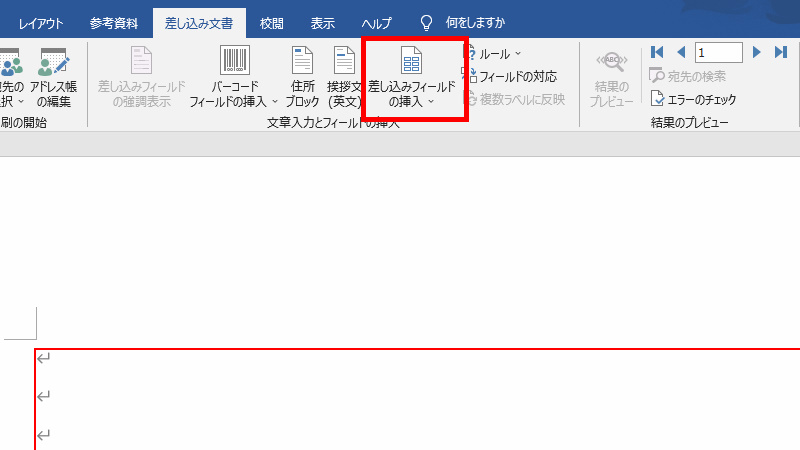 続いて「差し込み文書」の「差し込みフィールドの挿入」をクリックします。エクセルの1行目に入力した宛名情報(お名前、会社名、属性)がプルダウン形式で表示されるので、赤枠内に表示させる情報を選択しましょう。特定の行に宛名情報を入れる際は、「文書入力とフィールドの挿入」の操作前に、特定の行をクリックしてカーソルを合わせて置くと、その場所に宛名情報が出力されます。
続いて「差し込み文書」の「差し込みフィールドの挿入」をクリックします。エクセルの1行目に入力した宛名情報(お名前、会社名、属性)がプルダウン形式で表示されるので、赤枠内に表示させる情報を選択しましょう。特定の行に宛名情報を入れる際は、「文書入力とフィールドの挿入」の操作前に、特定の行をクリックしてカーソルを合わせて置くと、その場所に宛名情報が出力されます。
-
宛名情報が入っているか確認
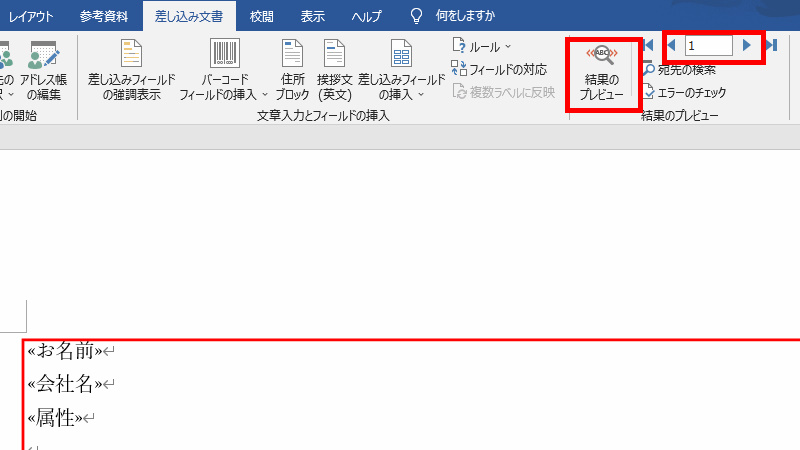 「差し込みフィールドの挿入」の横にある「結果のプレビュー」をクリックして、情報が正確に入っているか確認しましょう。「結果のプレビュー」の横にある三角形のアイコンをクリックすると、エクセルに記入した宛名情報の2行目、3行目が反映されているかを確認できます。これでWord文書にエクセルデータで宛先を反映させる作業が完了しました。
「差し込みフィールドの挿入」の横にある「結果のプレビュー」をクリックして、情報が正確に入っているか確認しましょう。「結果のプレビュー」の横にある三角形のアイコンをクリックすると、エクセルに記入した宛名情報の2行目、3行目が反映されているかを確認できます。これでWord文書にエクセルデータで宛先を反映させる作業が完了しました。
-
Wordの差し込み印刷
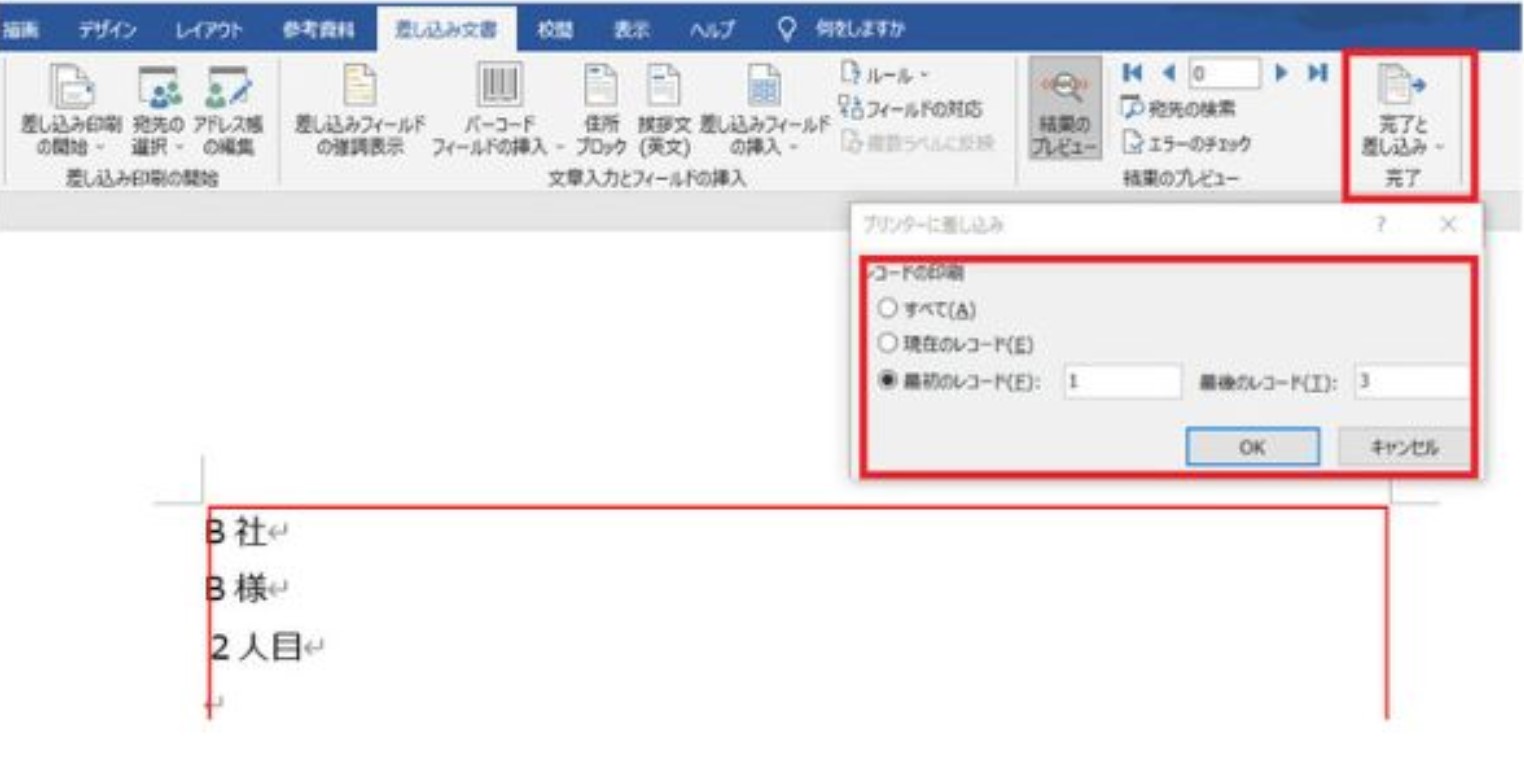 最後にWordの差し込み印刷を行いましょう。上記画像のように「差し込み文書」にある「完了グループ」の「完了と差し込み」を選択します。「文書の印刷」をクリックすると「プリンターに差し込み」が表示され、印刷設定が行えます。そして、レコードの印刷の項目を「すべて」「現在のレコード」「最初のレコード〜最後のレコード」の3つから選択しましょう。「現在のレコード」は結果のプレビューで表示中の文書のみが印刷されます。範囲を選択して印刷する場合は、「最初のレコード」と「最後のレコード」それぞれ入力し指定します。
最後にWordの差し込み印刷を行いましょう。上記画像のように「差し込み文書」にある「完了グループ」の「完了と差し込み」を選択します。「文書の印刷」をクリックすると「プリンターに差し込み」が表示され、印刷設定が行えます。そして、レコードの印刷の項目を「すべて」「現在のレコード」「最初のレコード〜最後のレコード」の3つから選択しましょう。「現在のレコード」は結果のプレビューで表示中の文書のみが印刷されます。範囲を選択して印刷する場合は、「最初のレコード」と「最後のレコード」それぞれ入力し指定します。
宛先により内容を微調整するには
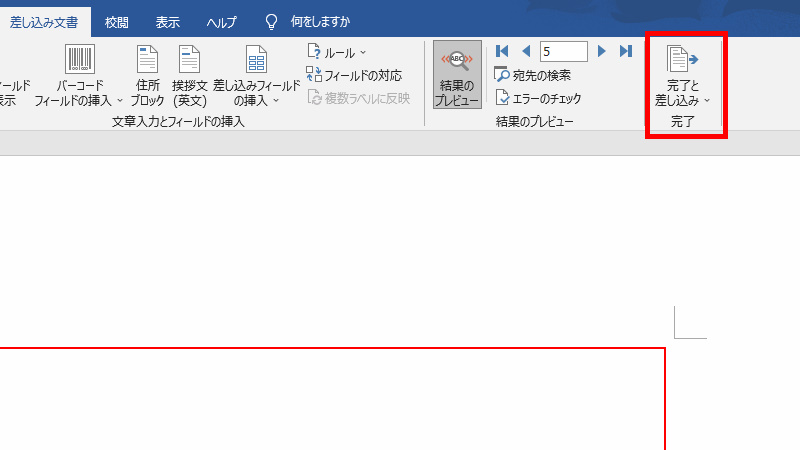
宛先によって資料の内容を変えたい、あいさつ文を追記したい、という声をよく聞きます。そんなときに使えるWordの機能が「個々のドキュメントの編集」です。「個々のドキュメントの編集」では、特定の宛名の文書だけを修正できます。
まずWordリボンにある「差し込み文書」の「完了と差し込み」を選択します。すると「個々のドキュメントの編集」という項目がプルダウン形式で出てくるのでクリックしてください。下記の画像のように「新規文書への差し込み」が表示され、編集したい宛名の文書だけを、別のファイルとして作成することができるので、修正や保存・印刷もしやすいです。宛先によって少し文書を変えたいときや1文追加したいときなどに、ぜひ活用してみてください。
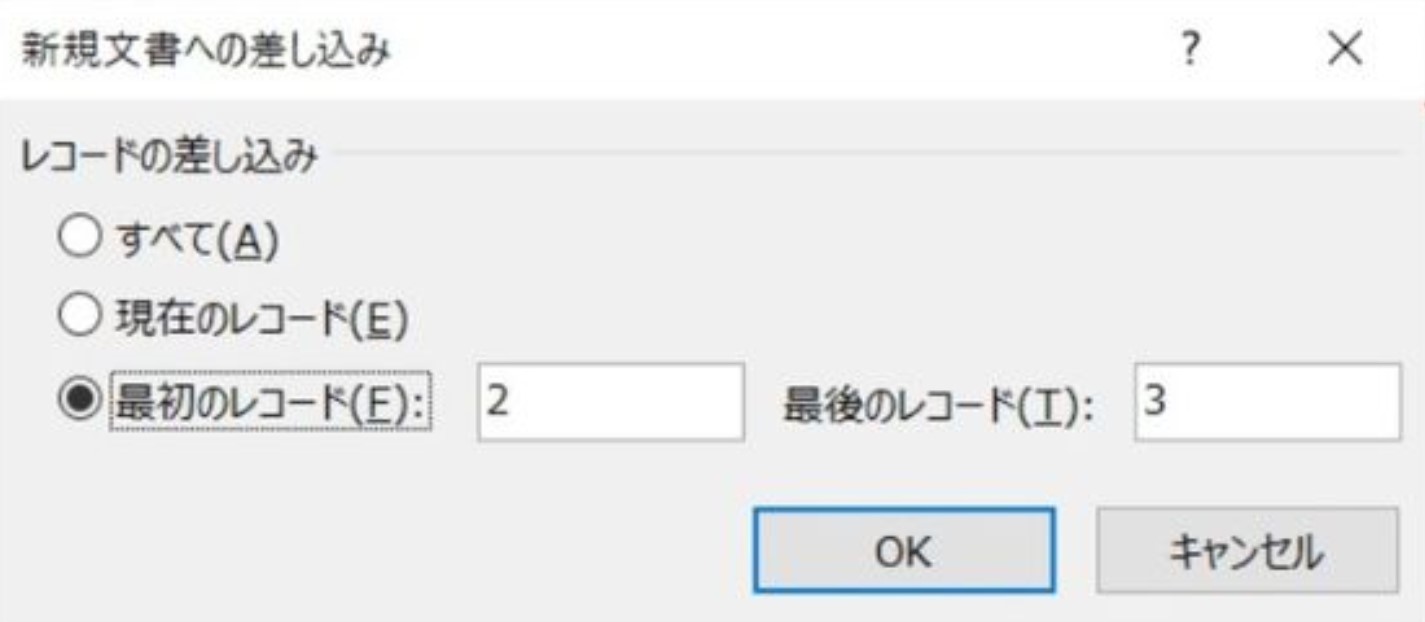
WordとExcelのひもづけに関するSQLメッセージについて
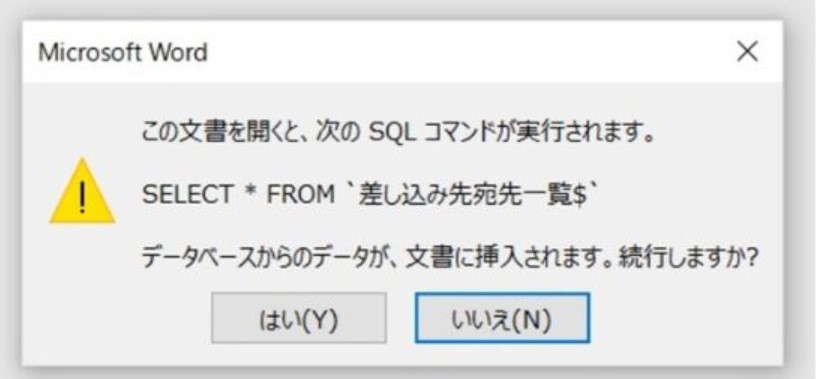
前述した作業を終えて一時保存した後にWordを閉じたら、Excelはひもづけはされていますが、Wordを再度開いたときに、上記の画像のようにSQLメッセージが表示されます。前回のExcelデータはひもづけされていますが、「はい」を押さないと、ひもづけの設定が消えてしまうので注意してください。もし別のExcelデータとひもづけしたい場合は、ここで「いいえ」をクリックし、前述したWordの「宛先の選択」からやり直しましょう。
まとめ
今回は、Wordの差し込み印刷の手順や設定方法、Excelデータで宛先を作成する方法をわかりやすく解説しました。差し込み印刷は、日常的に使う機能ではないですが、招待状や年賀状、お歳暮、お中元など贈る際には役立つスキルです。
Wordとエクセルの便利機能を同時に学び、さらに事務作業の効率化にもつながるので、こちらの記事を参考にしてください。


