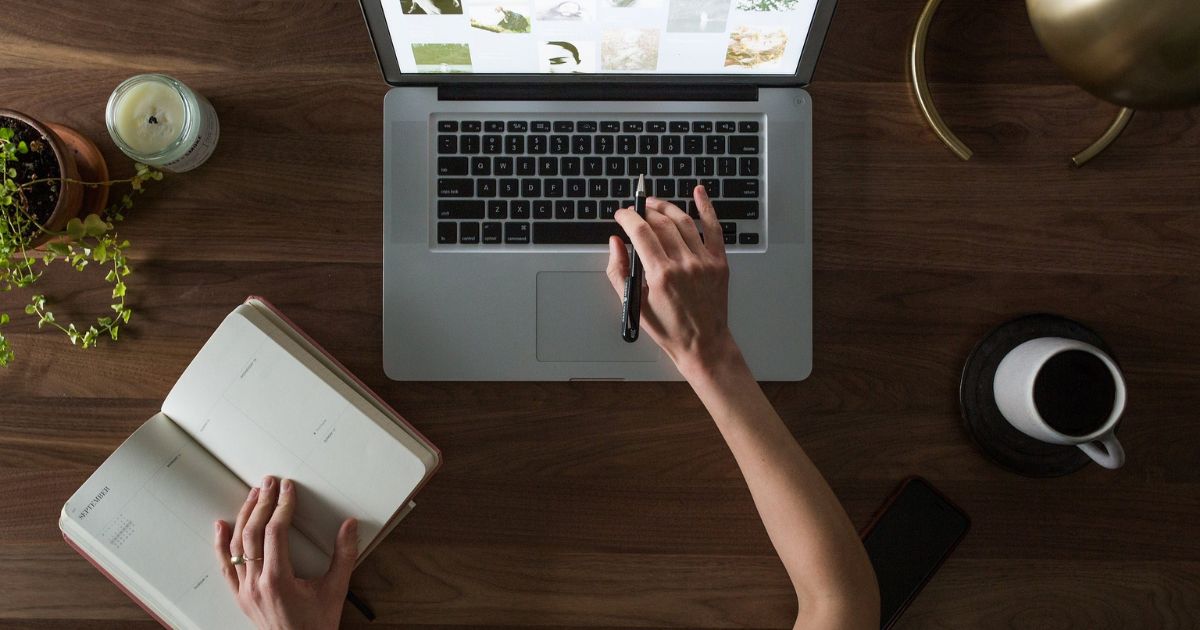ワード(Word)のチェックボックスの作り方│チェック・編集・削除できない場合の対処法も解説

ワード(Word)のチェックボックスの作り方
チェック・編集・削除できない場合の対処法も解説
Webアンケート調査、イベントの出欠確認、業務チェックリストなど、チェックボックスを利用すればクリックするだけで簡単にチェックが付けられるので、さまざまなビジネスシーンで活用できます。一般的に使用される機能ではないため、作り方や編集方法を知らないという方も多いでしょう。この記事では、ワード(Word)のチェックボックスの作り方をわかりやすく解説します。
ワードでチェックボックスを作成する方法
ワードのチェックボックスは、次の方法で簡単に作成できます。
「囲み線」の機能を使う
全角カタカナの「レ(れ)」を「囲み線」で囲う方法を紹介します。
まずワードの文書内に全角カタカナの「レ」を入力しましょう。
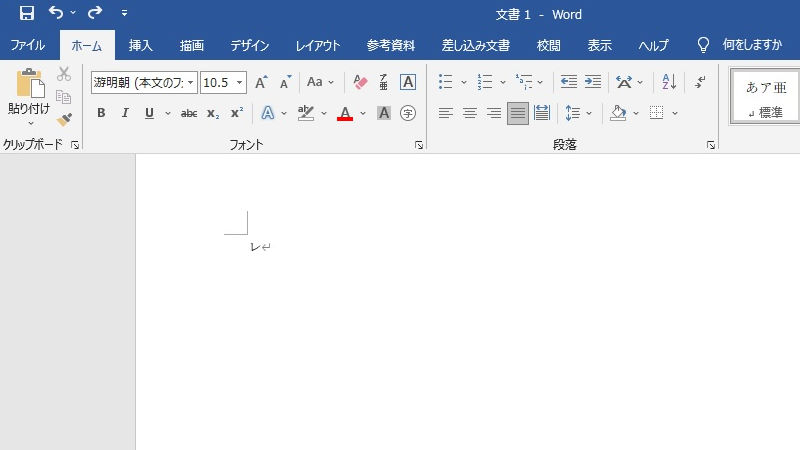
「レ」を範囲指定します。
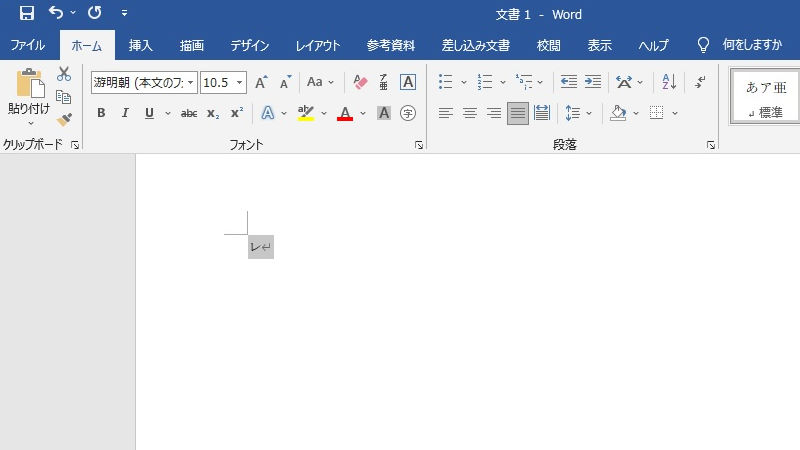
続いて、ワードの上部メニュー「ホーム」→「囲み線」を選択しましょう。
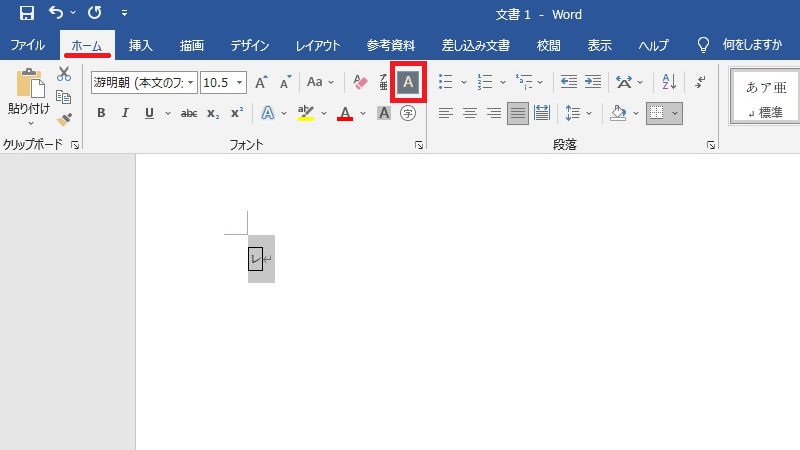
「レ」の文字のまわりに枠囲みができ、「チェックの付いているチェックボックス」のようになりました。
枠で囲まれていますが、「レ」は通常の文字の扱いなので、ワードの上部メニュー「ホーム」を選択してフォント設定を変えれば、文字のサイズや色などを自由に変更できます。
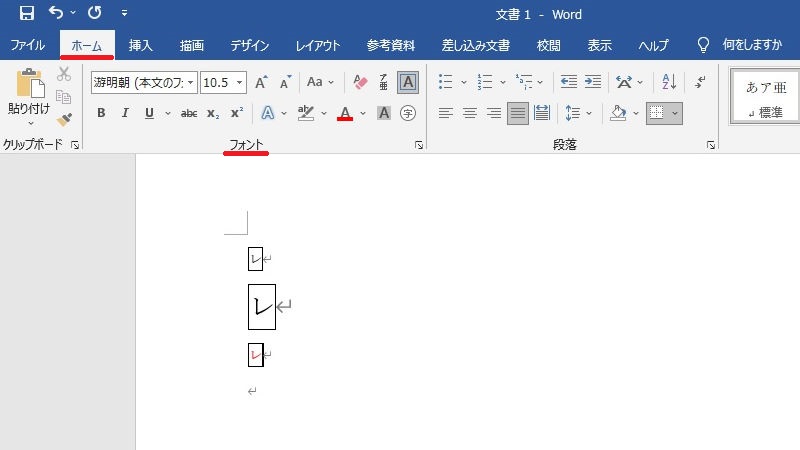
続いて「チェックの付いていないチェックボックス」を作成しましょう。
「しかく」と入力して、変換候補の中から「□(四角)」を選択します。
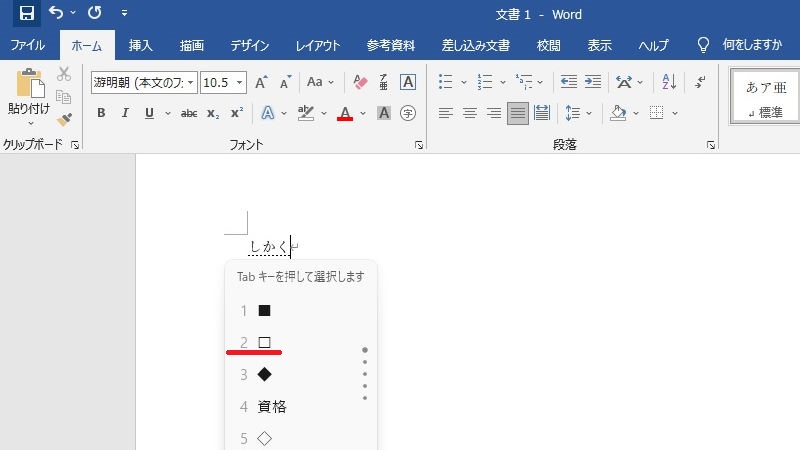
すると、実際には記号の「□(四角)」ですが、ワードの文書内では「チェックの付いていないチェックボックス」のように表示されます。
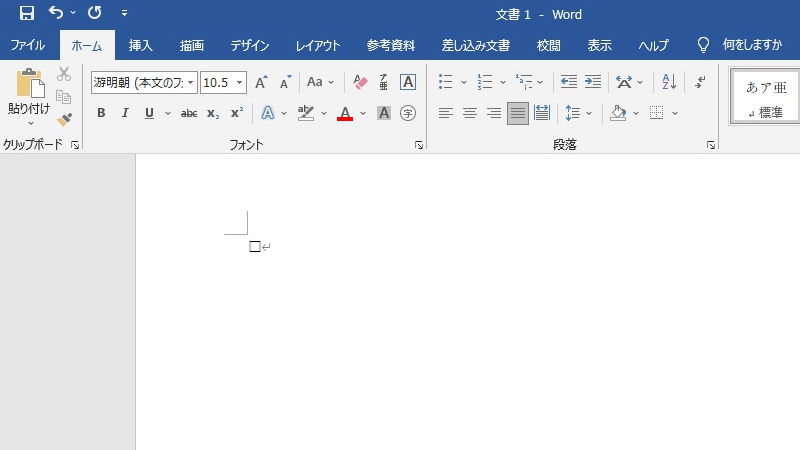
「レ」の場合と同様に、ワードの上部メニュー「ホーム」を選択してフォント設定を変えれば、記号のサイズや色など簡単に変更できます。
環境依存文字のチェックボックスを使う
次は「ちぇっく」と入力し、変換候補のなかからチェックボックスを選択する方法を紹介します。
「ちぇっく」の変換候補の中に、「チェックの付いたチェックボックス」と、「チェックの付いていないチェックボックス」があるので、それぞれ選択してください。
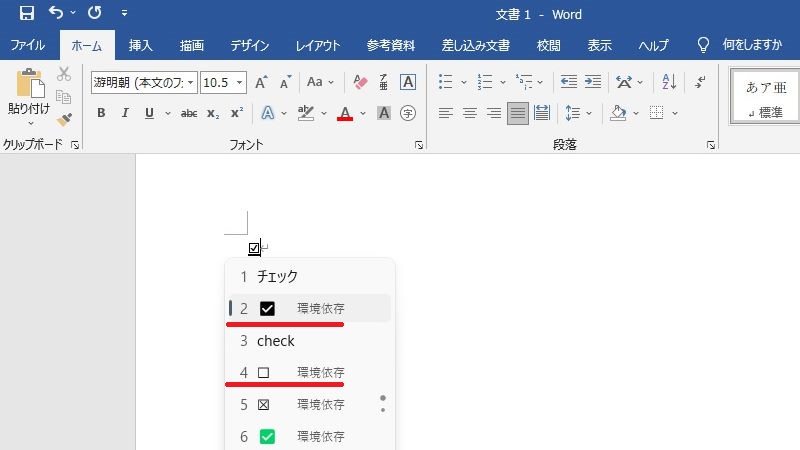
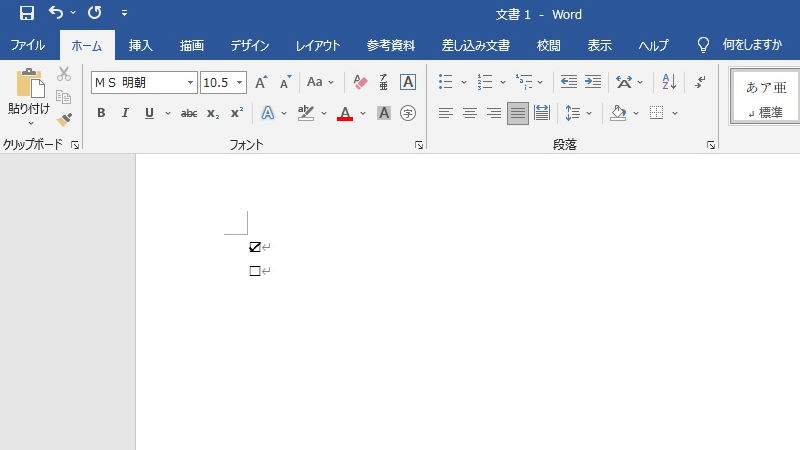
簡単にチェックボックスが入力できます。作成したチェックボックスは、通常の文字と同様に文字サイズや色の変更が可能です。
ただし、上記手順で入力したチェックボックスは、チェックの有無にかかわらず、いずれも環境依存文字である点に注意が必要です。
環境依存文字は機種依存文字とも呼ばれ、特定の環境下での利用を前提とした文字です。そのため、特定の環境以外で使用すると、文字化けしたり正しく印刷できなかったりする可能性があります。異なる環境の例としては、「WindowsとMac」、「パソコンとスマホ」のようにOSやデバイスの違いがあげられます。
特殊文字のチェックボックスを使う
特殊文字のチェックボックスを使う方法もあります。ワードの上部メニュー「挿入」→「記号と特殊文字」→「記号と特殊文字」→「その他の記号」の順に選択します。
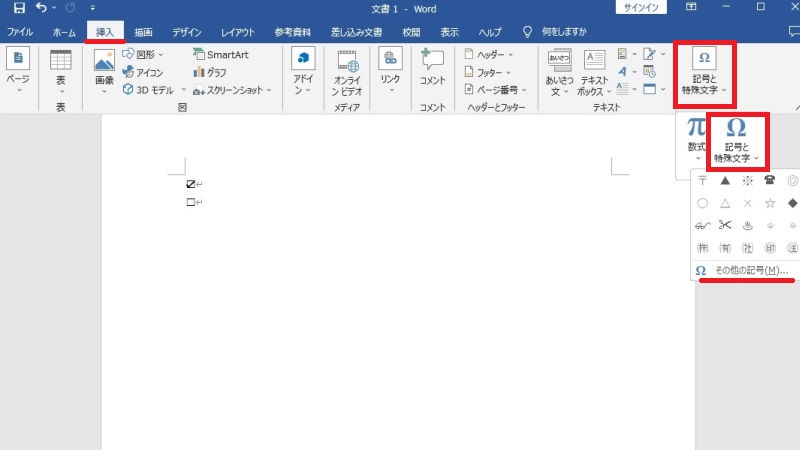
フォントの中から「Wingdings」または「Wingdings2」を選択すると、先ほどの環境依存文字と同じように「チェックの付いたチェックボックス」と「チェックの付いていないチェックボックス」が表示されます。
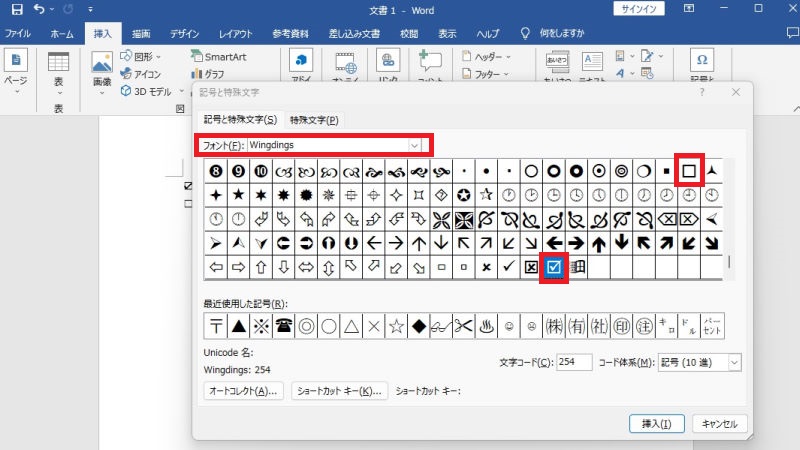
それぞれ選択し、「挿入」を選択するとワードの文書内に入力できます。
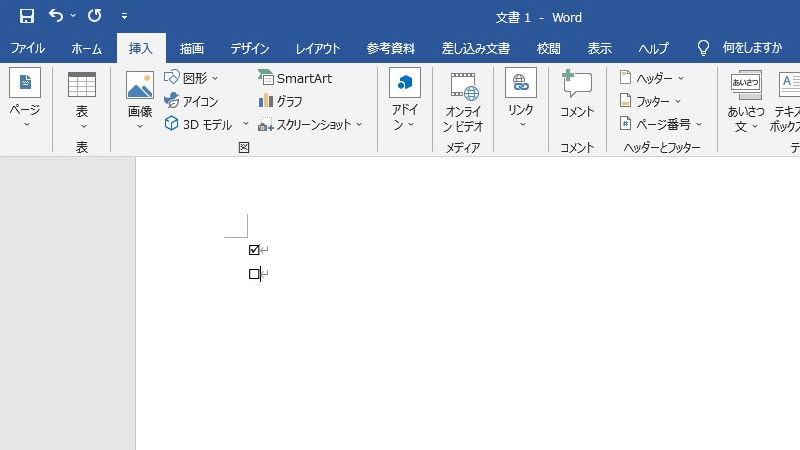
「Wingdings」と「Wingdings2」は線の濃さ(太さ)が異なりますが、いずれも挿入されるチェックボックスのデフォルトサイズが非常に小さいため、必要に応じてフォントサイズを調整しましょう。
ワードの開発ツールでチェックボックスを作成する方法
開発ツールのチェックボックスは、クリックによってチェックを入れたり外したりできます。環境依存文字や特殊文字のような「記号」ではないため、チェックする際にわざわざ文字を入れる必要はありません。また、紙ではなくデータ上で操作できるため、上手に活用すればビジネスにおいて役立ちます。
例えば、従業員のアンケート調査を行う場合に、チェックボックス付きのアンケート用紙をワードデータで配布します。受け取った従業員は調査項目ごとにクリックするだけで回答が完了し、紙に出力せずそのままデータで提出可能です。
それでは、ワードの開発ツールでチェックボックスを作成する方法を具体的に紹介します。
まず、チェックボックスの機能を利用するために、ワードのメニューに「開発」を追加します。
ワードの上部メニュー「ファイル」を選択して、新たに表示されたメニューのなかから「その他」→「オプション」の順に選択します。
また「その他」を挟まずに「ファイル」→「オプション」の順に選択して「開発」を追加するパターンもあります。
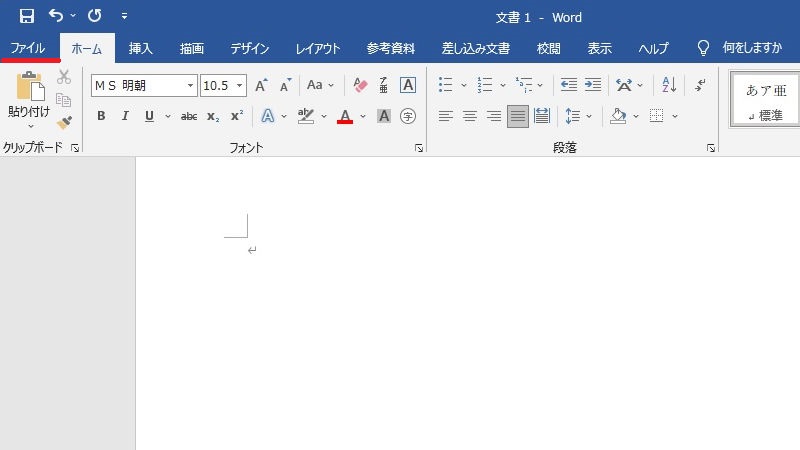
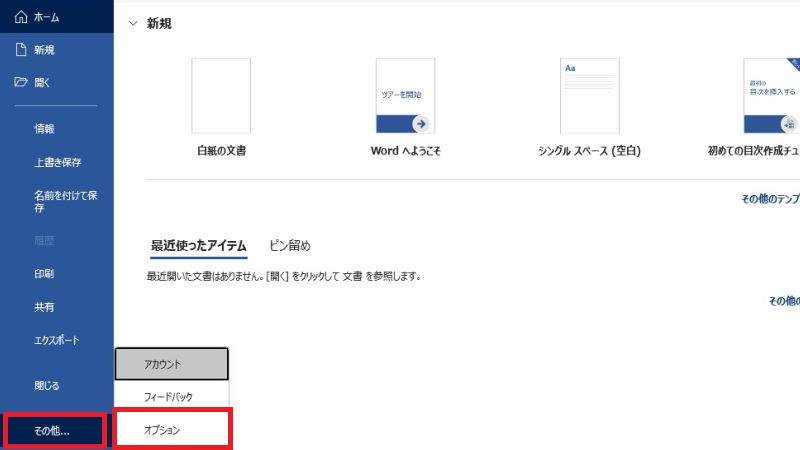
「Wordのオプション」のウィンドウが表示されました。
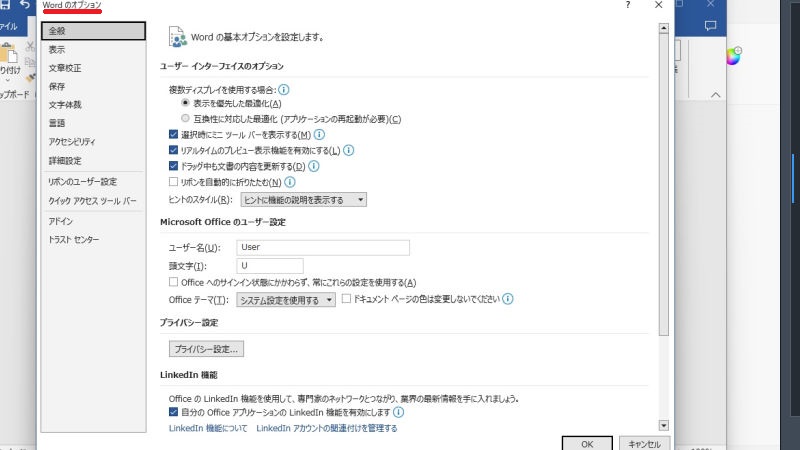
続いて、「リボンのユーザー設定」を選択すると、右側「メインタブ」の中にある「開発」にチェックを入れます。
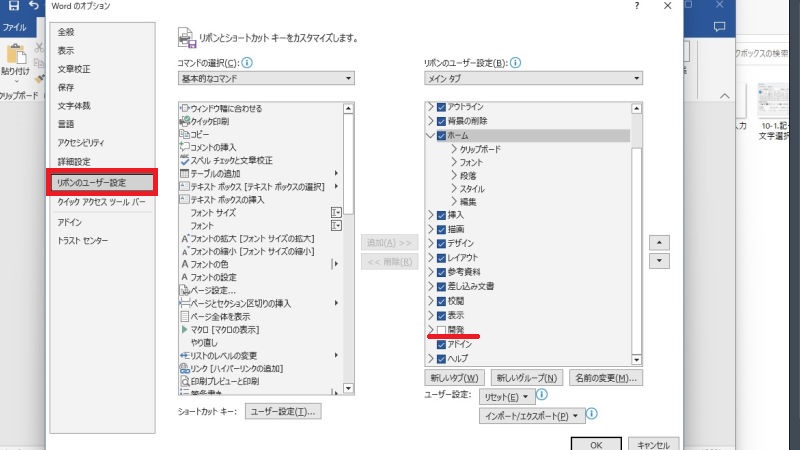
「OK」を選択すると、ワードの上部メニューに新たに「開発」のメニューが追加されます。
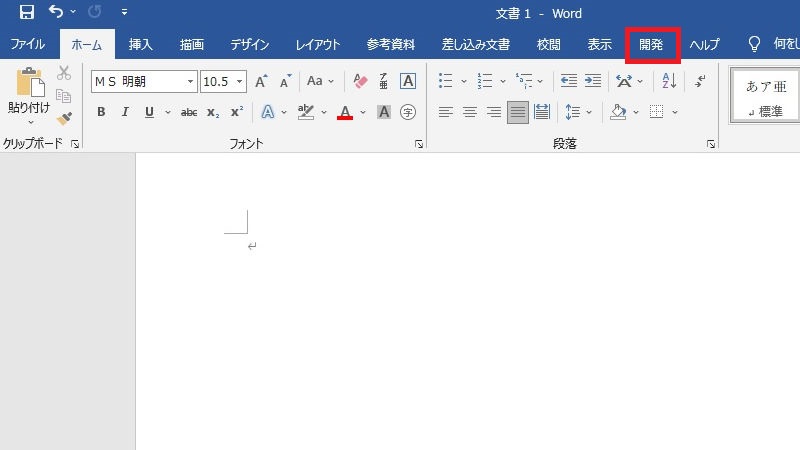
ワードの「開発」のメニューでは、今回の「チェックボックス」をはじめ、「テキストボックス」や「ドロップダウンリスト」などのさまざまな機能が設定できます。
ワードの上部メニュー「開発」を選択します。
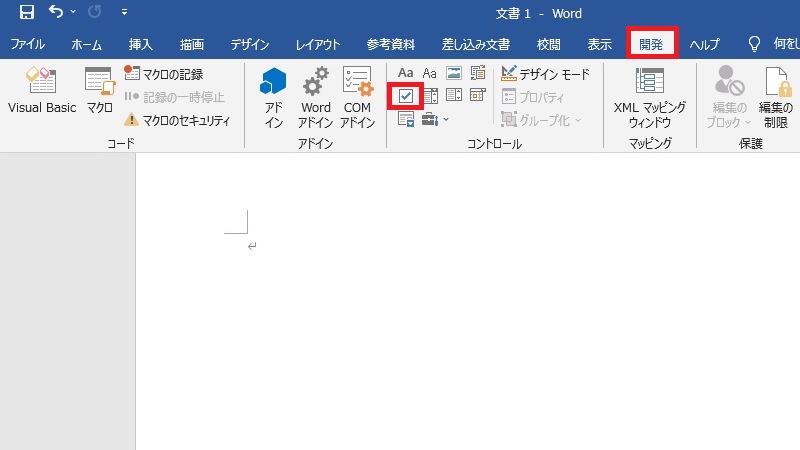
「コントロール」の中に「チェックボックス」があります。選択するとワード文書内にチェックボックスが表示されます。
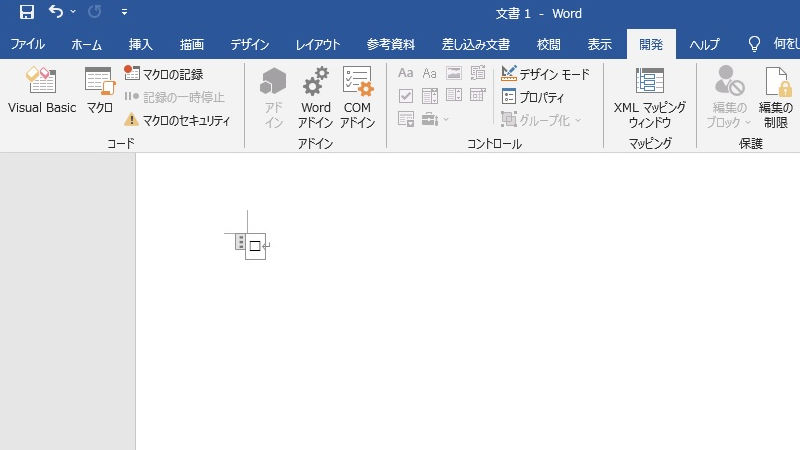
ここでチェックボックスをクリックすると、チェックマークではなく「✕」が表示されます。
ワードのデフォルト設定では、チェックを付けた状態を「✕」で表示するようになっていますが、一般的な「チェックマーク」に変更も可能です。
チェックボックスをクリックして選択した状態のまま、ワードの上部メニュー「開発」を選択し、「プロパティ」を選択しましょう。
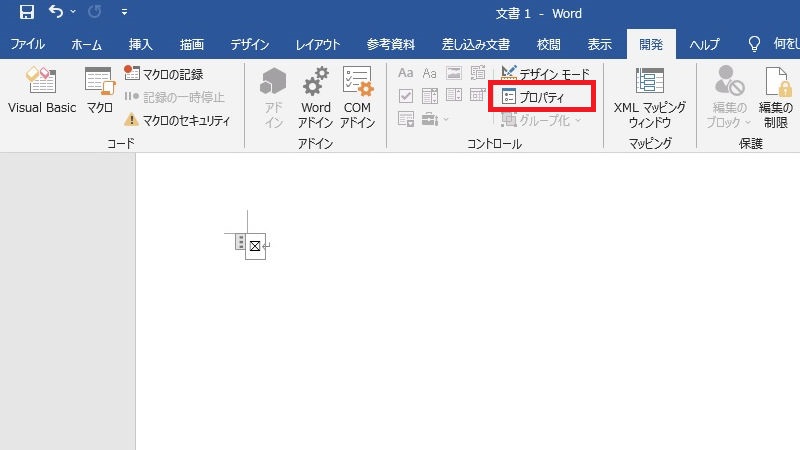
「コンテンツ コントロールのプロパティ」のウィンドウが表示されました。
「チェックボックスのプロパティ」の「選択時の記号」の横にある「変更」を選択します。
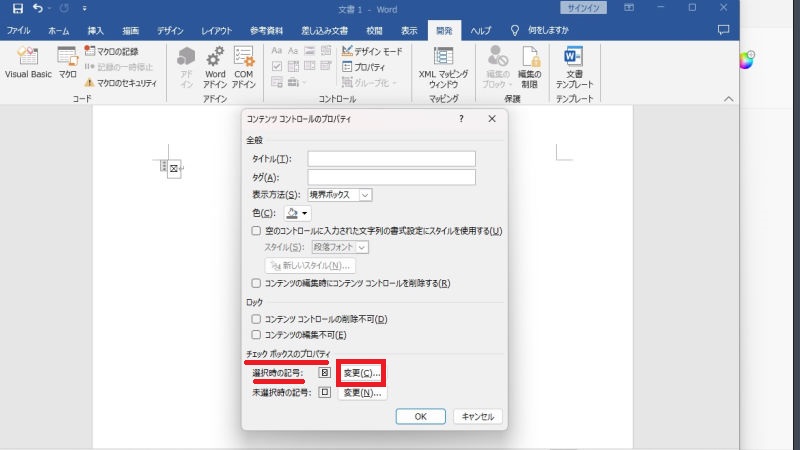
「記号と特殊文字」のウィンドウが開きました。
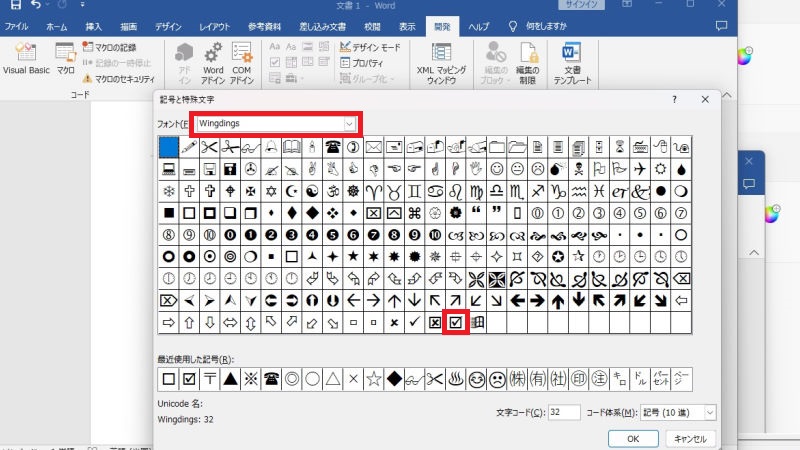
フォントの中から「Wingdings」または「Wingdings2」を選択すると、「レ点」の一般的なチェックマークがあるので、選択し「OK」を選択すると変更完了です。
先ほど「✕」で表示されていたチェックマークは「レ」で表示されました。
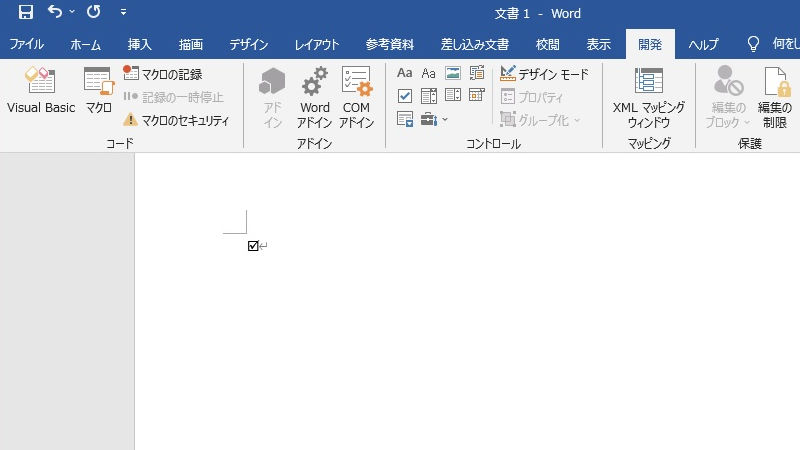
なお、新たに別のチェックボックスを作成する場合には、今回「レ」のチェックマークに変更した設定が反映されません。毎回設定変更をするのは手間がかかるので、一度作成したチェックボックスを「コピー」して、新しく挿入したい箇所に「貼り付け」を行い、作業を効率的に進めましょう。
作成したチェックボックスを編集する方法
ワードの開発ツールで作成したチェックボックスは、大きさや色、フォントなどを変更できます。また、設置場所の移動や削除も可能です。ここからは、チェックボックスの編集方法について詳しく解説します。
フォント
チェックボックスのサイズや色を変更する場合には、まずチェックボックスを選択します。
すると、チェックボックスが枠で囲まれて、左側に「・・・」が表示されます。
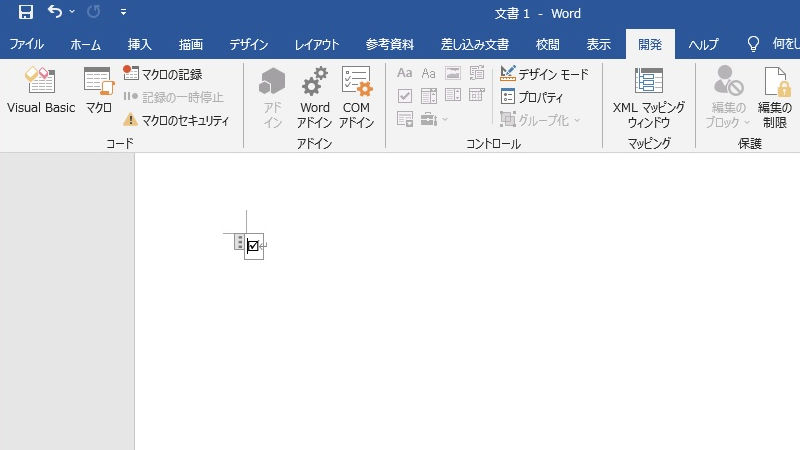
左側の「・・・」を選択すると、チェックボックスを囲っている枠内がグレーに変わります。
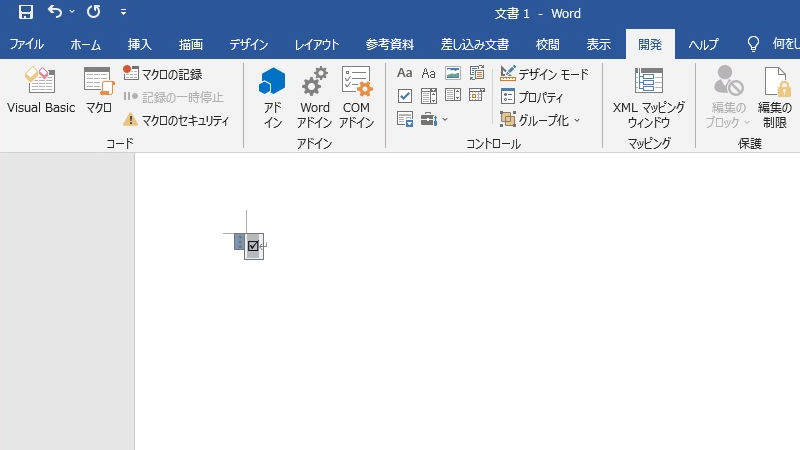
この状態で、ワードの上部メニュー「ホーム」を選択し、フォントサイズや色を変更すると、チェックボックスに反映されます。
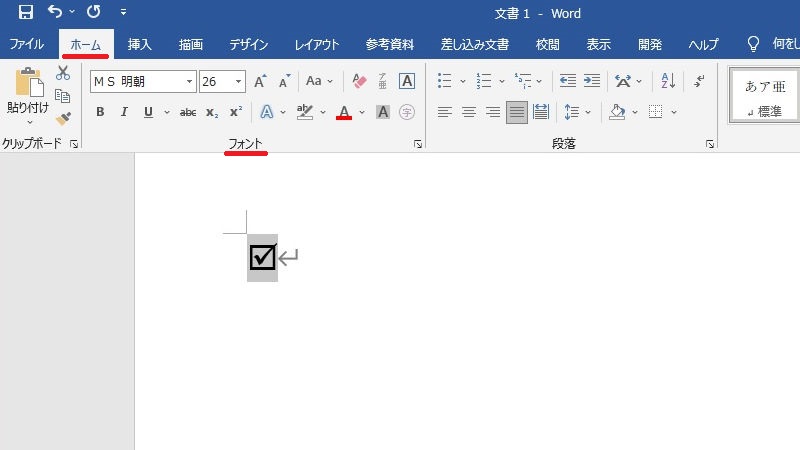
移動
チェックボックスを移動させる場合には、チェックボックスを選択し、フォントの変更と同様に、左側の「・・・」を選択しましょう。
チェックボックスを囲っている枠内がグレーになっていることを確認します。
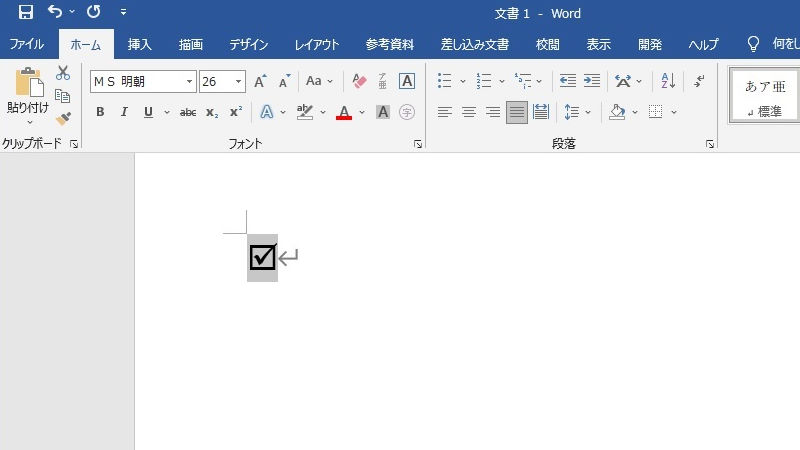
「切り取り」のショートカットキー、「Ctrl」キーと「X」キーを押して、移動させたい位置で「貼り付け」のショートカットキー、「Ctrl」キーと「V」キーを押すとチェックボックスが移動します。
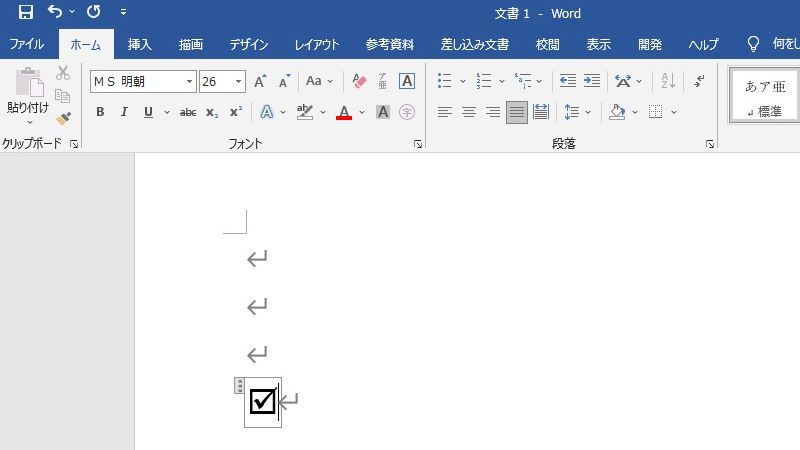
削除
チェックボックスを削除する場合にも、チェックボックスを選択し、フォントの変更・移動と同じく、左側の「・・・」を選択しましょう。チェックボックスを囲っている枠内がグレーになっていることを確認して、「Delete」キーを押すと削除できます。
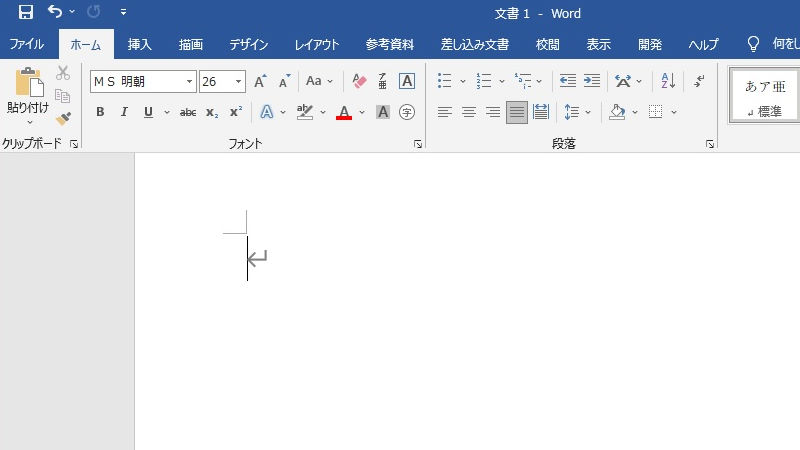
チェックボックスにチェックができない場合の確認事項と対処法
自分以外の方が作成したワードファイルを受け取った場合に、チェックボックスがあるにもかかわらず、クリックしても何も反応せずチェックができないケースがあります。この場合に確認すべき事項と対処法を詳しく解説します。
記号の「□(四角)」
チェックが入っていない状態のチェックボックスは、記号の「□(四角)」と見た目だけでは判別できません。
下の図では上が「開発」メニューから入力したチェックボックス、下が記号の「□(四角)」です。
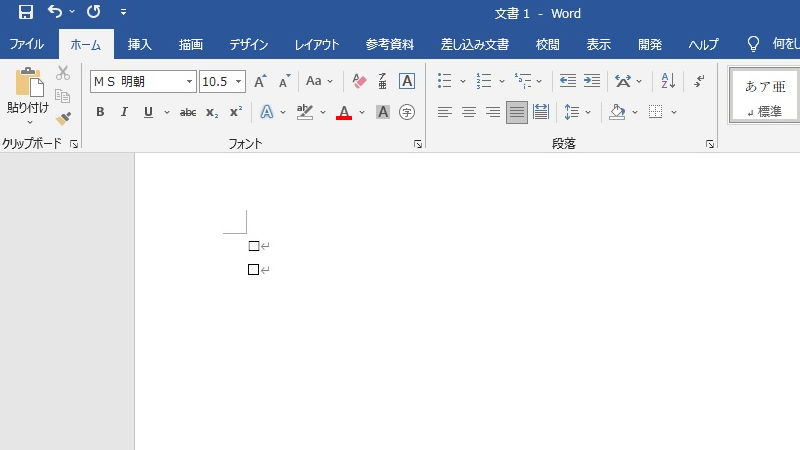
当然のことながら、「□(四角)」は単なる記号であり、チェックボックスのようにチェックを付けたり消したりする機能を有していないため、選択しても何も反応しません。
ただし、両者を明確に区別する方法があります。
チェックボックスを選択すると周囲が枠で囲まれ、左側に「・・・」が表示されます。
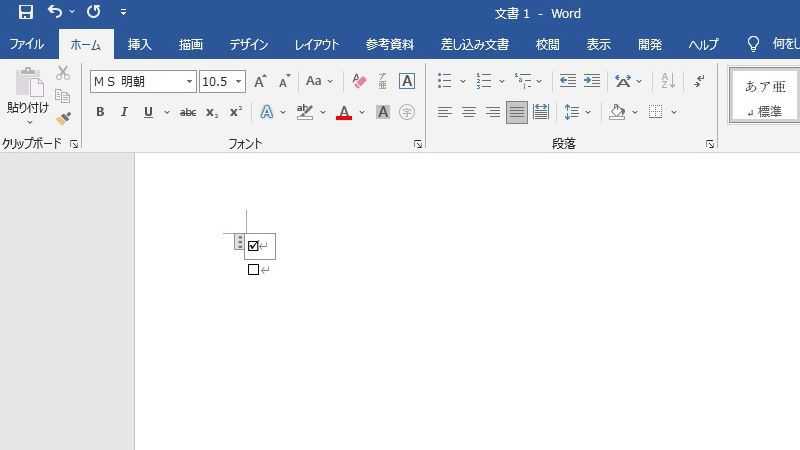
記号の「□(四角)」は、選択しても枠で囲まれることも、左側に「・・・」が表示されることもありません。
チェックができないときは、上記方法でチェックボックスと記号の「□(四角)」を区別しましょう。
環境依存文字または特殊文字
チェックボックスは「環境依存文字」や「特殊文字」からも入力可能です。この場合のチェックボックスは、ワードの開発ツールのものでなく、あくまでも「記号」であるため、チェックを付けたり消したりする機能は持ちません。
開発ツールのチェックボックスは、選択すると枠で囲まれる特徴があるので、記号のチェックボックスと区別できます。
実際に画面上でどのように違いが出るのか、確認してみましょう。
ワードの上部メニュー「開発」を選択し、「チェックボックス」を選択します。
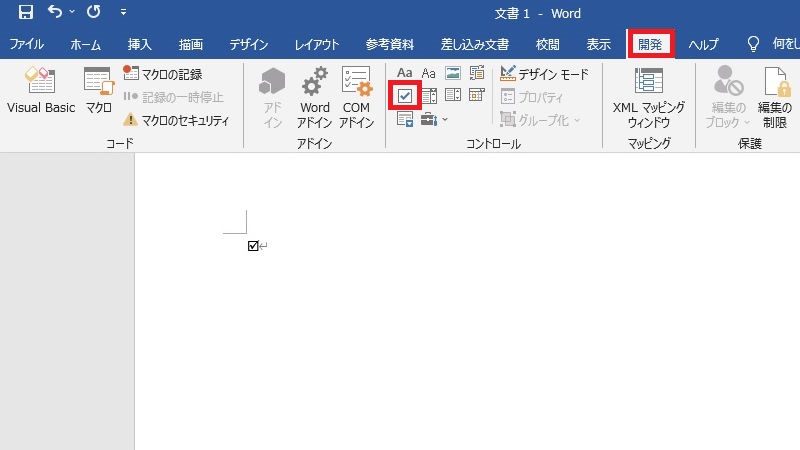
開発ツールの「チェックボックス」が表示されました。このあと記号と比較するために、チェックを外しておきます。
次に「ちぇっく」と入力し、変換候補の中から環境依存文字のチェックボックス(記号)を選択しましょう。
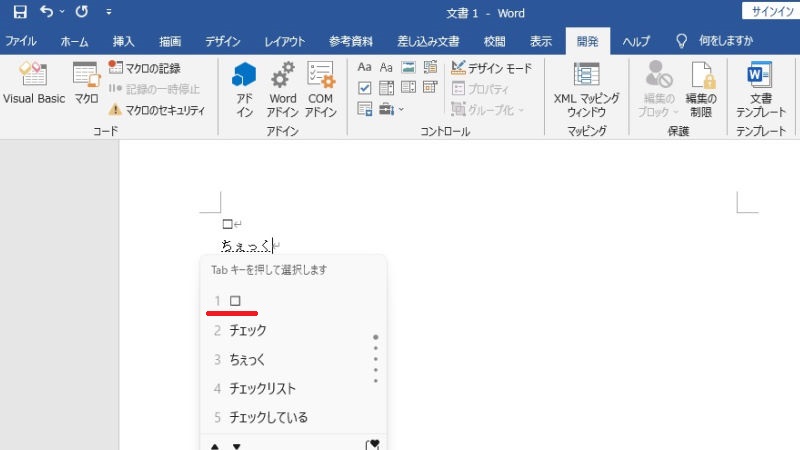
さらに、ワードの上部メニュー「挿入」を選択して、「記号と特殊文字」、「その他の記号」の順に選択します。
フォントの中から「Wingdings」または「Wingdings2」を選択し、特殊文字としてのチェックボックスを挿入します。
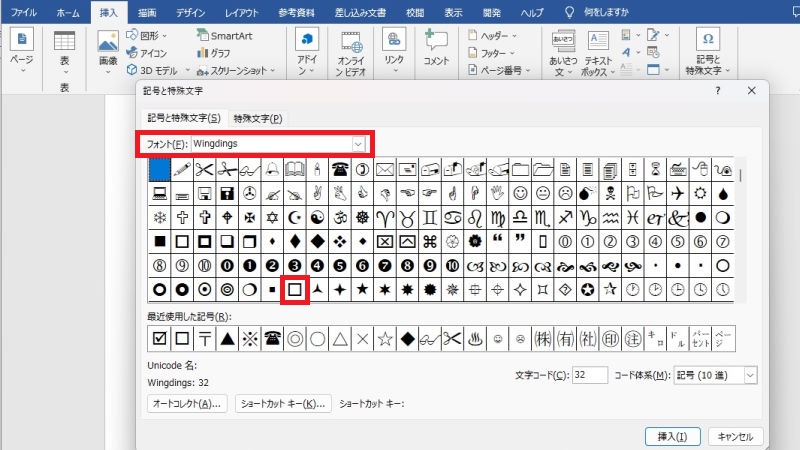
ワードの文書内に、3つのチェックボックスが並びました。
上から、開発ツールのチェックボックス、環境依存文字、特殊文字です。
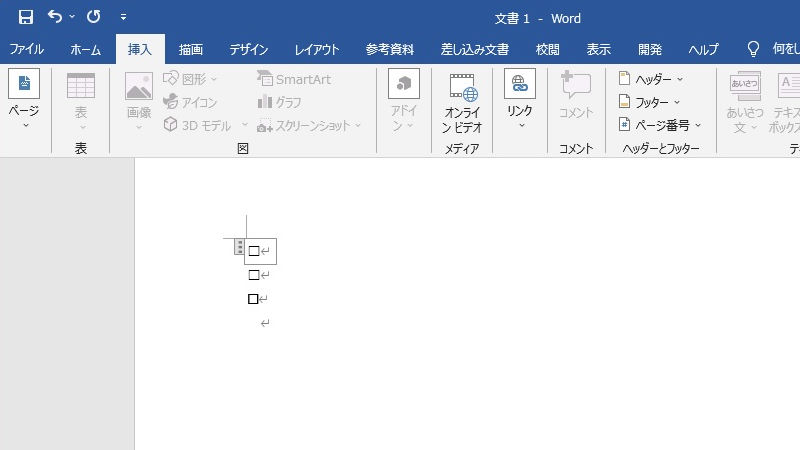
開発ツールのチェックボックスのみ、選択した際に枠で囲まれ、左側に「・・・」が表示されることが確認できます。
デザインモード
ワードの上部メニュー「開発」で「デザインモード」をONにしていると、チェックボックスを選択してもチェックが入りません。
デザインモードは、ワードのシート上に配置した「チェックボックス」をはじめ、「テキストボックス」や「ドロップダウンリスト」などの各機能を使用するために必要な基本設定を行うモードです。
デザインモードの「ON」、「OFF」により、チェックボックスの表示が変わるので確認しましょう。
ワードの上部メニュー「開発」を選択し、「デザインモード」を選択すると、「ON」になります。
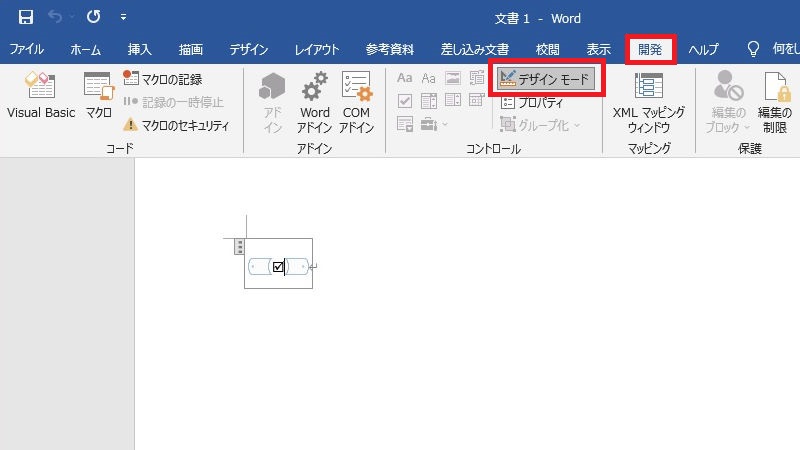
「デザインモード」の背景がグレーに反転し、「チェックボックス」が左右から水色の図形ではさまれて表示されました。
再び「デザインモード」を選択すると、「OFF」になります。
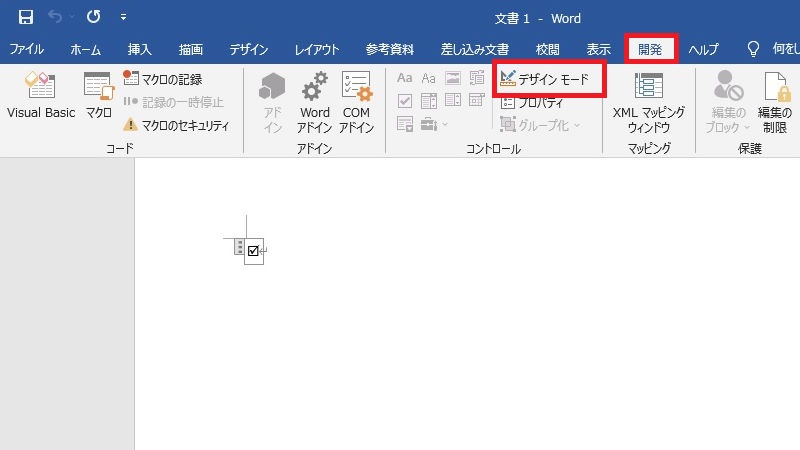
「デザインモード」背景のグレーの反転が戻り、「チェックボックス」左右の水色の図形が消えます。
チェックボックスにチェックができない場合には、デザインモードの「ON」、「OFF」の状態を確認してください。
まとめ
この記事では、ワードのチェックボックスの作り方を解説しました。従業員のアンケート、業務チェックリストなど、チェックボックスはビジネスのさまざまな場面で活用できます。また、チェックボックスの編集方法、チェックがつかない場合の対処法なども参考に、チェックボックスを日々の業務で活用してください。