ワード(Word)のコメントを簡単に削除する方法は?│コメント機能を解説

ワード(Word)のコメントを簡単に削除する方法は?│コメント機能を解説
ワード文書のコメント付きのデータを受け取った際に、コメントの削除方法がわからなくて困るという経験をされたことはありませんか?この記事では、ワード(Word)文書内に挿入されたコメントの削除方法をわかりやすく解説します。
コメントの挿入や削除、非表示、印刷時に印字しない方法など、ワードのコメント機能について網羅的にまとめていますので、コメント機能を使いこなしたい方はぜひ参考にしてください。
ワードのコメント機能とは
ワードのコメント機能とは、ワード文書内に付箋のようにコメントを挿入する機能で、複数人での作業や校閲、他の利用者に提案を行う際に役立ちます。対面で直接提案内容を伝える場合は、関係者のスケジュールや打ち合わせ場所の調整が必要になるため非常に手間がかかります。
しかし、コメント機能を使用すればオンラインでわかりやすく意見や指示を伝えられるうえに、文書作成中のやり取りの履歴も追えるため、業務の効率化につながりビジネスの場面で大変有効です。
コメント機能を使用してコメントを挿入する方法
コメント機能を使用して、ワード文書内の特定の箇所にコメントを挿入する方法を紹介します。
コメントを挿入する
コメントは、文字・文章・段落など、選択した箇所に対して自由に挿入可能です。
脱字のある箇所にその旨をコメントするケースを例にあげて、コメントの挿入方法について詳しく紹介します。下の図では、一部脱字があります。脱字部分に修正指示をコメントするケースを例にあげて、コメントの挿入方法について詳しく紹介します。
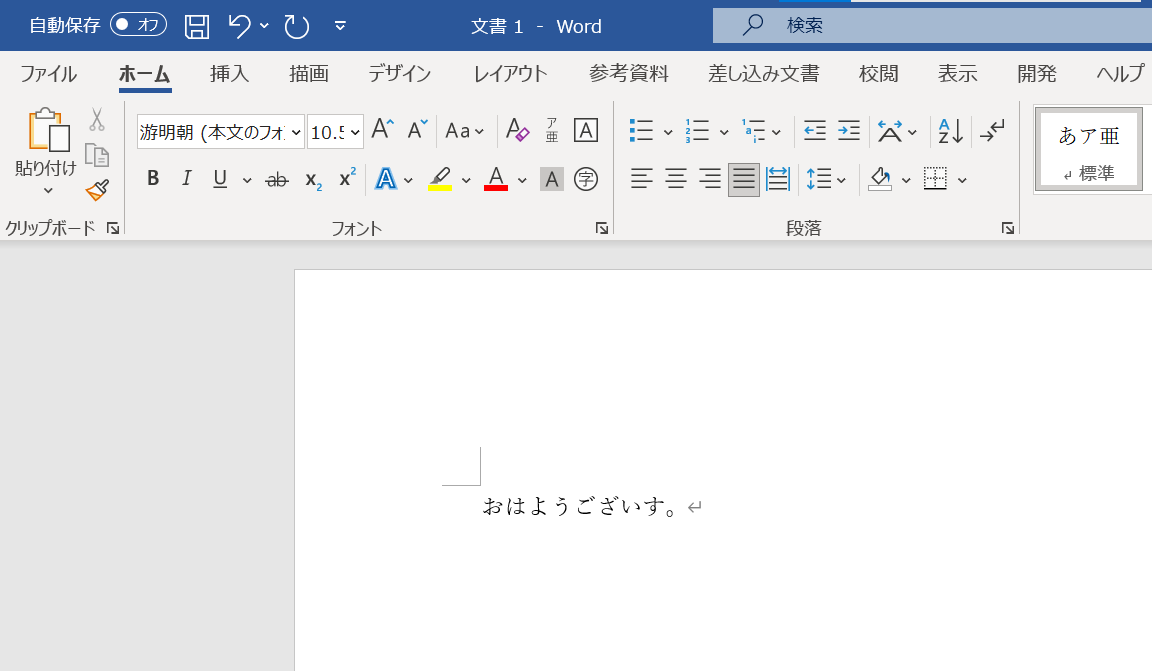
ワードの上部メニュー「校閲」を選択し、コメントの中の「新しいコメント」を選択します。
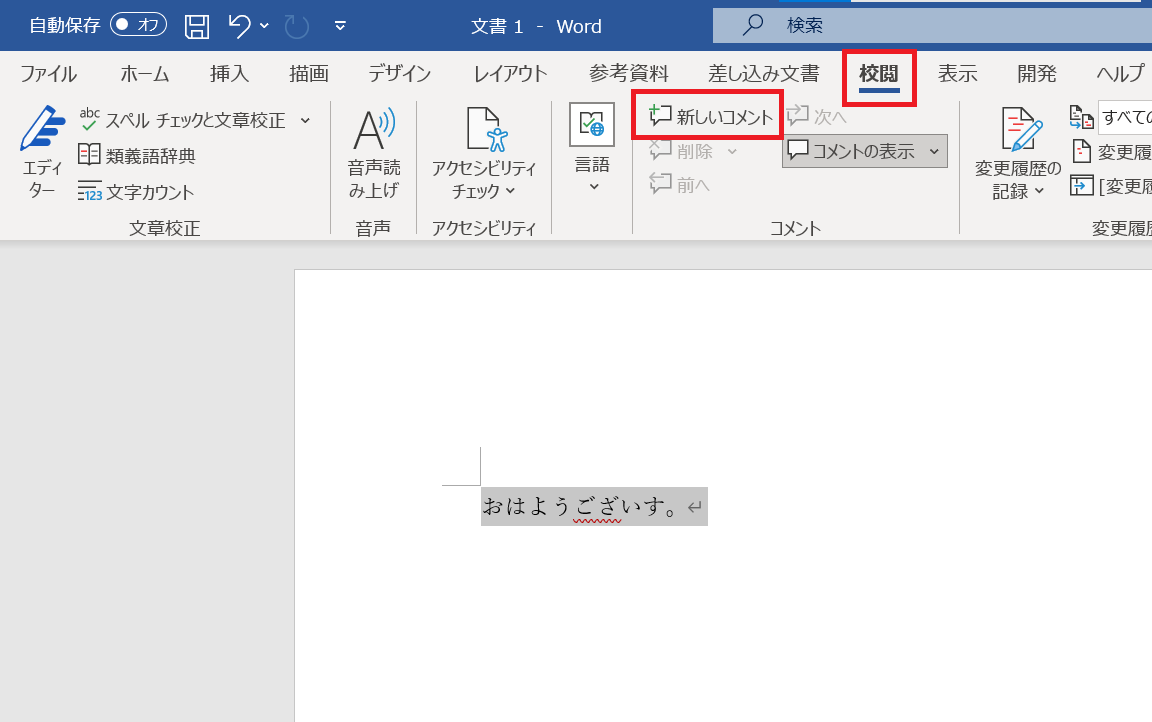
選択していた文字に紫のマーカーが付くとともに、画面右に新しいコメントが追加されました。
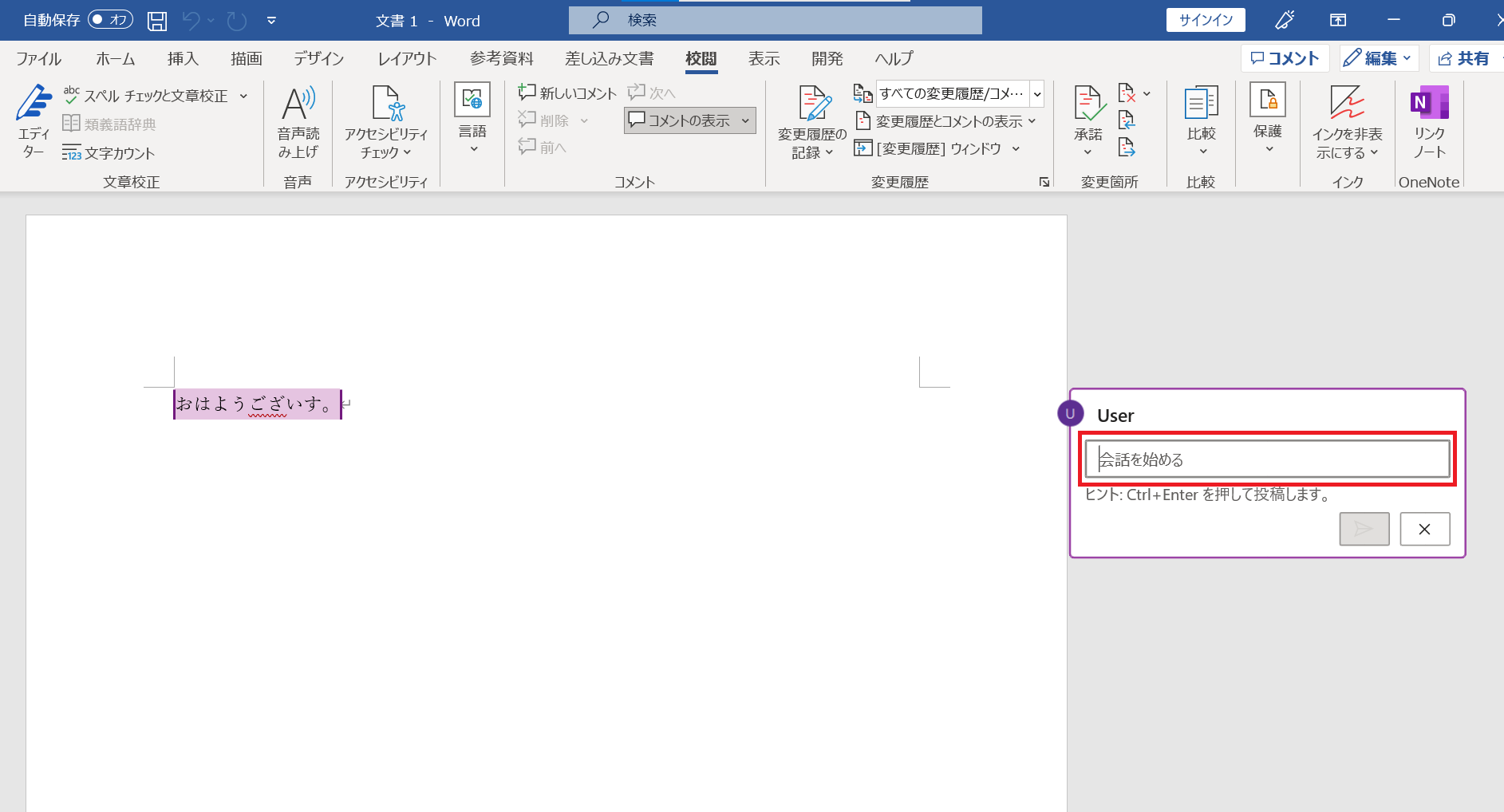
コメント(提案)したい内容をコメント欄に入力し、矢印マークで表示されている「コメントを投稿する」のアイコンもしくはキーボードの「Ctrl」+「Enter」を押すとコメントの挿入が完了します。
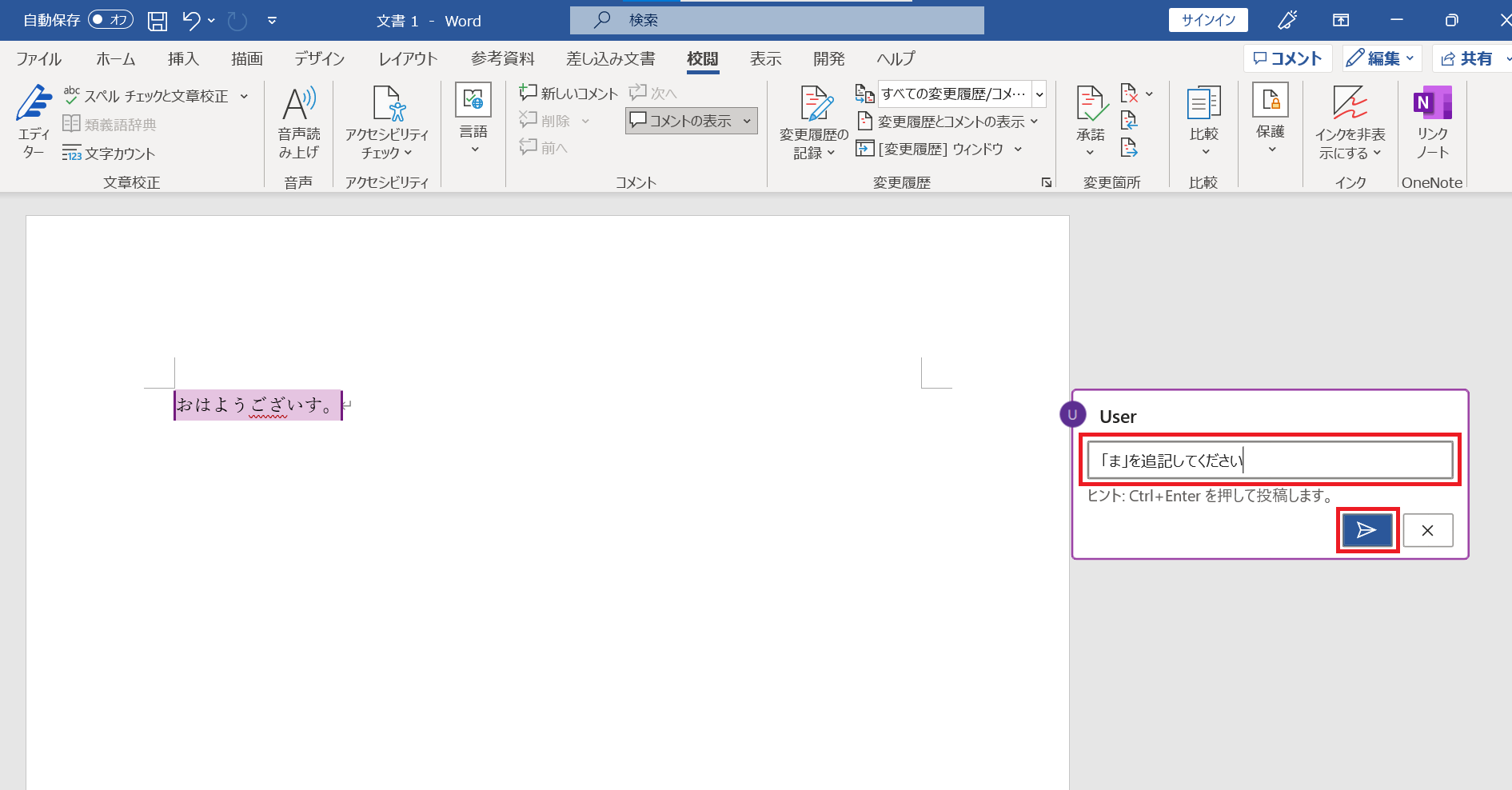
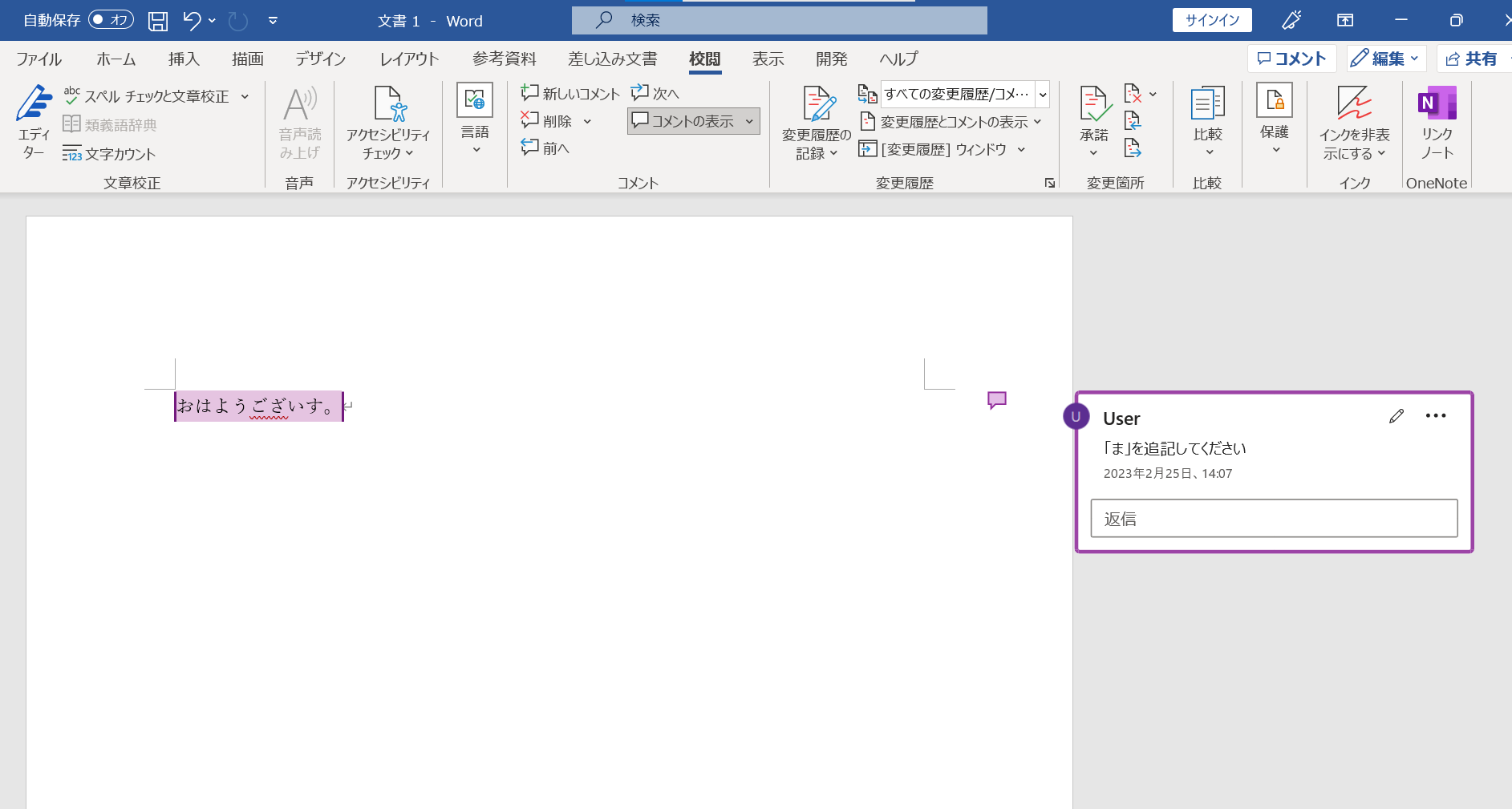
コメント者の表示名を変更する
先ほどの例では、コメント者の名前が「User」になっていましたが、ここには通常、パソコンのユーザー名が表示されます。
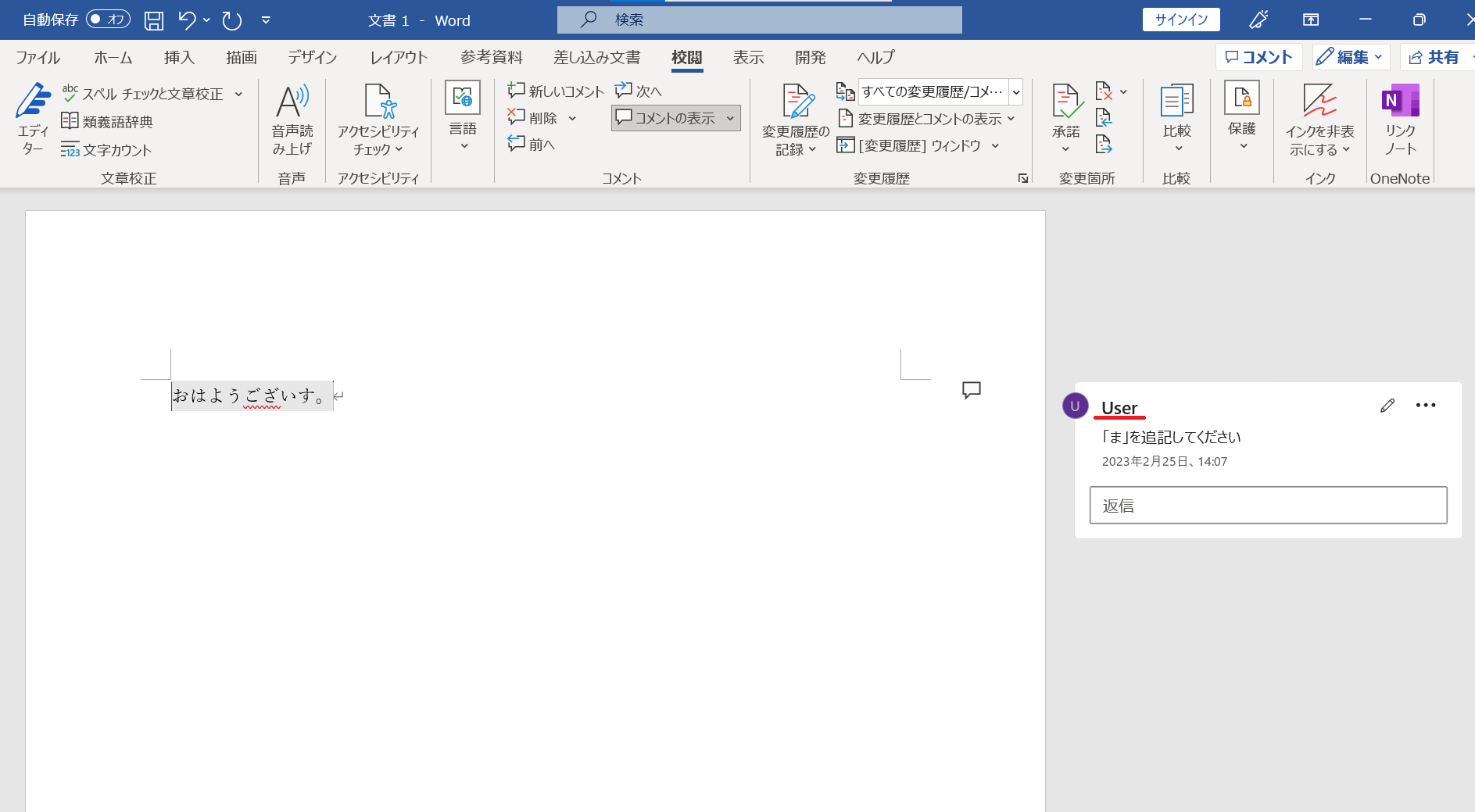
企業によっては、パソコンのユーザー名として従業員のフルネームや従業員番号を登録しているケースも多いでしょう。取引先企業やカスタマーなど社外とやり取りをする場面では、コメント者の表示名を従業員のフルネームや従業員番号ではなく、企業名や部署名を記述することが望ましい場合があります。表示名を変更する際は以下の手順を参考にしてください。
ワードの上部メニュー「校閲」→「変更履歴」の右側にある「変更履歴オプション」のアイコンを選択します。
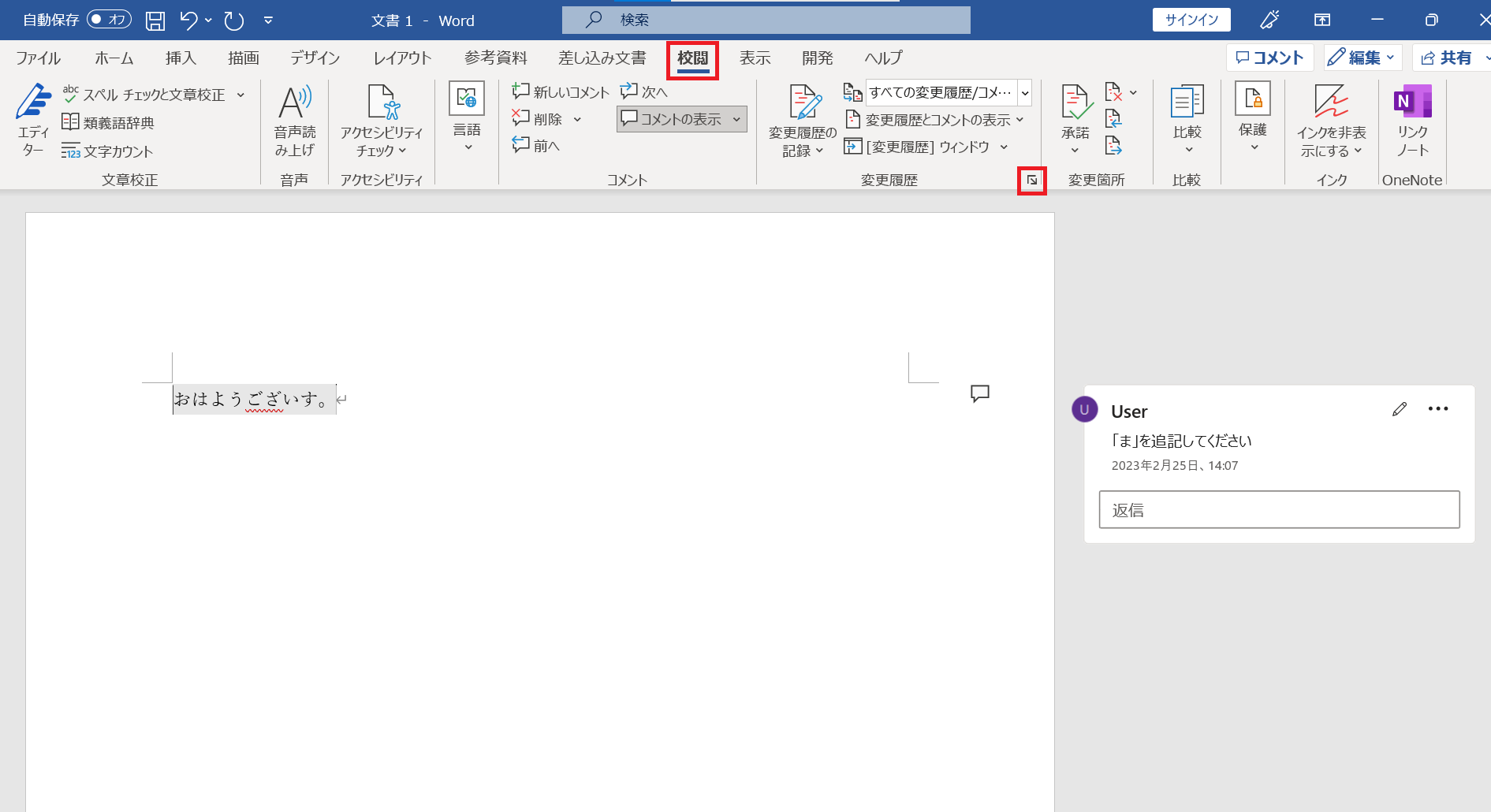
「変更履歴オプション」のウィンドウが表示されるので、「ユーザー名の変更」を選択します。
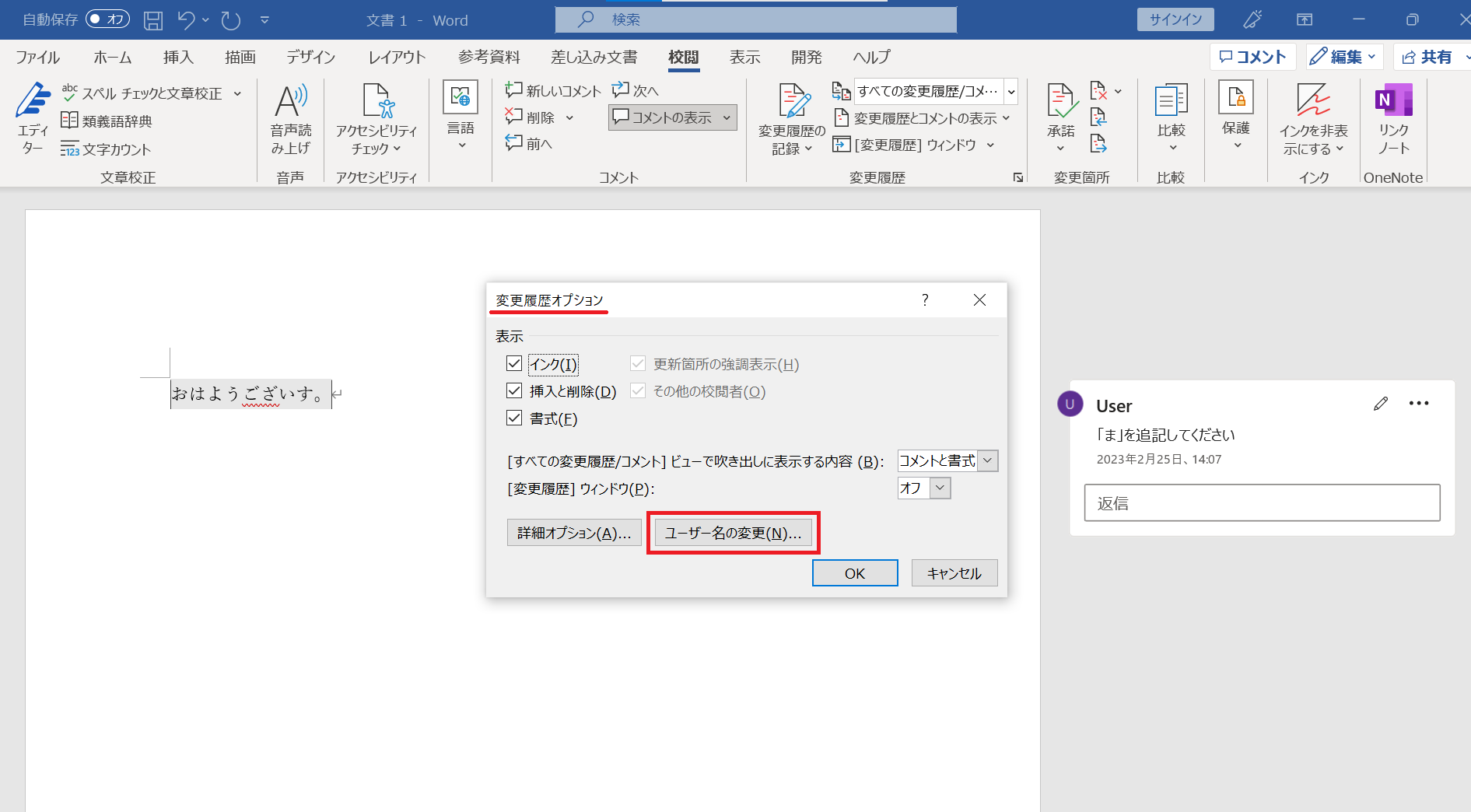
「Word のオプション」のウィンドウが表示され、「Microsoft Office のユーザー設定」の中に、現在コメント者として表示されている「ユーザー名」があります。表示させたい名前(ここではUser2にします)に変更し、「OK」を選択すると設定は完了です。
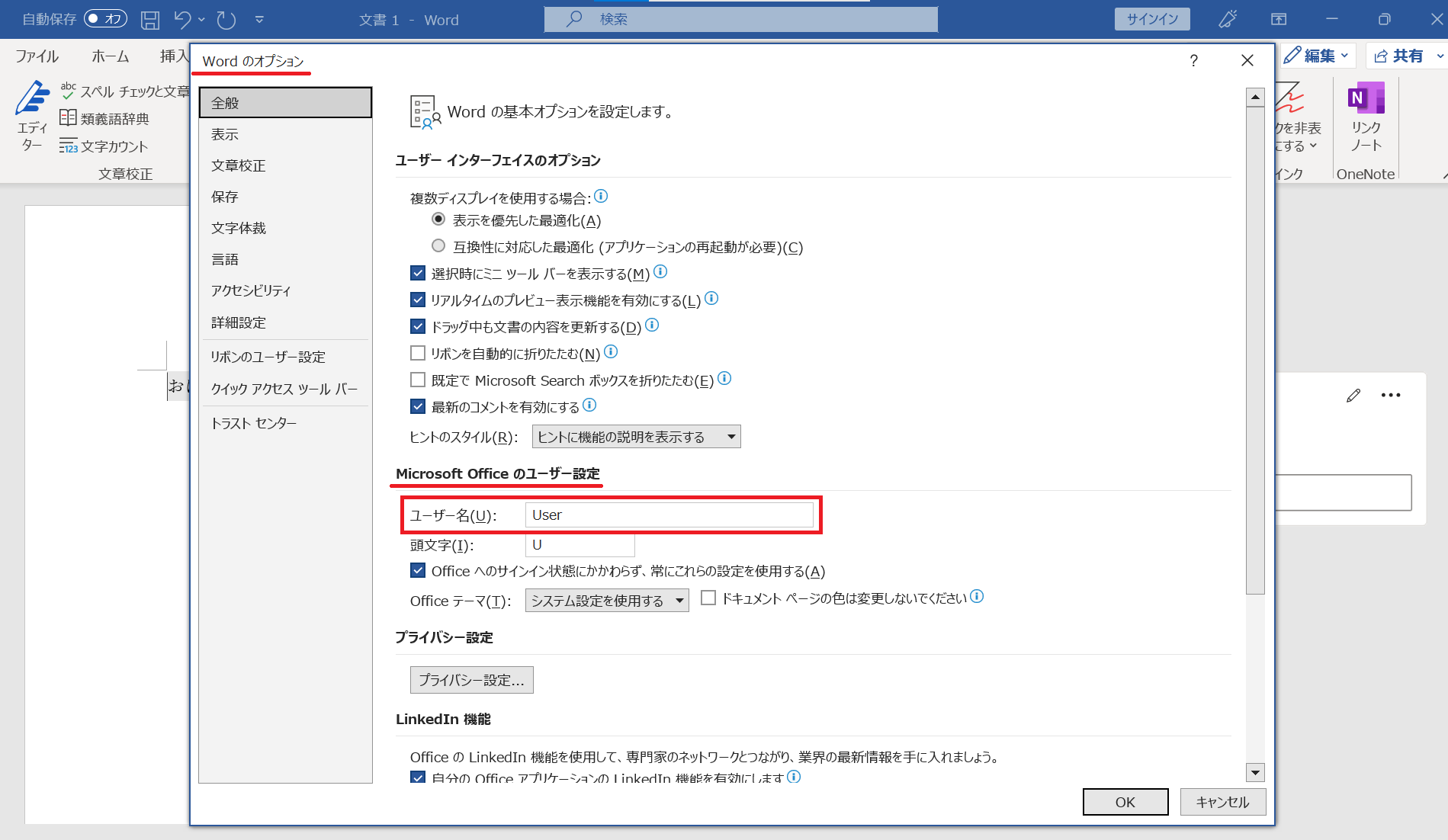
ただし、表示名変更の設定が有効になるのは新たに追加するコメントからになるので注意が必要です。挿入済みのコメントの表示名を変更したい場合は、一度コメントを削除して再度登録しましょう。
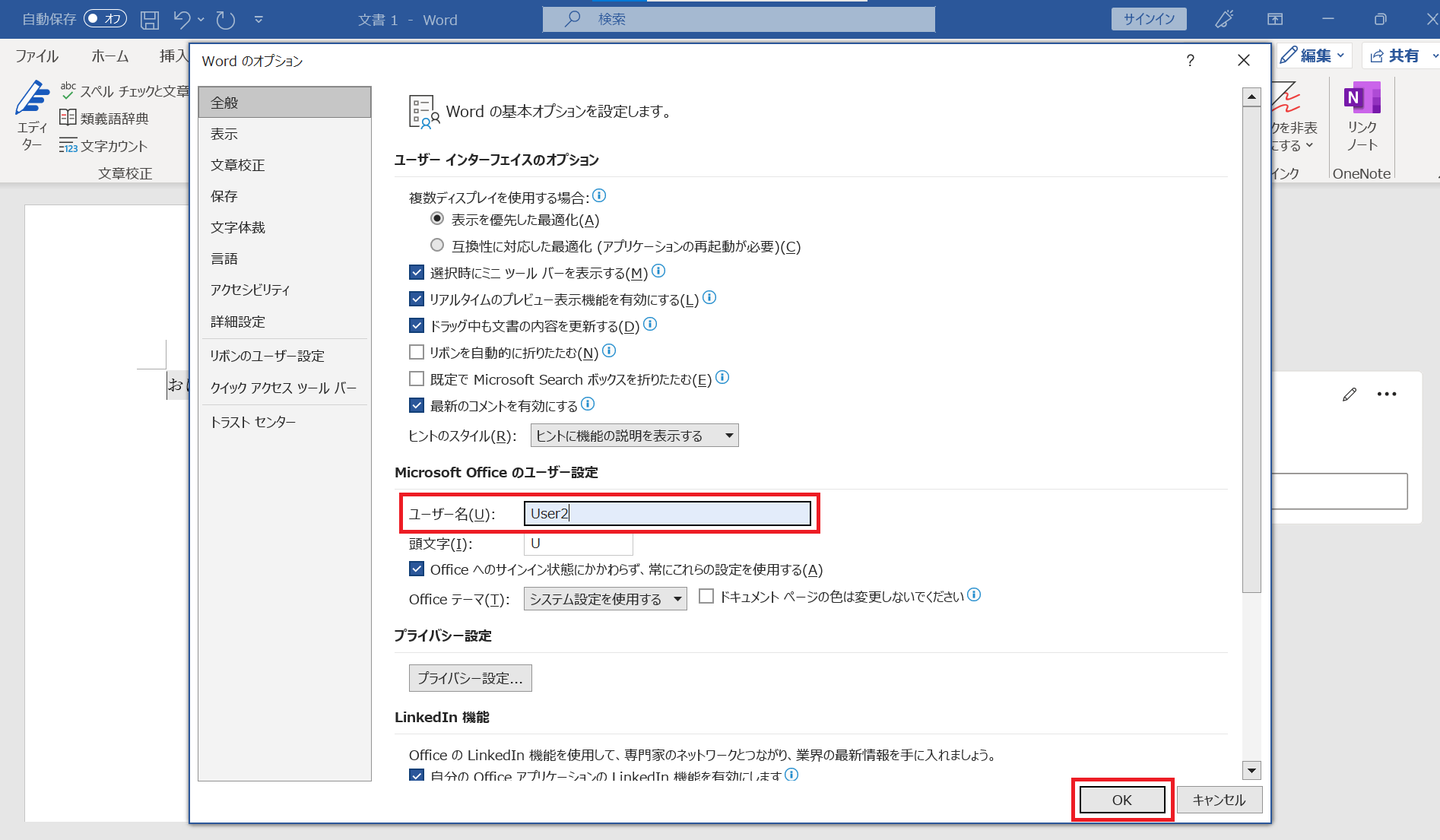
下図は、ユーザー名を「User2」に変更後、新たにコメントを追加したものです。
ユーザー名が変更されていることを確認しましょう。
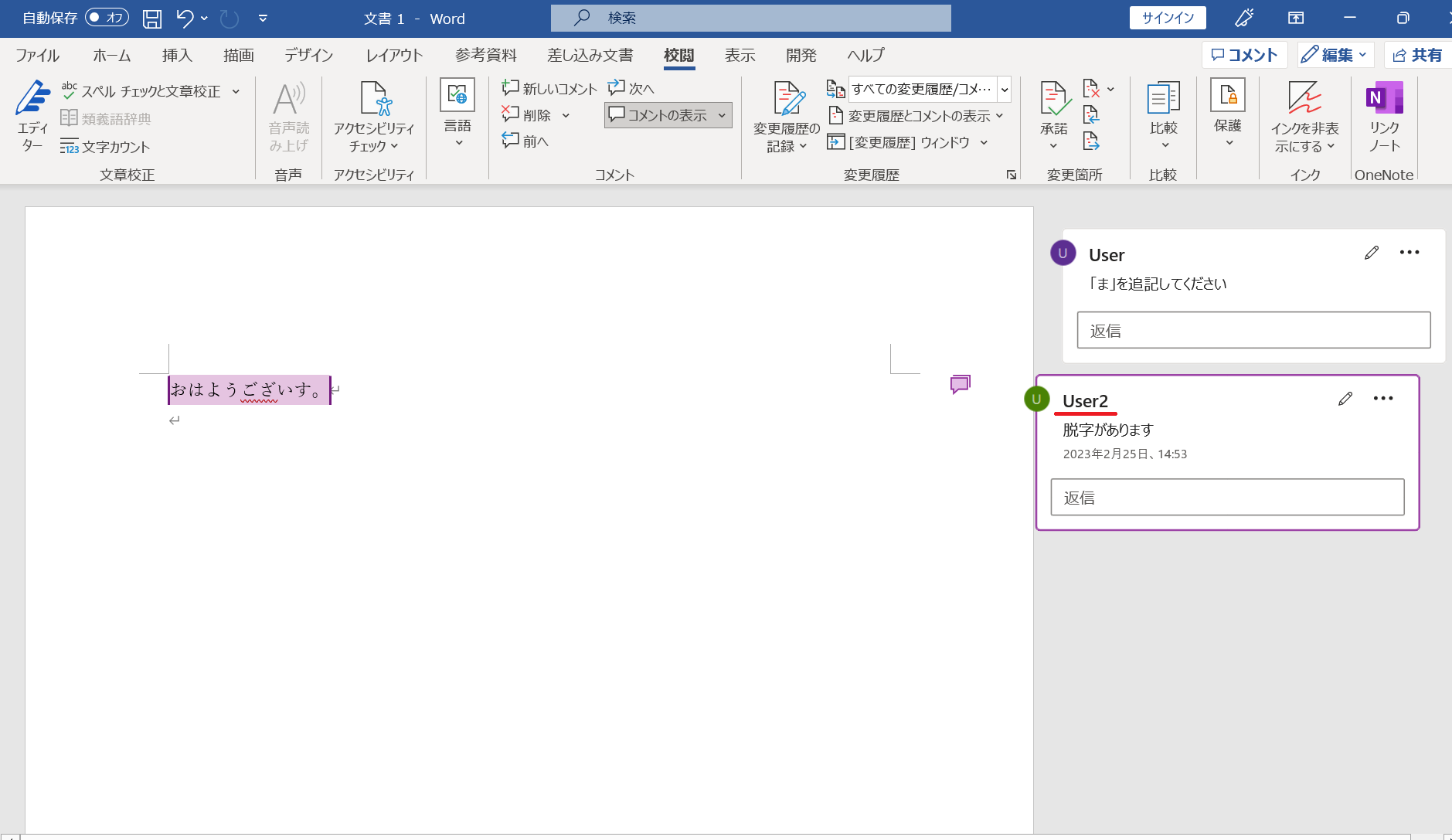
ユーザー名が変更されない場合は、Word のオプション画面のMicrosoft Office のユーザー設定にある「Office へのサインイン状態にかかわらず、常にこれらの設定を使用する」にチェックを入れると変更が反映されます。
ワードのコメントを削除する方法
コメントを挿入する位置やコメント内容を間違えたりコメントが不要になったりした場合は、ワード文書内のコメントを削除しましょう。
コメントの削除方法は大きく分けて4つあります。それぞれの削除手順について詳しく解説します。
「校閲」のメニューからコメントを削除する
旧表示名「User」と新表示名「User2」でそれぞれひとつずつコメントが挿入されていますので、旧表示名「User」のコメントを削除しましょう。コメントの削除手順は以下のとおりです。
削除したいコメントをマウスで選択します。マウスカーソルが点滅してコメントが入力できる状態、マウスカーソルがなくコメントを選択している状態、どちらの場合でも削除が可能です。
ただし、「返信」の入力欄を選択している状態だと削除できないため注意しましょう。
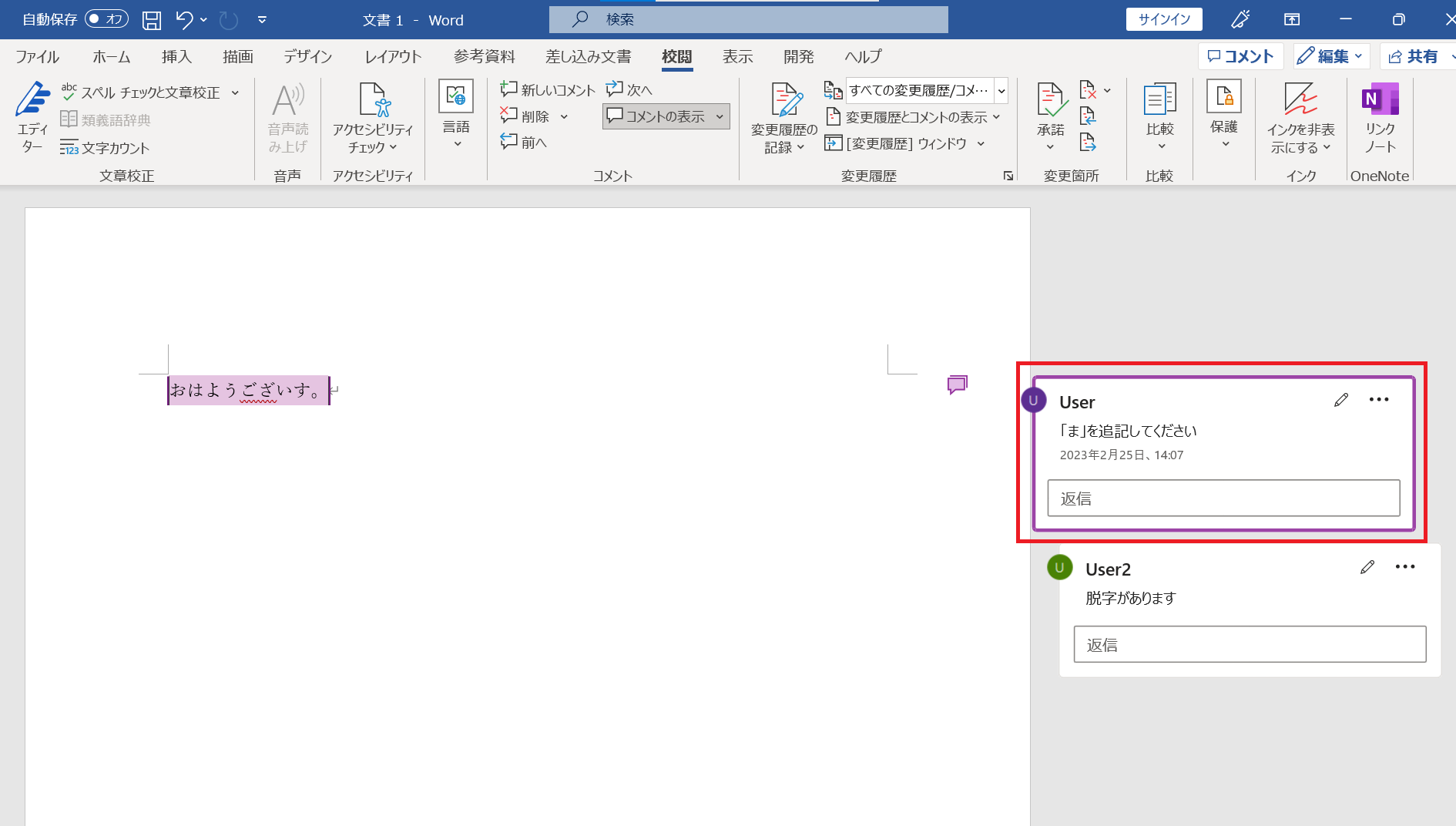
ワードの上部メニュー「校閲」の中の「削除」を選択します。
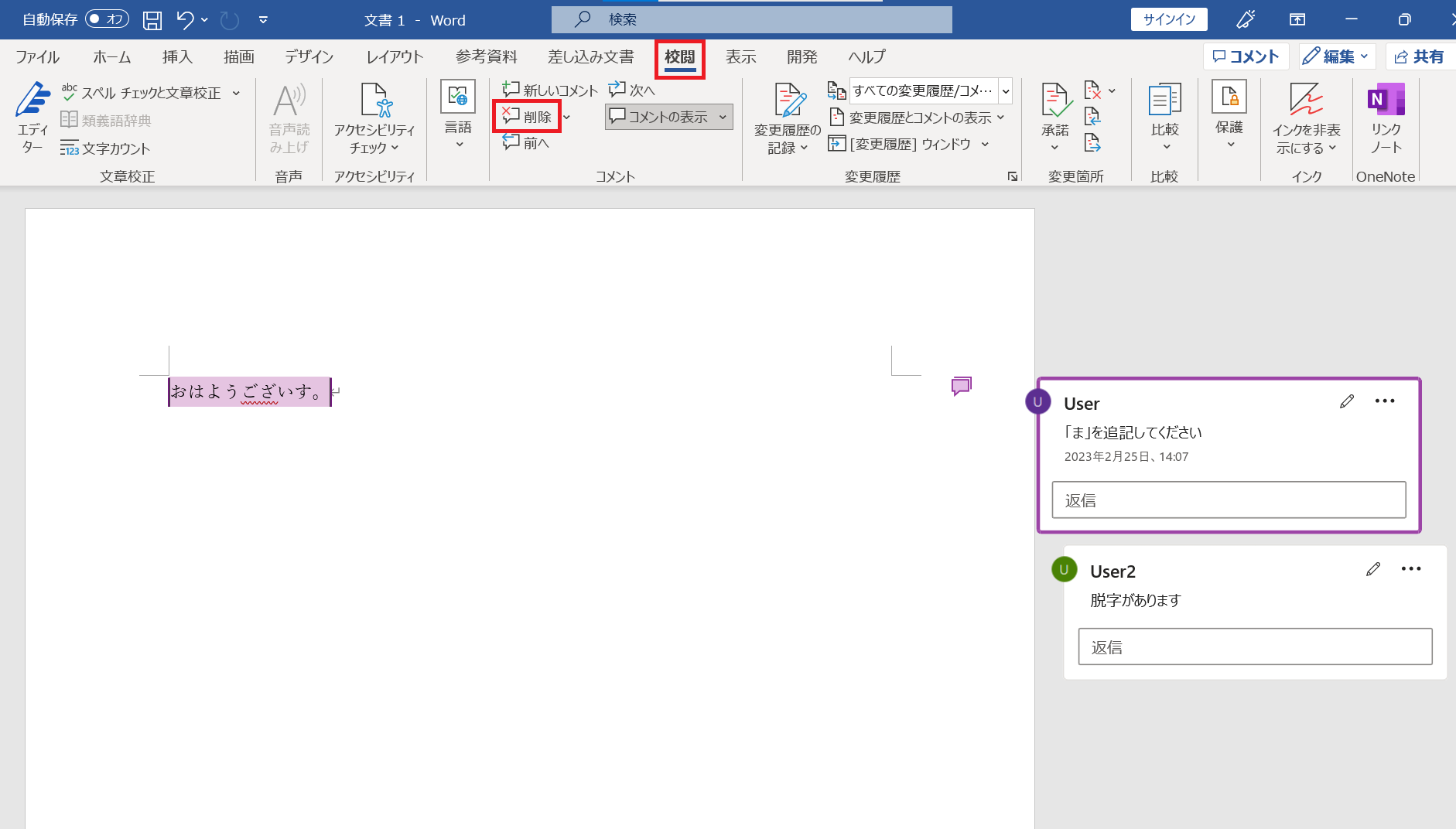
旧表示名「User」で挿入されていたコメントが削除されました。
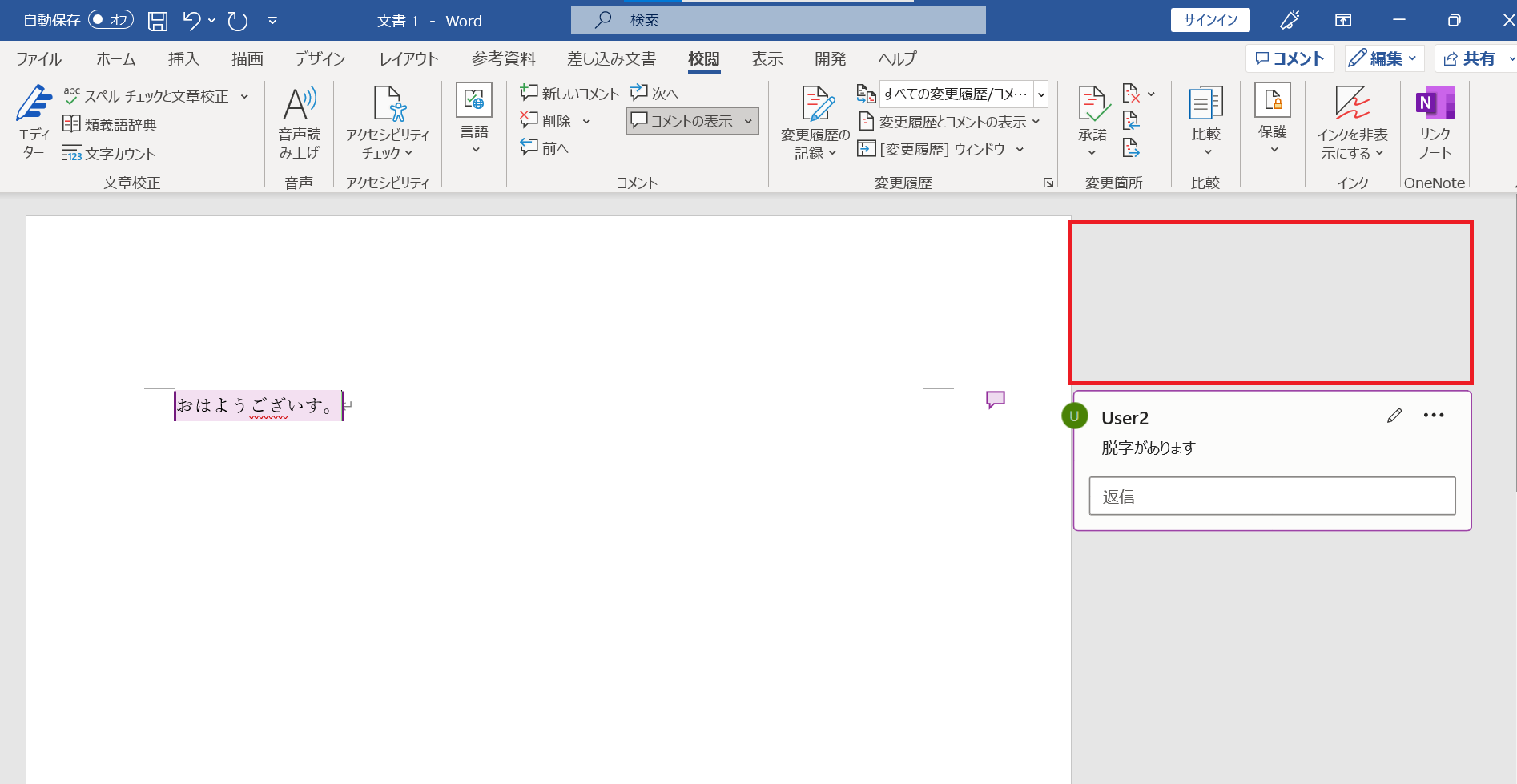
三点リーダーのメニューからコメントを削除する
「校閲」のメニューを使用しなくても、三点リーダーのメニューからもコメントを削除できます。
旧表示名「User」のコメントを削除しましょう。
まず、削除したいコメントの三点リーダーを選択します。
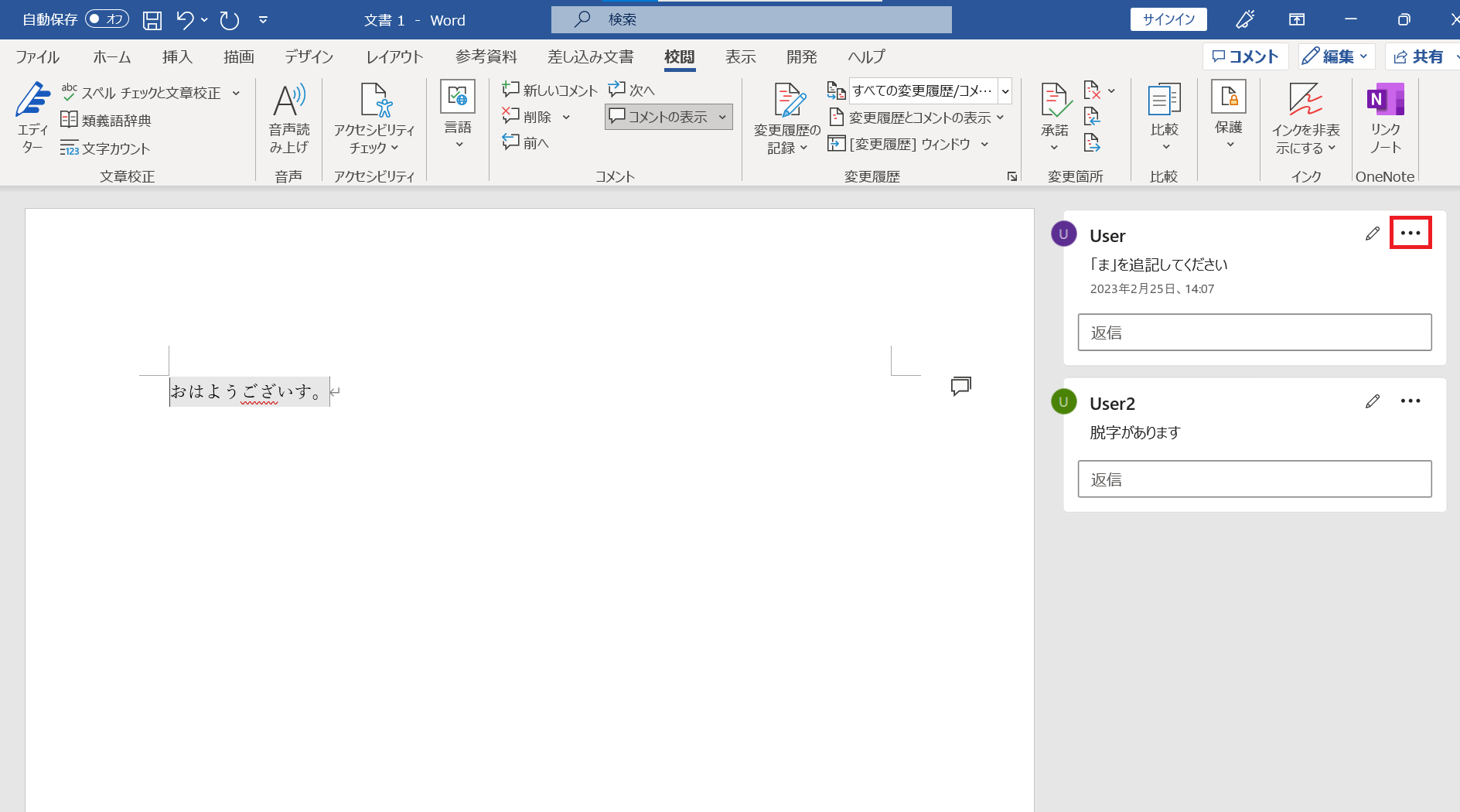
表示されたメニューの中から「スレッドの削除」を選択すると、コメントを削除できます。
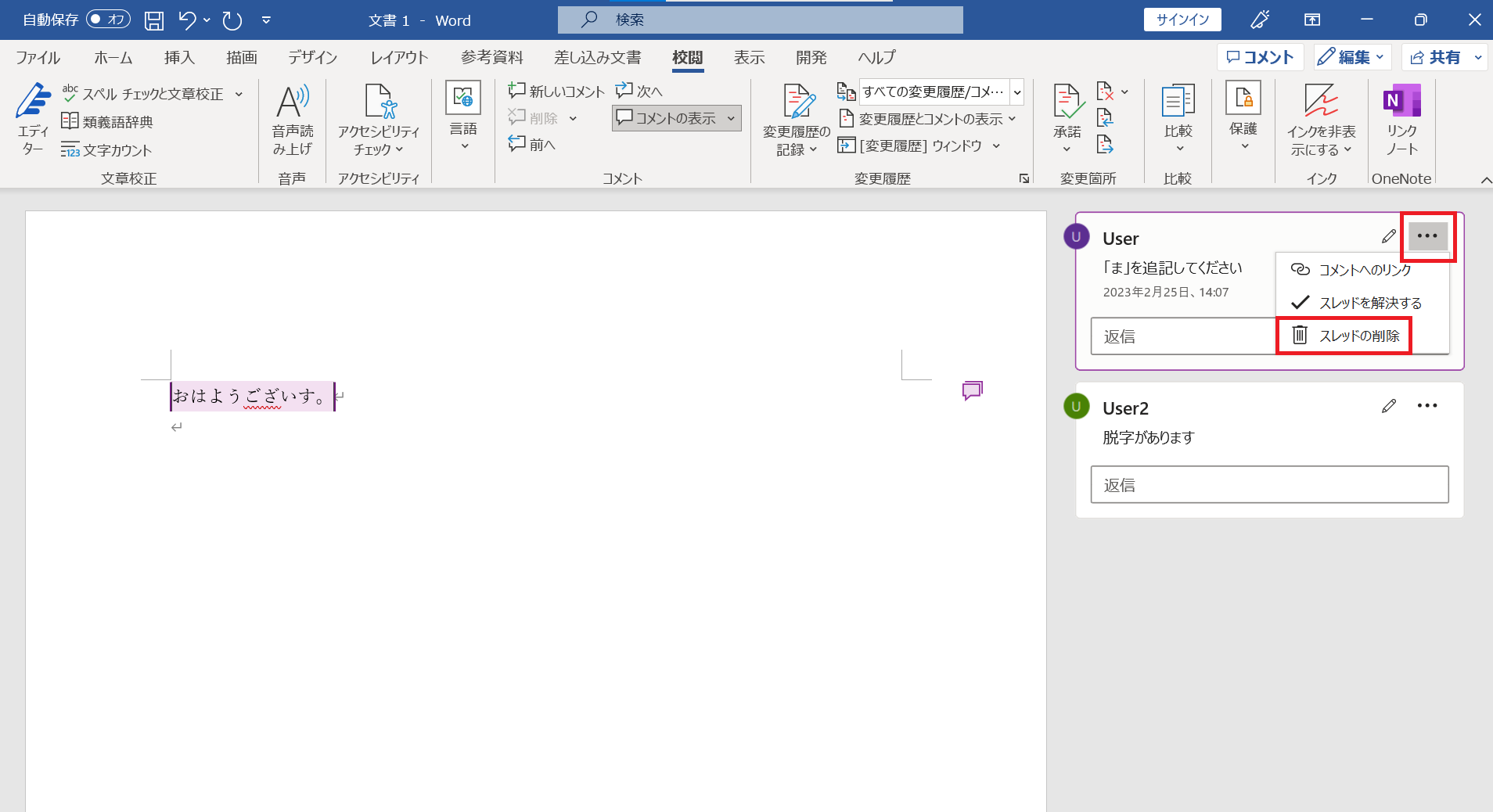
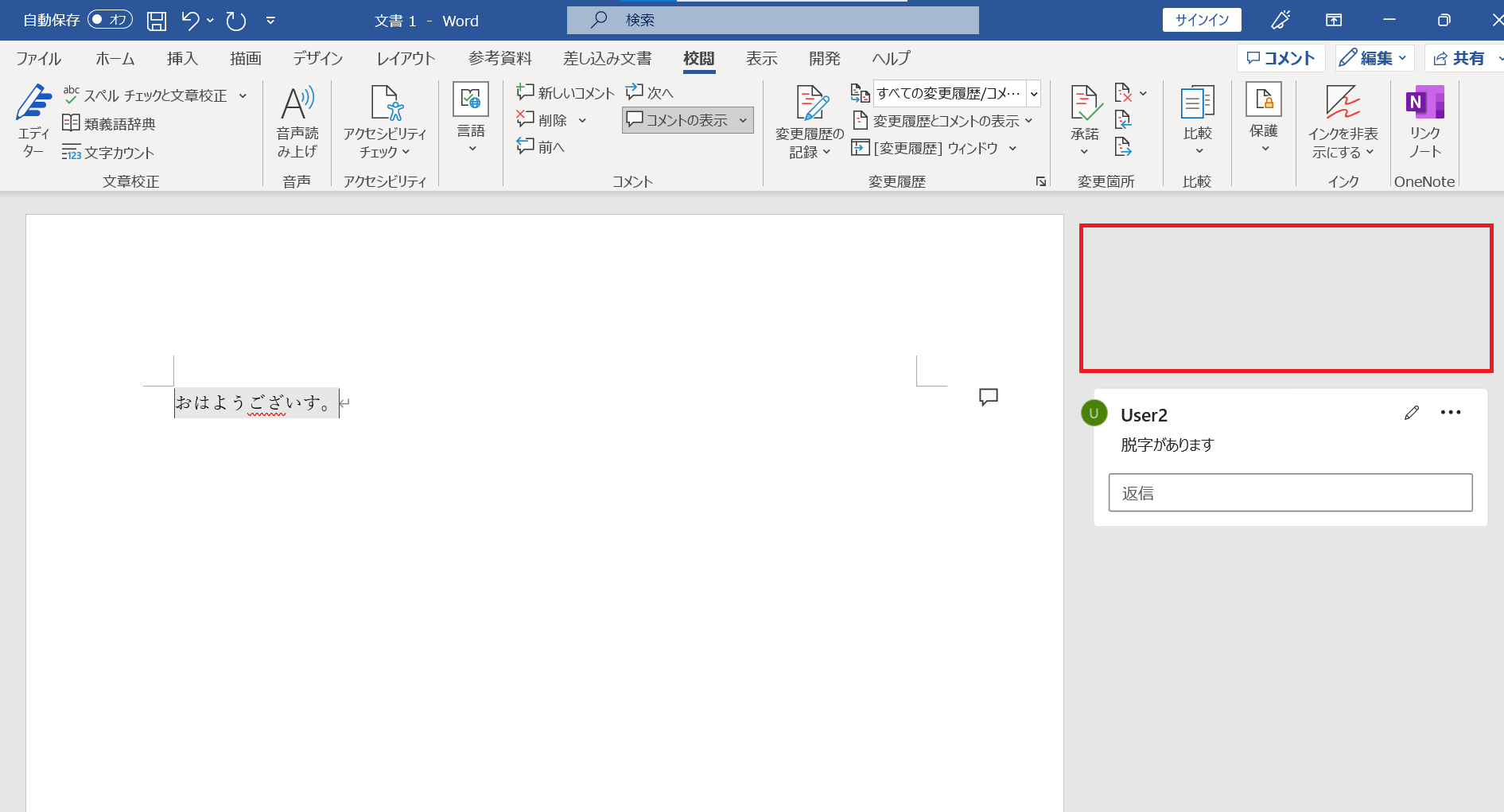
挿入元の文章を削除して、コメントを削除する
コメントが挿入されている文章を削除すると、文章に添えられていたコメントも削除されます。
削除したいコメントを選択すると、ワード文書内のコメントが挿入されている部分にマーカーが付きます。
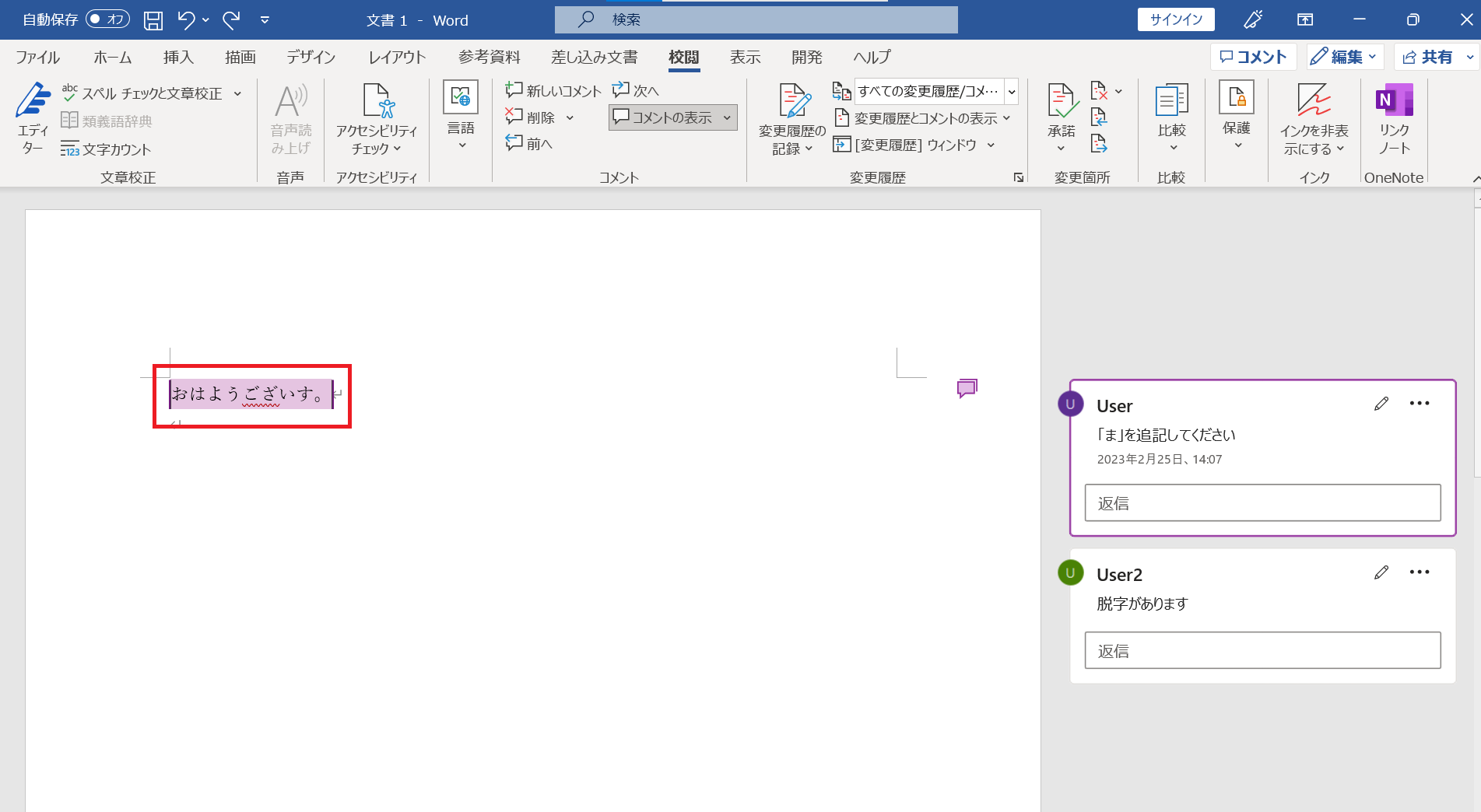
マーカーが付いている部分すべてをドラッグして選択します。
「Delete」キーを押すと、選択していた部分の文章が削除されるとともに、挿入されていたコメントも削除されました。
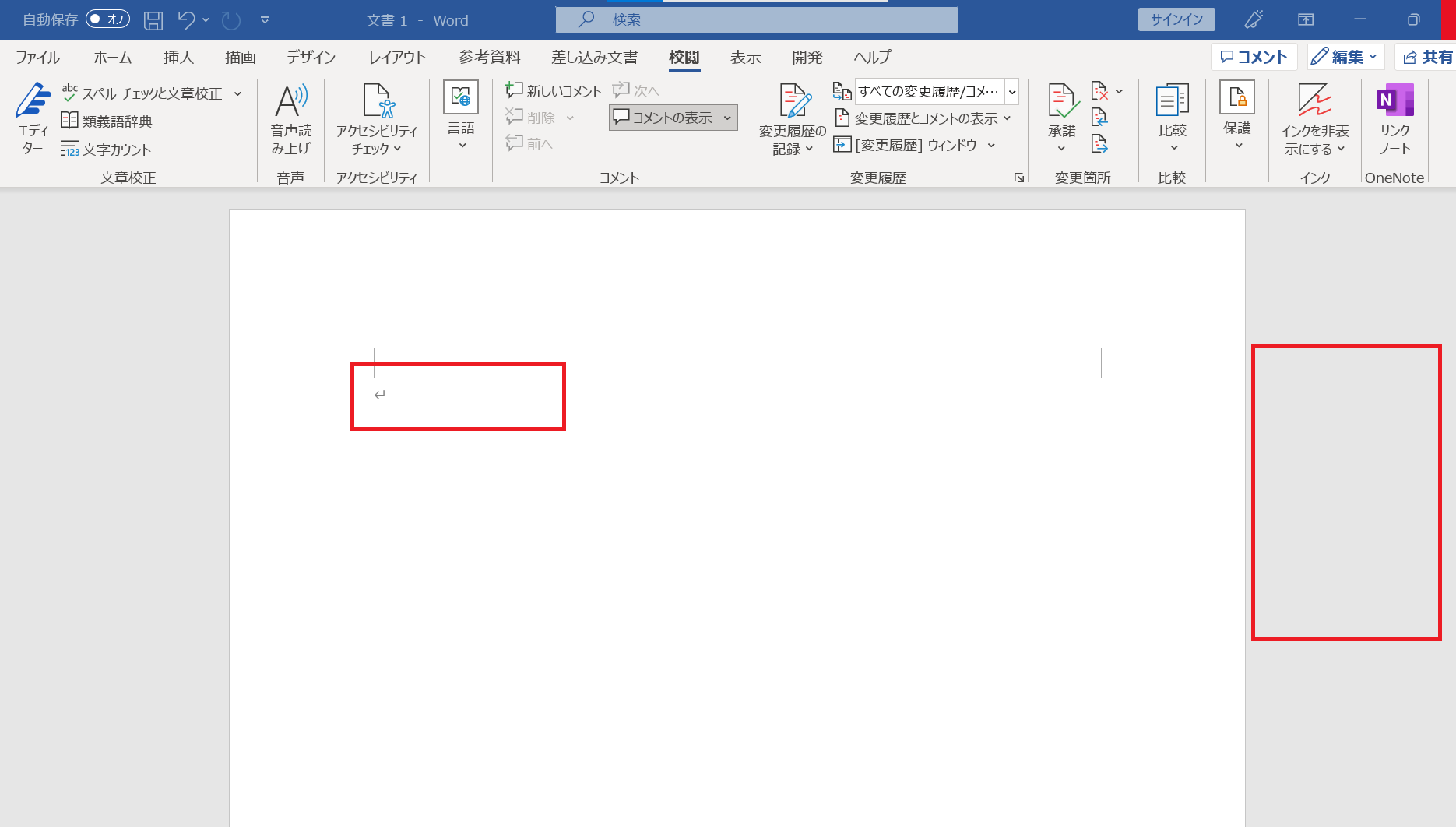
今回の例では、削除した文章に「User2」のコメントも挿入されていたため、すべてのコメントが削除されました。
なお、削除したいコメントを選択した際にワード文書内にマーカーが付きますが、表示されるマーカーの一部のみを選択し「Delete」キーを押した場合には、選択範囲の文章のみが削除され、コメント自体はそのまま残ってしまう点にご注意ください。
ワード文書内のコメントを一括で削除する
ここまで、個別にコメントを削除する方法をお伝えしました。コメントの数が多い、また何ページにもわたりコメントが存在するような場合は、ひとつずつ削除するのに手間がかかります。以下ではワード文書内に挿入されているコメントを一括で削除する方法を紹介します。
コメントの削除は、コメントを選択している状態と選択していない状態のどちらでも可能です。
ワードの上部メニュー「校閲」を選択し、「コメント」の中から「削除」の右側にある「∨」を選択します。
このとき、「削除」ではなく「∨」の記号を選択し、オプションを表示させます。
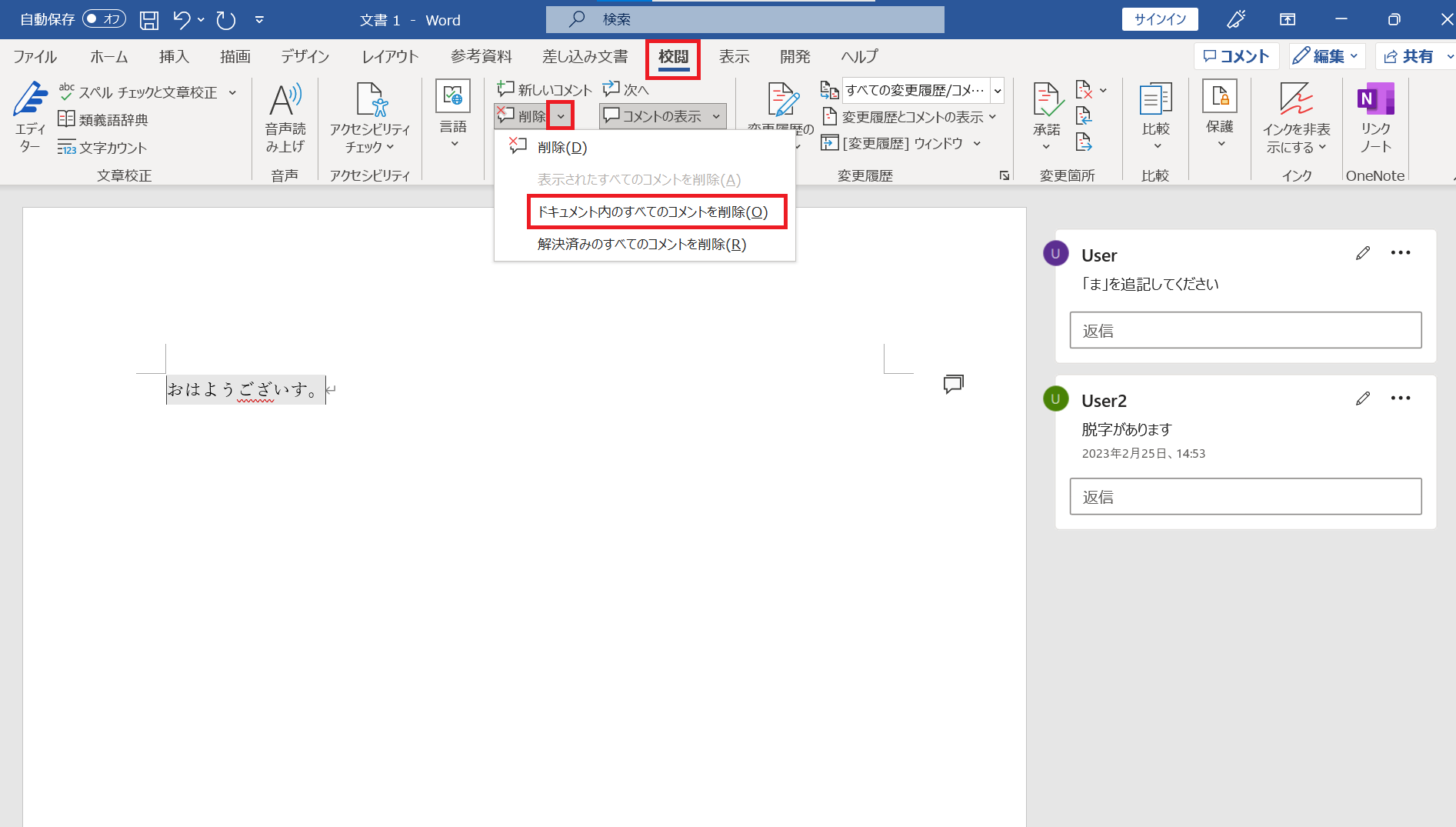
「ドキュメント内のすべてのコメントを削除」を選択すると、ワード文書内のすべてのコメントが一括で削除されます。
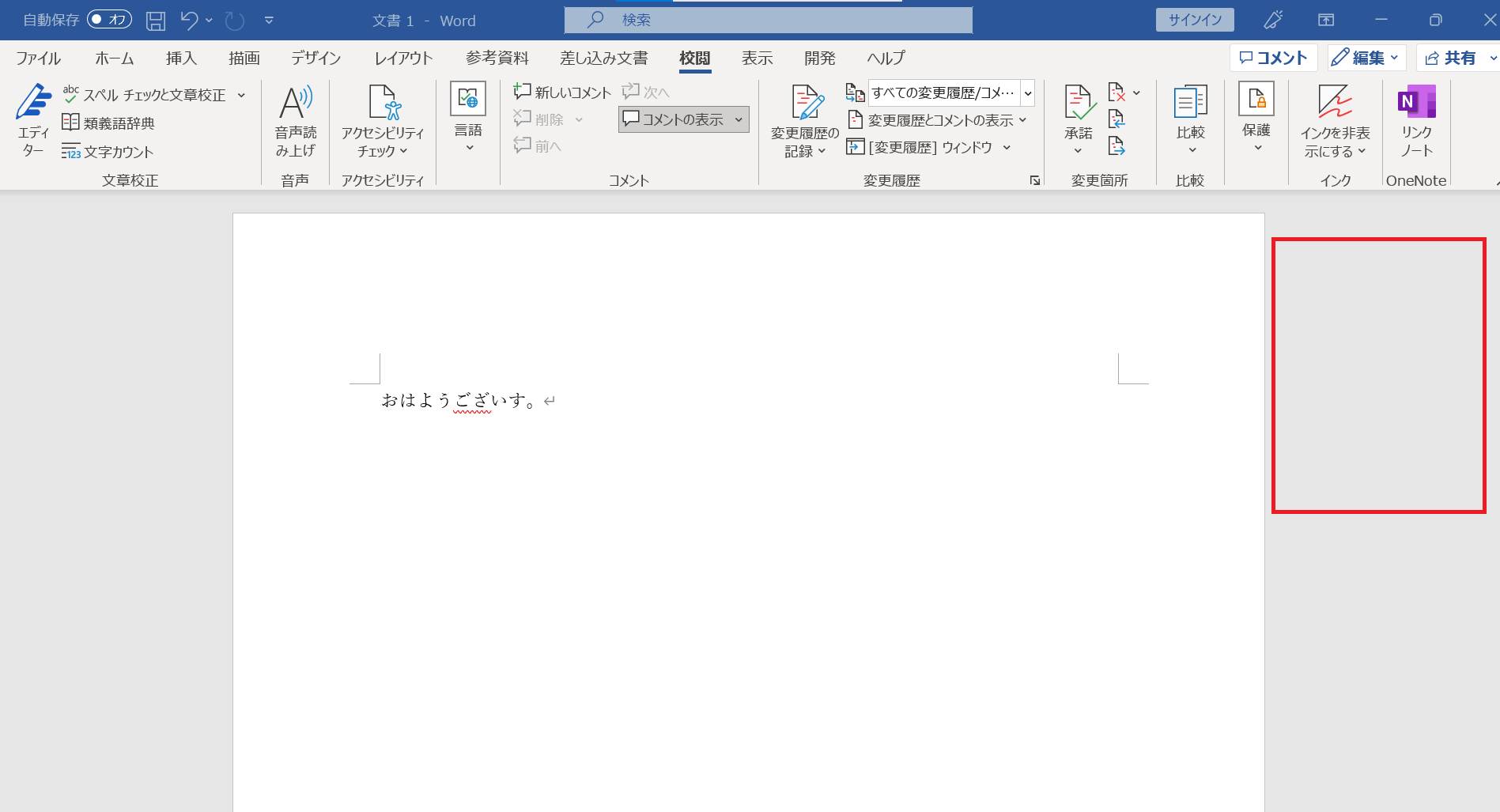
コメントの解決・返信機能
ワードのコメント機能で提案を受けて文書への反映が完了した場合は、これまで紹介した方法でコメントを削除しましょう。
削除した内容を残したい場合は、コメント機能の「解決」を押すか、「返信」でコメントに対応した旨を伝えてください。
解決機能の使用方法
コメントの解決は、コメントによる提案を受け本文への反映が完了した際に、処理が完了したことを示すための機能です。
今回の例では、「おはようございす。」と「ま」が抜けている状態のため、「ま」を追加するようにコメントで提案を受けました。コメントには「返信」の入力欄が表示されており、「返信」の入力欄を選択していない状態で三点リーダーを選択すると「スレッドを解決する」が表示されます。
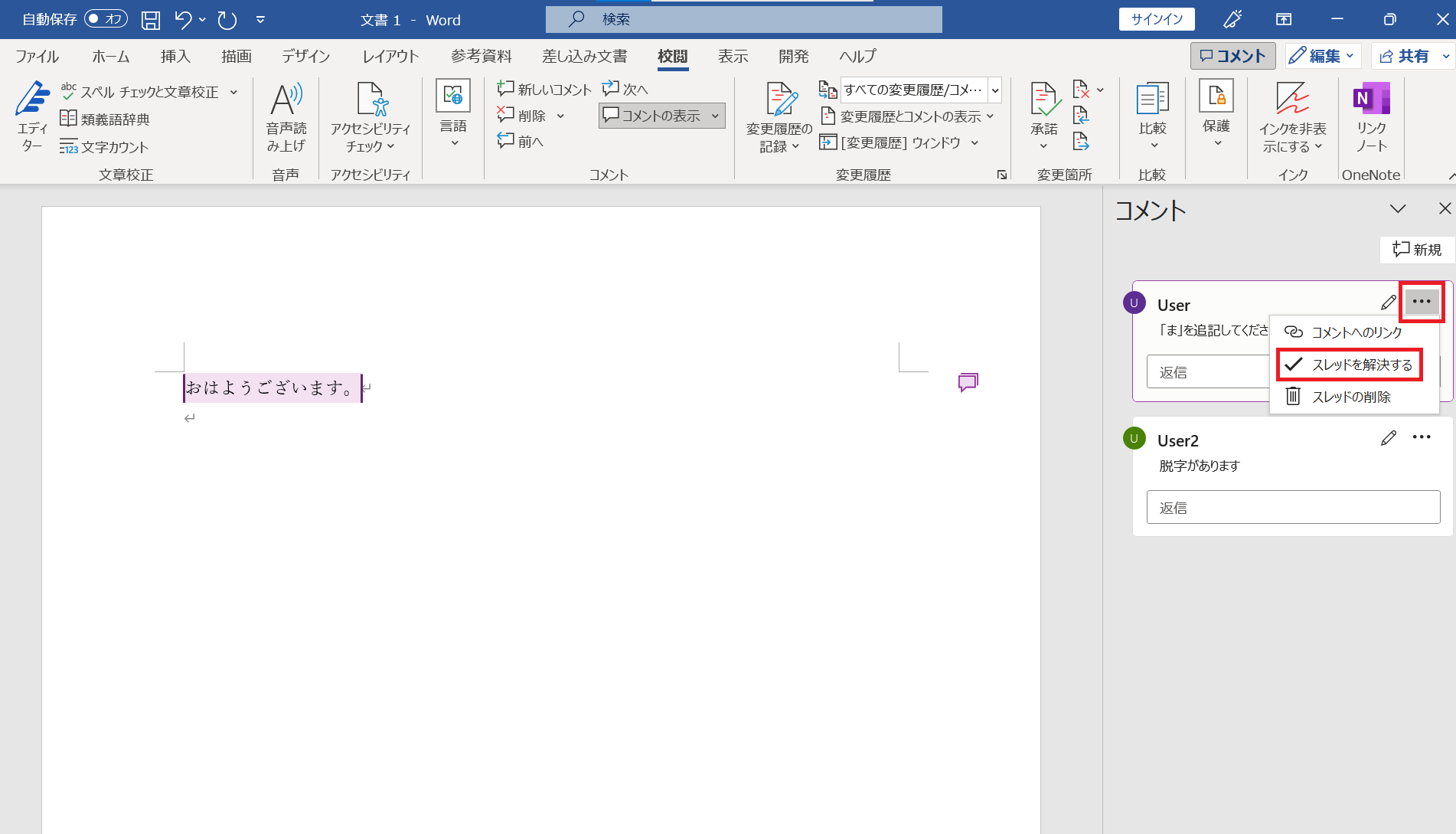
ここで「スレッドを解決する」を選択するとコメントがなくなり、コメントのアイコンにチェックマークが付きます。
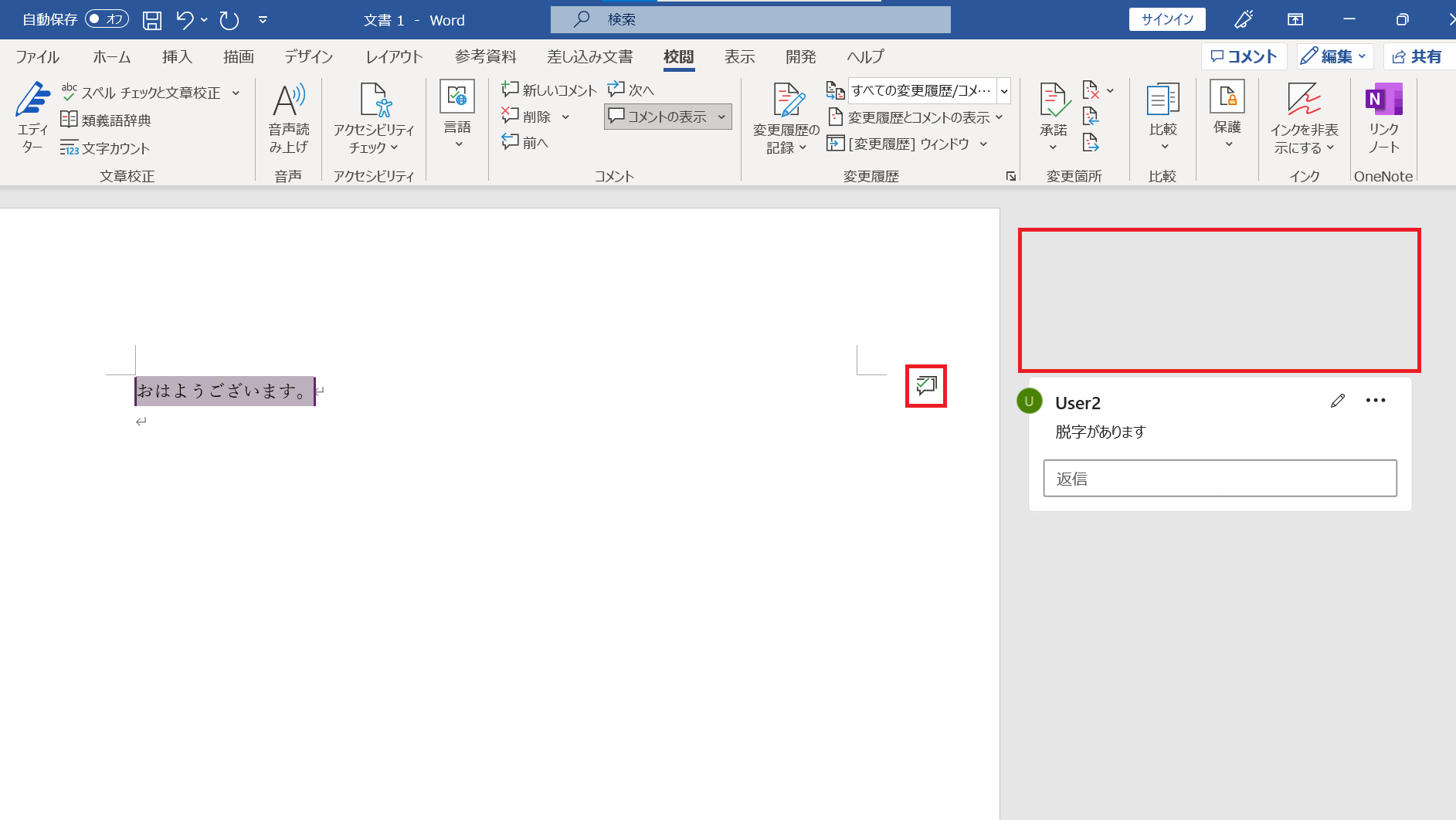
コメントのアイコンを選択すると、先ほど「スレッドを解決する」を選択したコメントが「解決済み」となって表示されます。
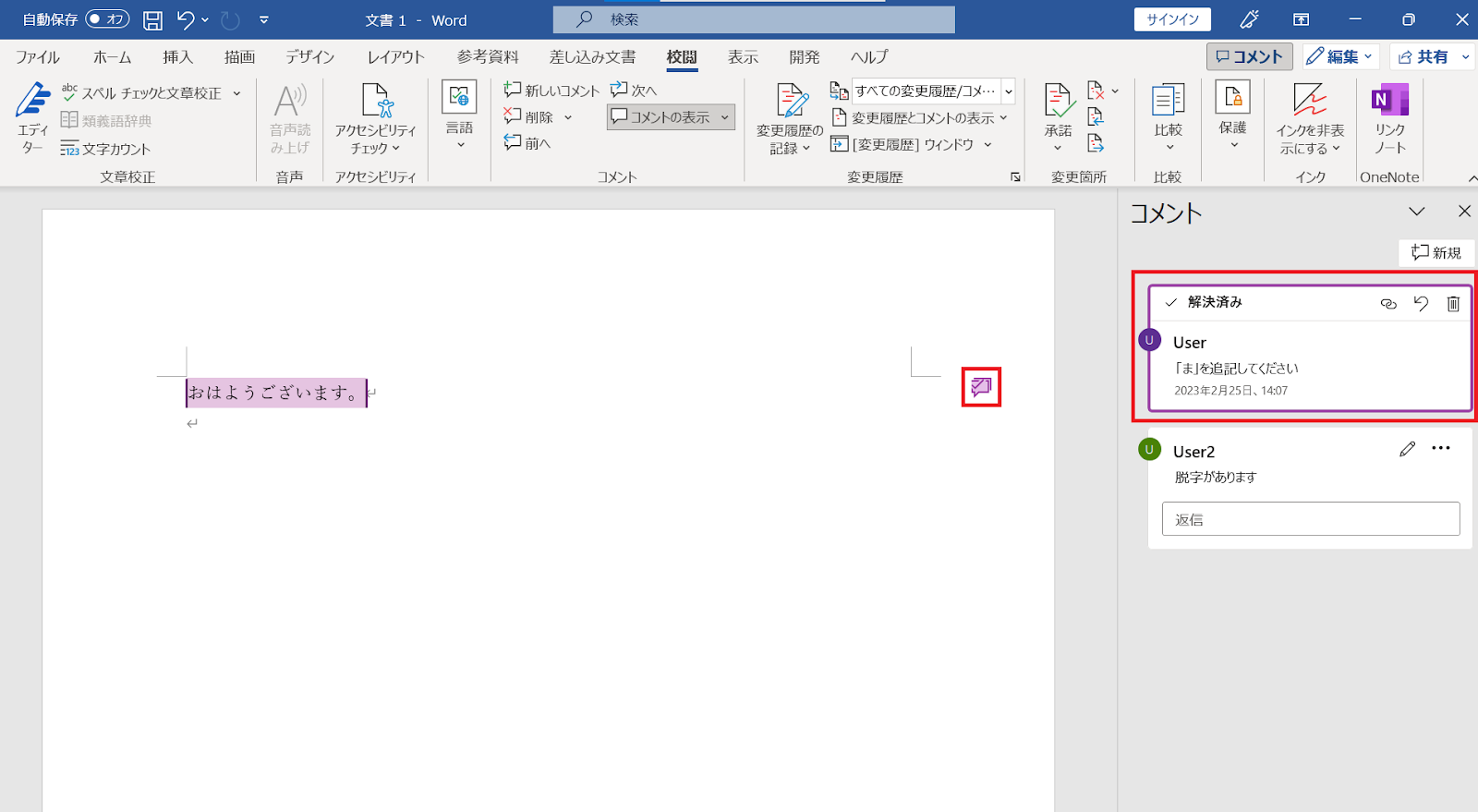
コメントの解決処理を取り消すには
解決したコメントは、いつでも解決前の状態に戻すことが可能です。解決にするコメントを間違えてしまった場合には、次の手順で「解決」を取り消しましょう。
まずはコメントのアイコンを選択し、解決済みのコメントを表示させます。
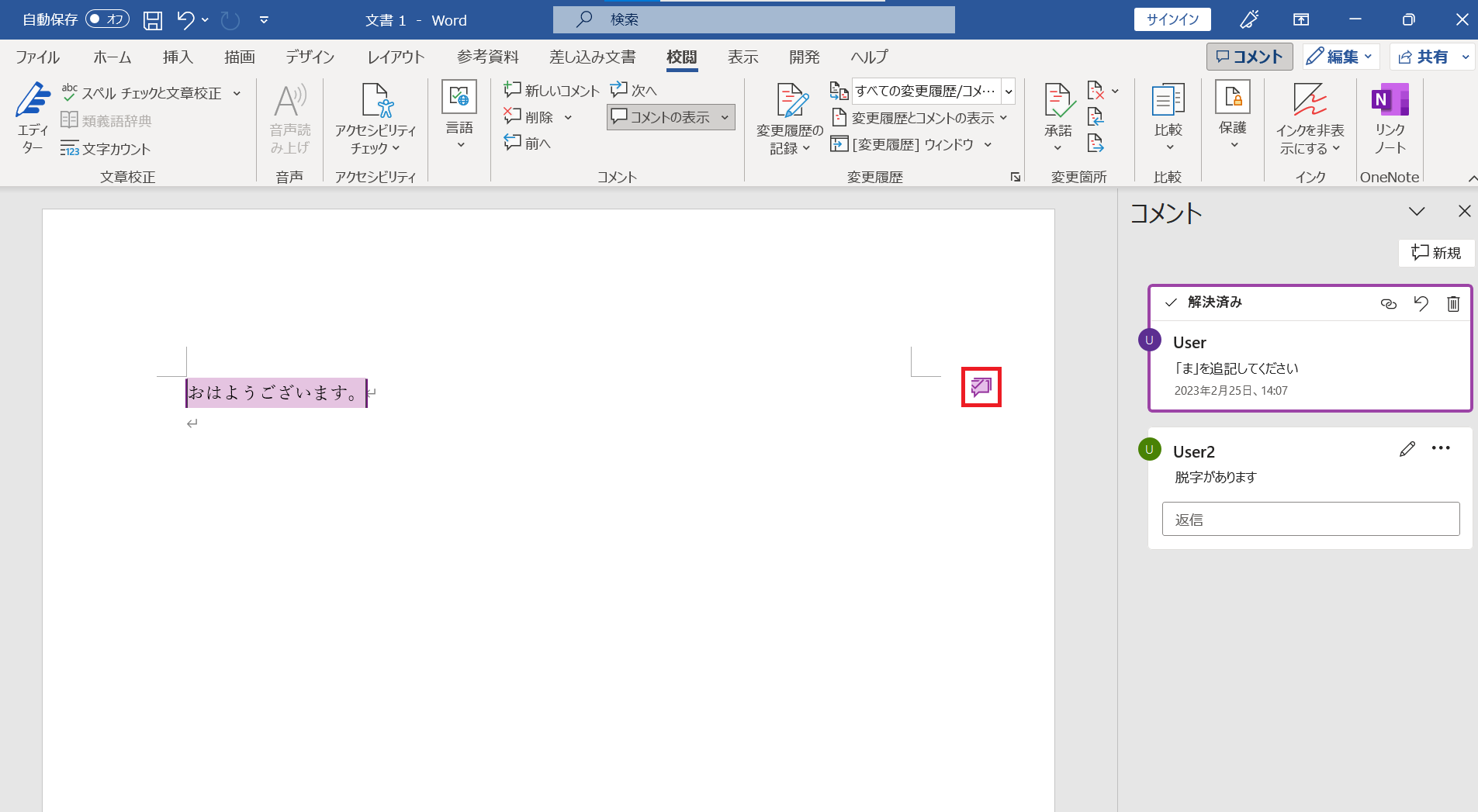
解決処理を取り消したいコメントの マークで表示されている「もう一度開く」のアイコンを選択します。
マークで表示されている「もう一度開く」のアイコンを選択します。
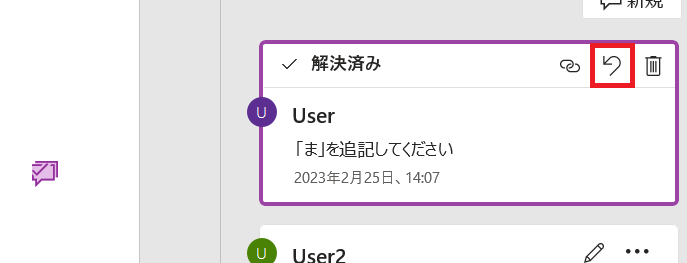
「もう一度開く」のアイコンを選択すると、コメントの「解決済み」がなくなり、解決処理を行う前の状態になります。
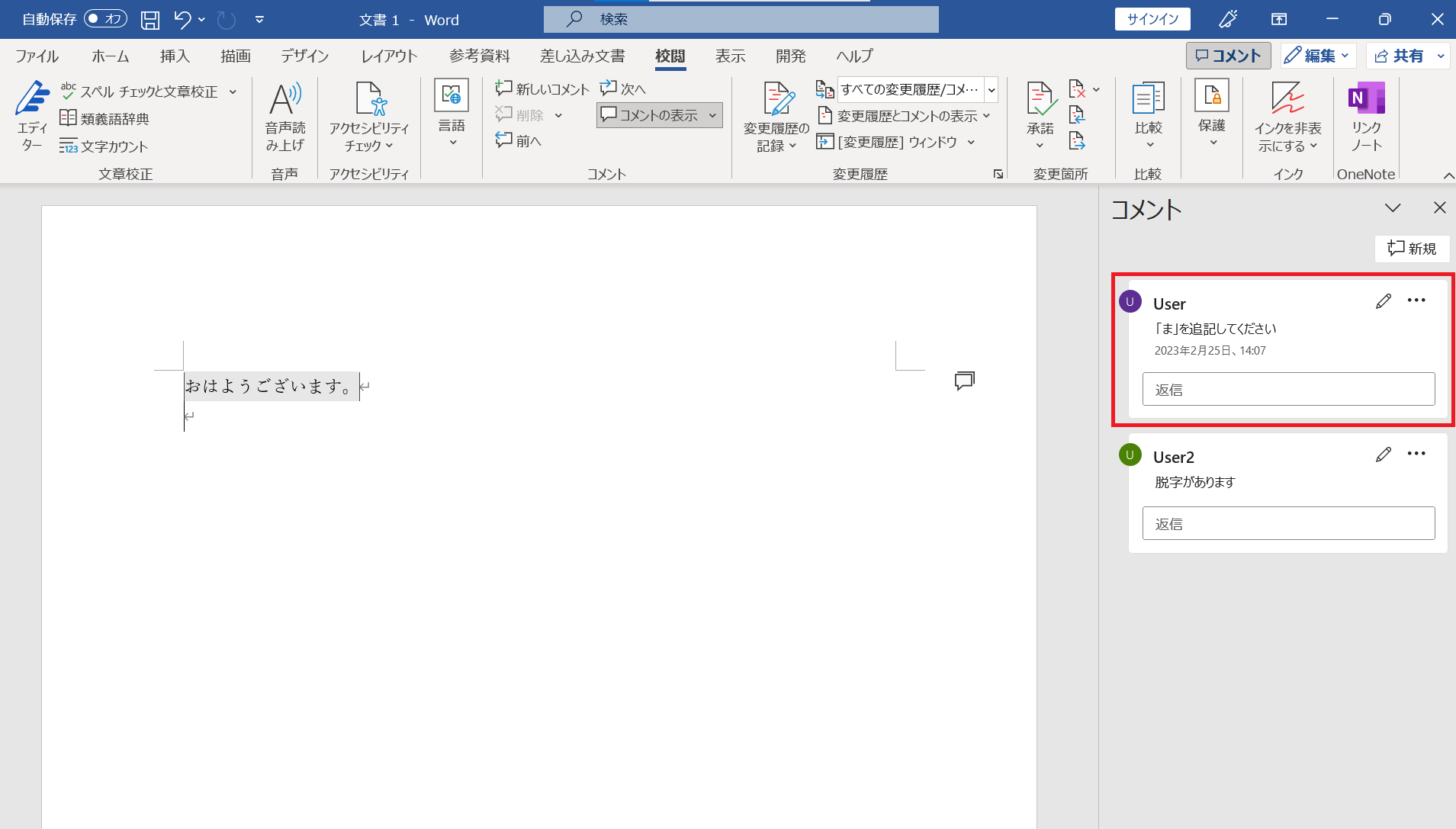
返信機能の使用方法
「解決機能の使用方法」のところで少し触れましたが、コメントには「返信」の入力欄が表示されています。
ここからは、「返信」の使い方を紹介します。
コメントでの提案に対して、修正を行いスムーズに「解決」できるのが望ましいですが、コメントの内容によっては提案者に質問・確認をしたいこともあるでしょう。そのときは、返信したいコメントの入力欄から返信しましょう。
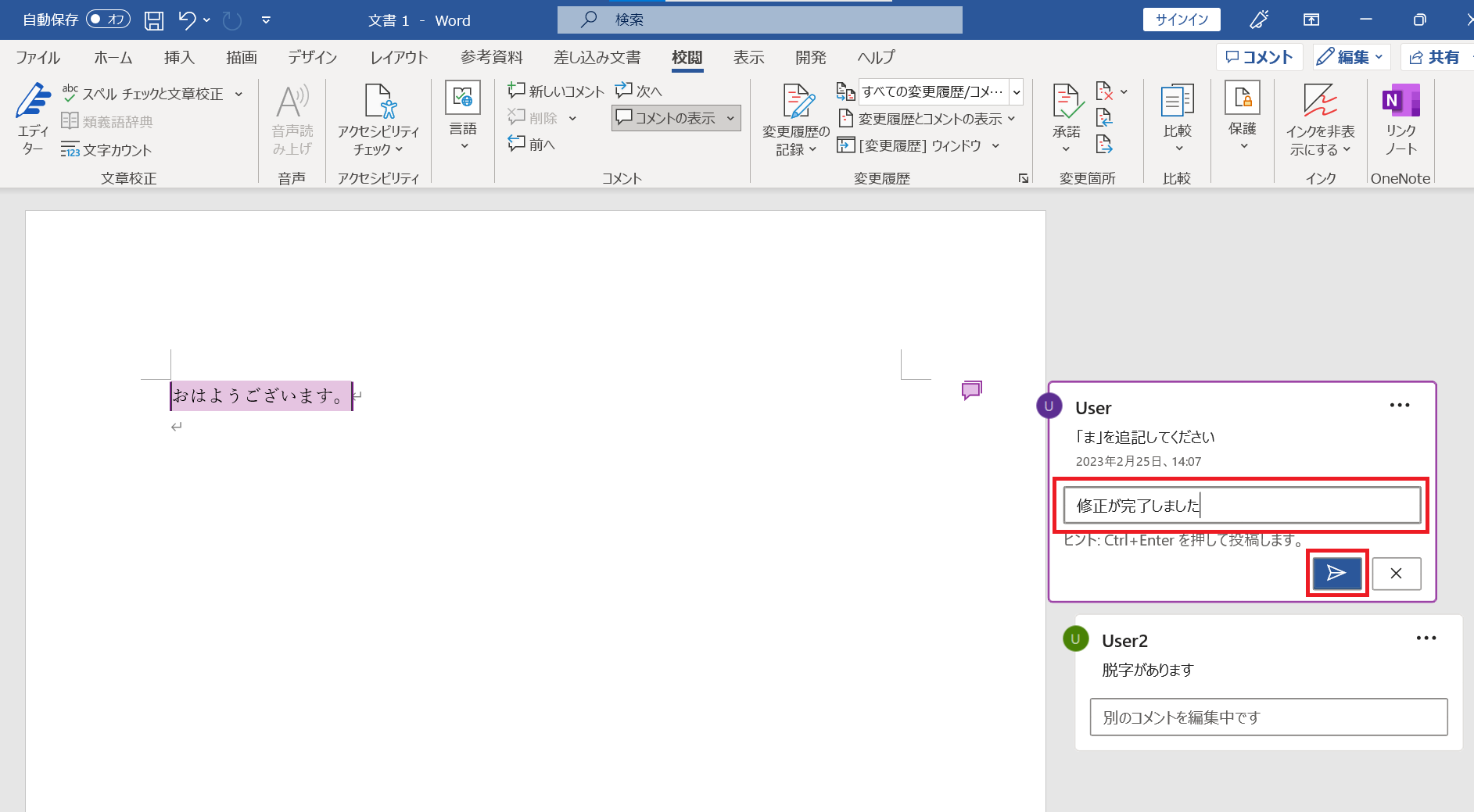
コメント者「User」のコメントに続いて、「User2」のコメントが表示されました。
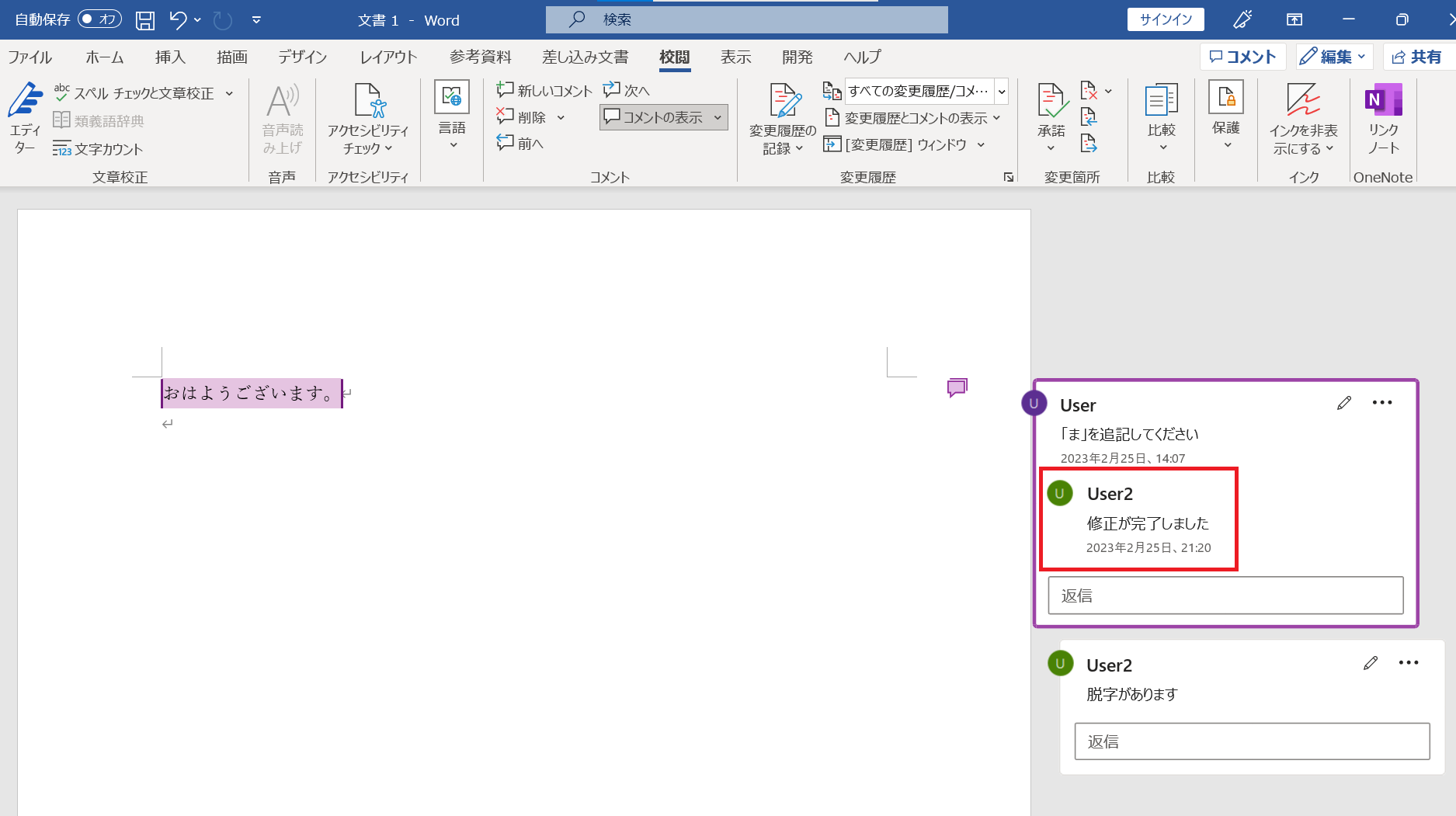
なお、この返信の機能は提案を受けた人だけではなく、提案者自身も利用可能です。最初の提案コメントに補足したい情報や変更したい情報があれば、「返信」の入力欄から何度でもコメントが追加できます。
ワードのコメント機能では、新規コメント・返信コメントいずれにも自動でタイムスタンプが付与されます(コメントの文章の下にコメントした時刻が表示されます)。
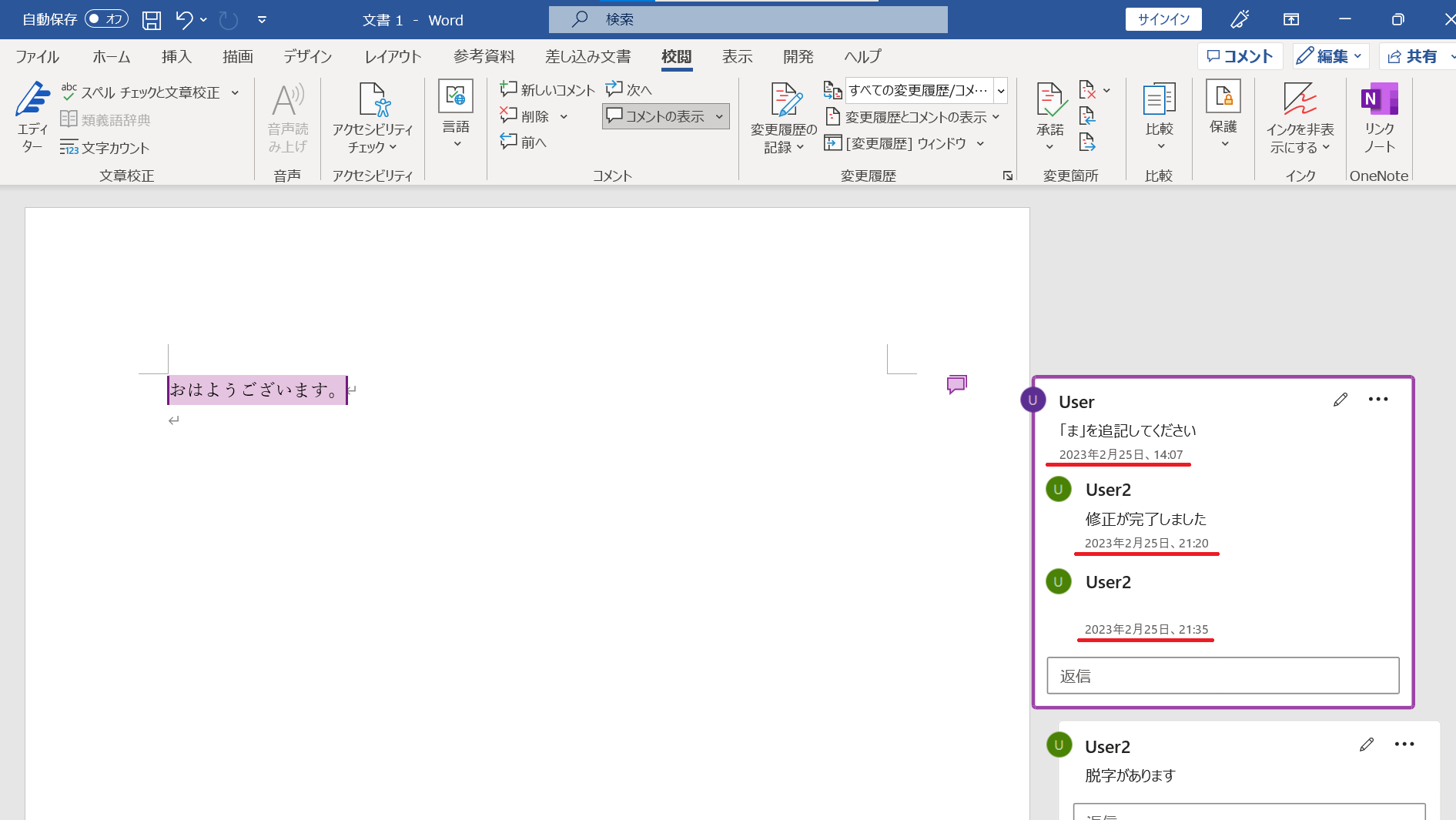
ちなみにタイムスタンプを削除する手順は次のとおりです。タイムスタンプを削除するとコメント者名も一緒に削除されるので注意してください。
ワードの上部メニュー「ファイル」を選択して、表示されたメニューの中から「情報」、「問題のチェック」、「ドキュメント検査」の順に選択します。
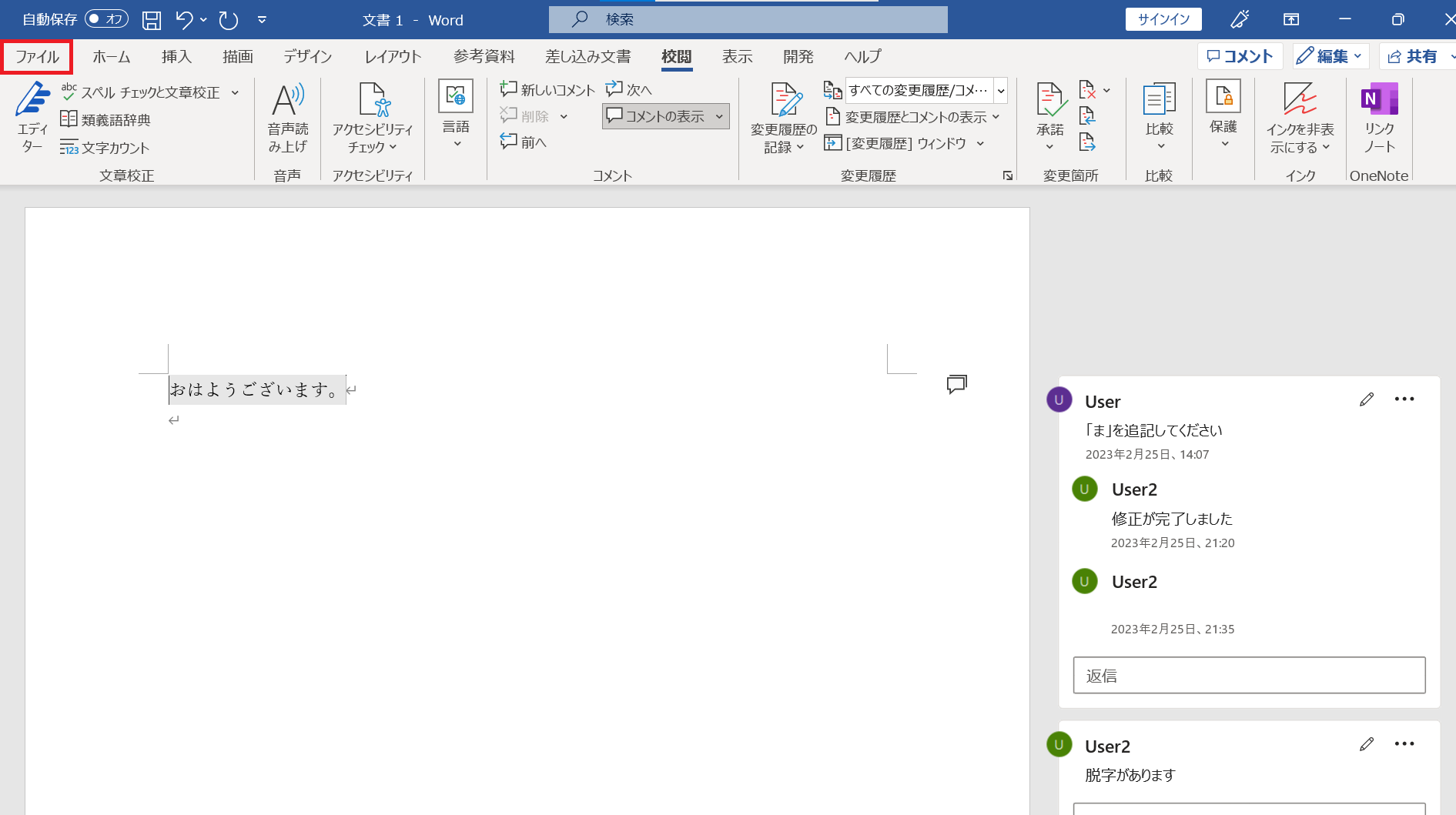
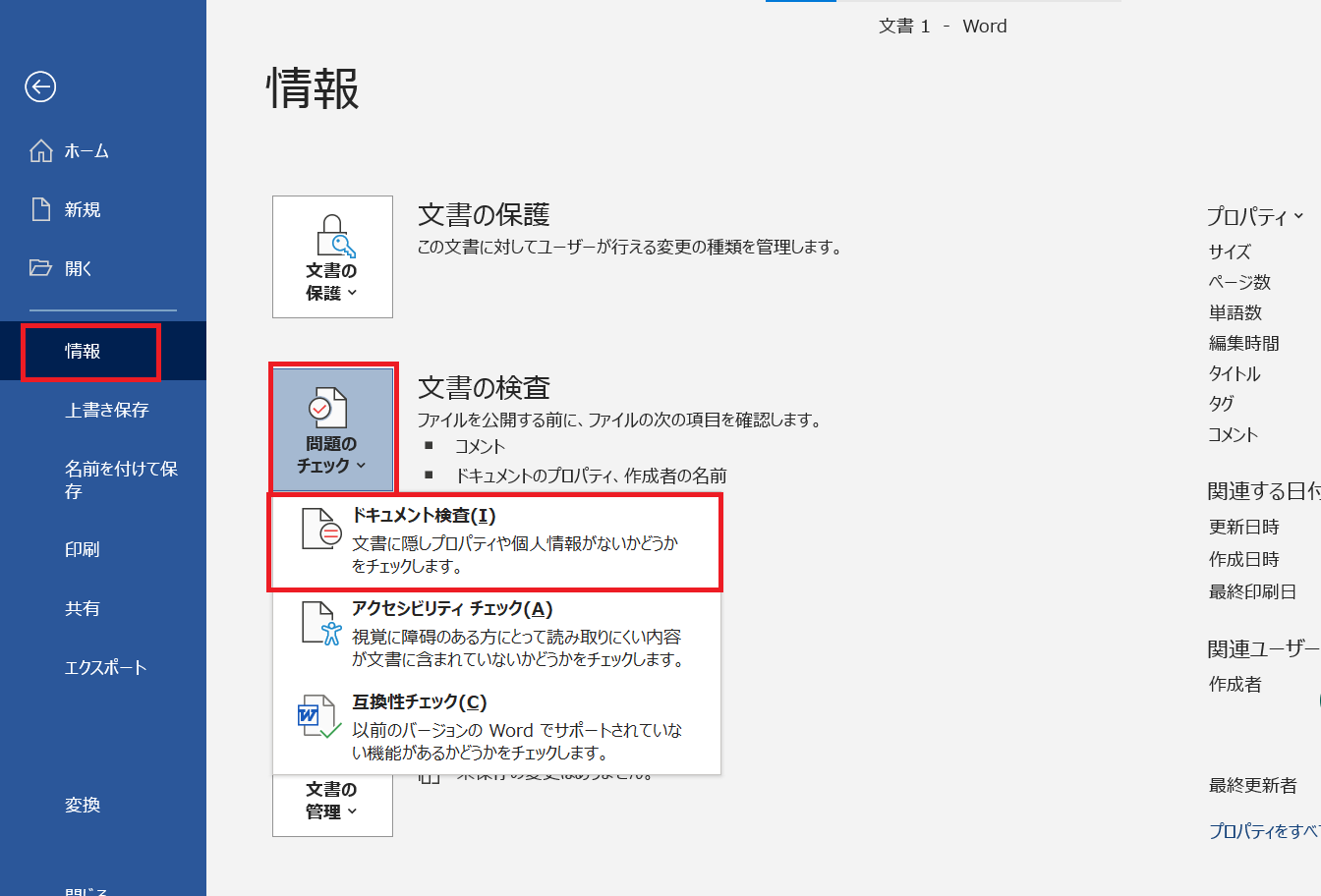
ワード文書のプロパティ情報を削除すると、削除した情報は復元できない可能性があります。念のため現在のファイルを保存しておくようにアラートが出るので、内容を確認のうえ「はい」を選択します。
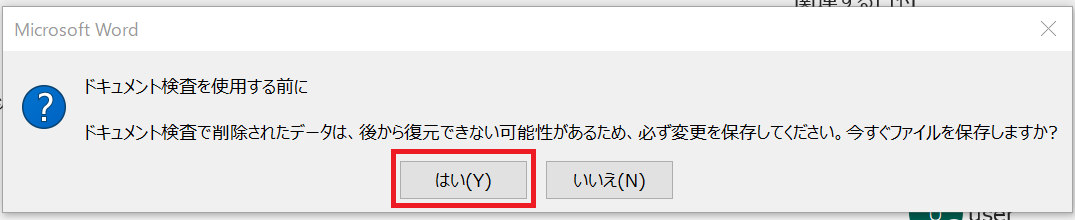
「ドキュメントの検査」のウィンドウが表示されるので、「ドキュメントのプロパティと個人情報」にのみチェックを入れて「検査」を押します。
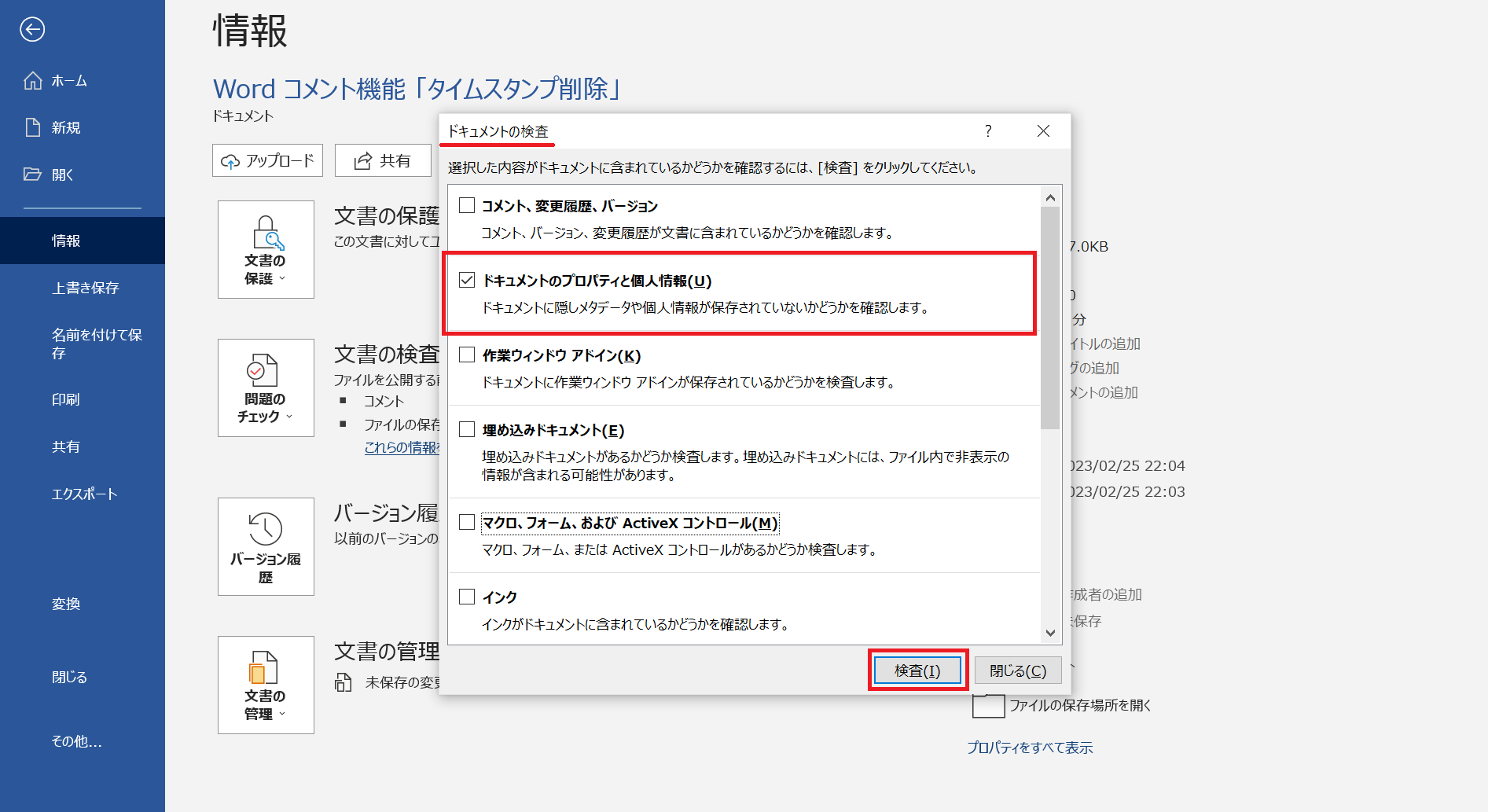
「検査結果を確認してください。」とウィンドウが表示されたら、「ドキュメントのプロパティと個人情報」の右にある「すべて削除」を選択した後、「閉じる」を押します。
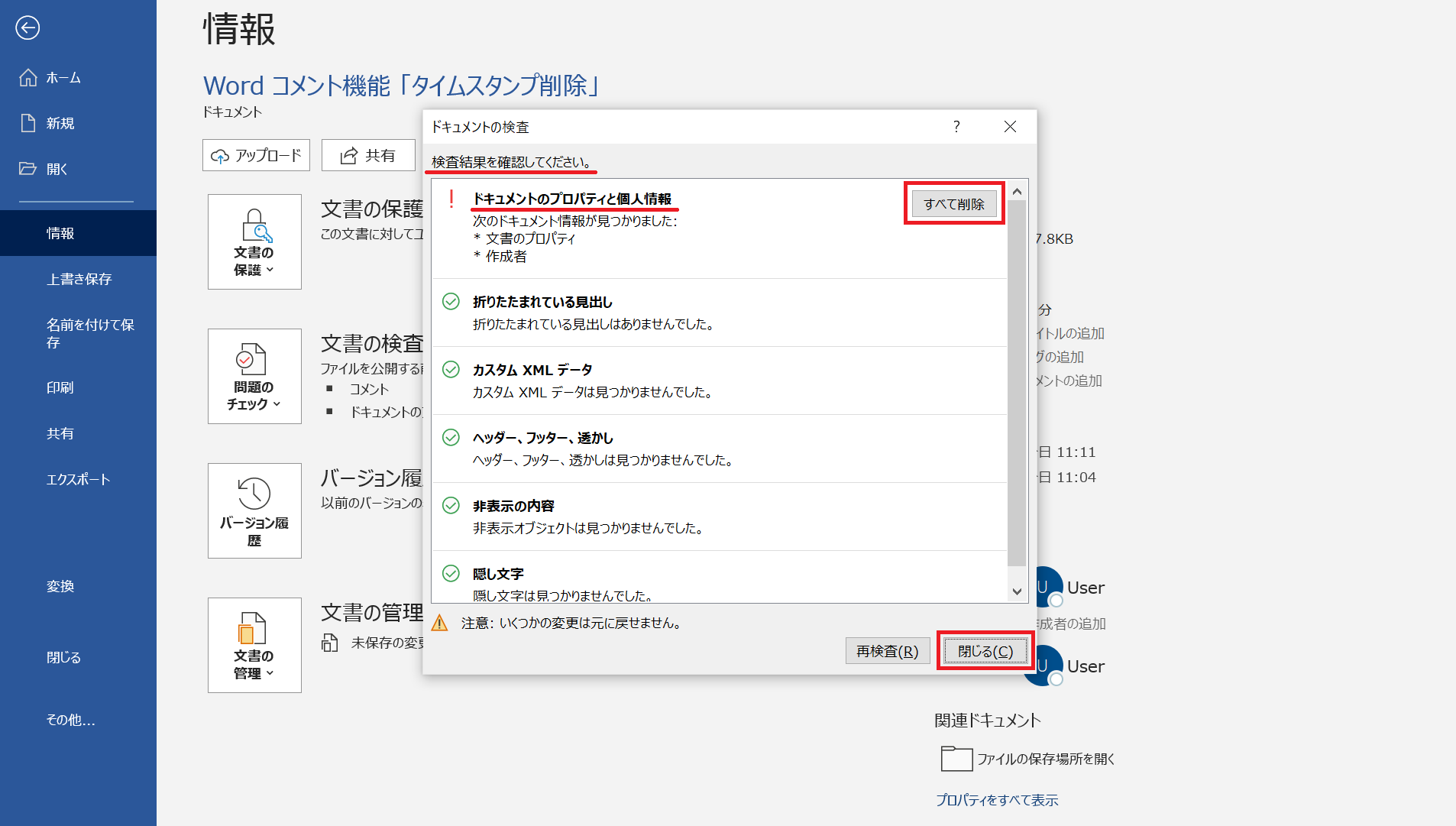
以上で、タイムスタンプの削除は完了です。
ワード文書の基本情報に変更を加えた場合、一度ワードファイルを終了し、ファイルを開き直します。
タイムスタンプが削除されるとともに、コメント者名の「User」、「User2」は、すべて「作成者」という名称に変更されます。
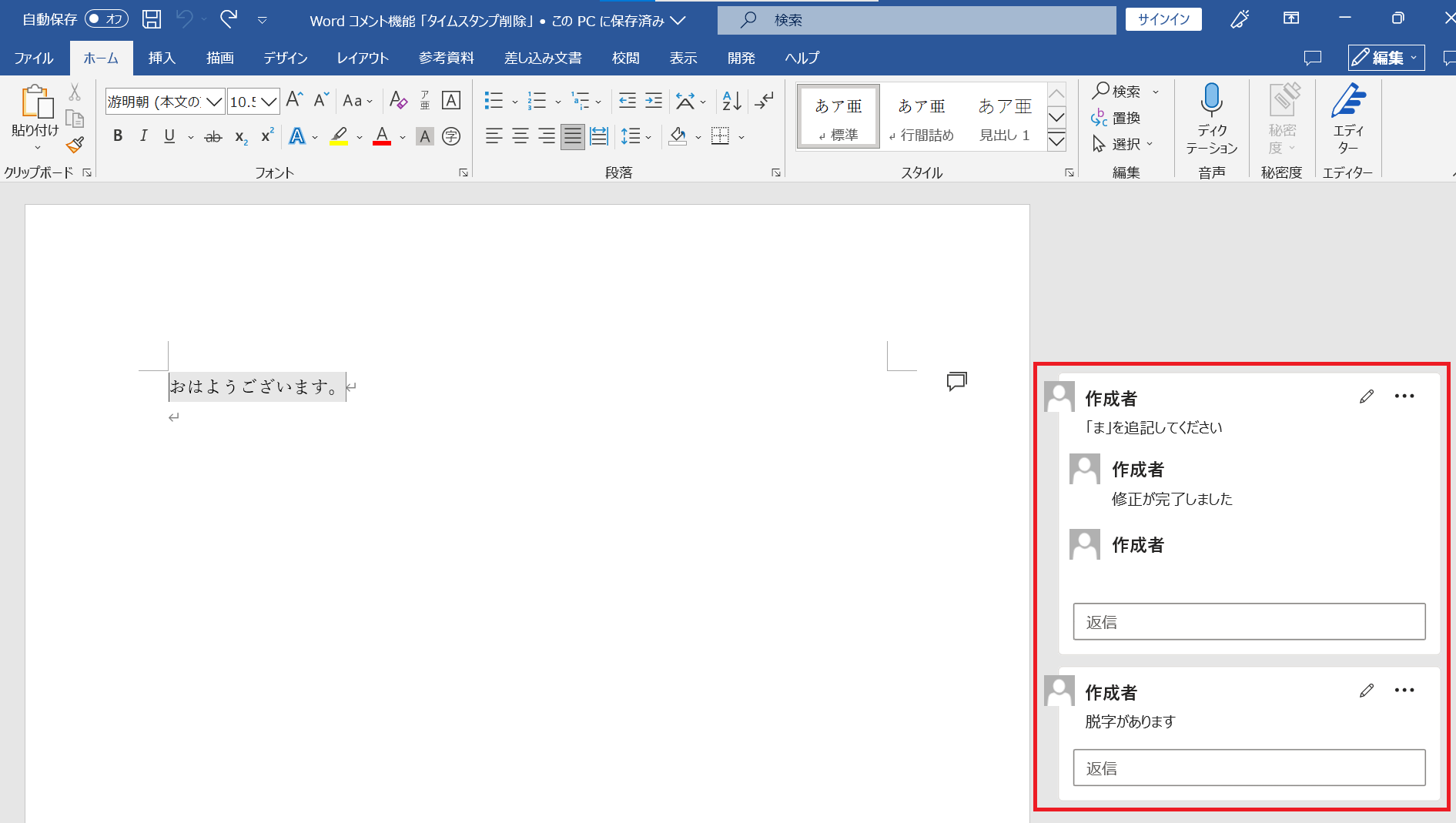
コメントの表示・非表示を選択する方法
ワードのコメント機能で挿入されたコメントは、表示・非表示を自由に選択できます。
コメントを表示するよう設定していると、ワード文書本文の横に常にコメントが並んで表示されます。本文を作成する際にコメントを非表示にしたい場合は、以下の手順で操作します。
ワードの上部メニュー「校閲」を選択します。「コメント」の中に「コメントの表示」(背景がグレー)があるので選択しましょう。
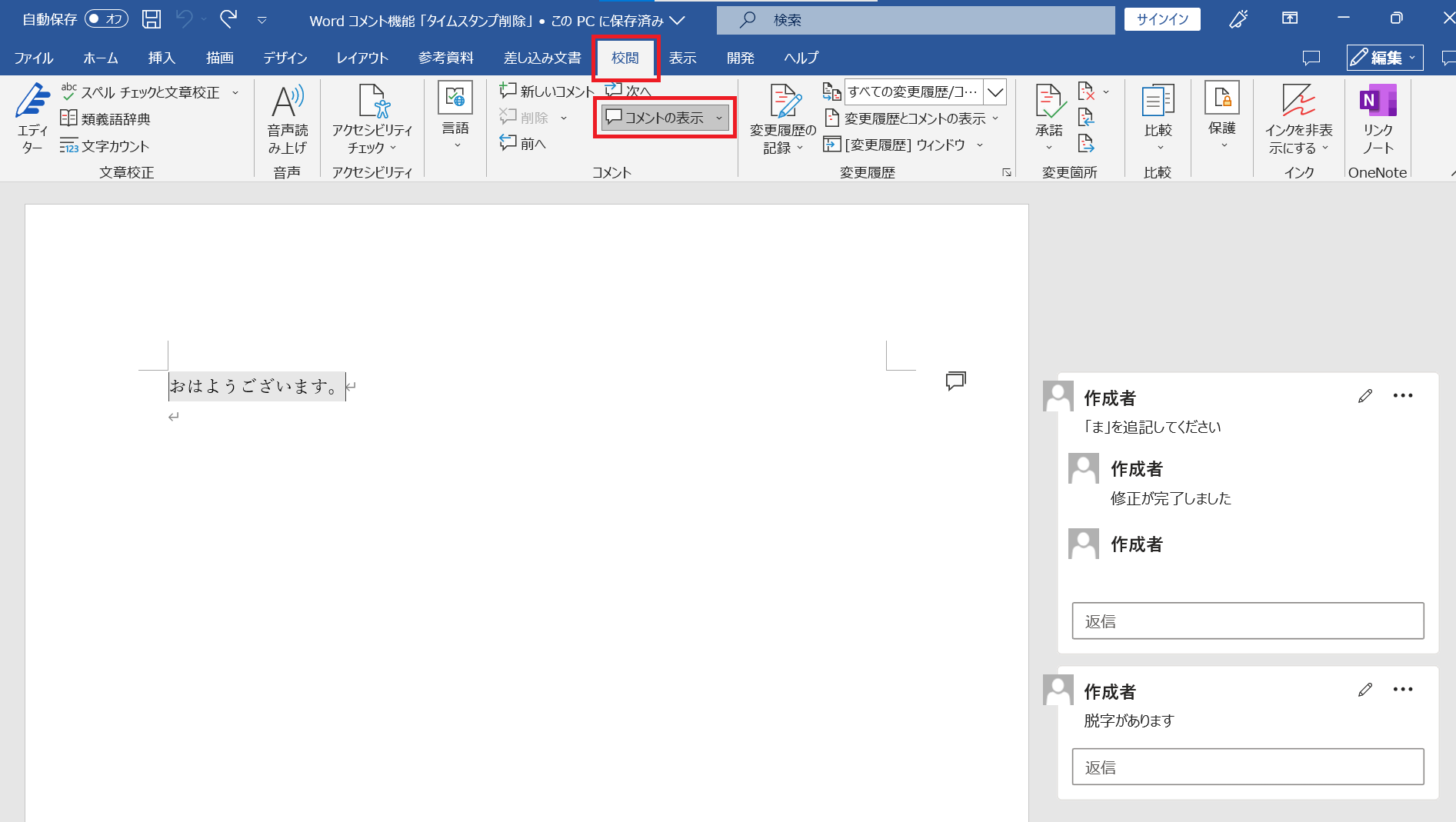
本文右に表示されていたコメントがすべて非表示になるとともに、「コメントの表示」の背景色がなくなります。
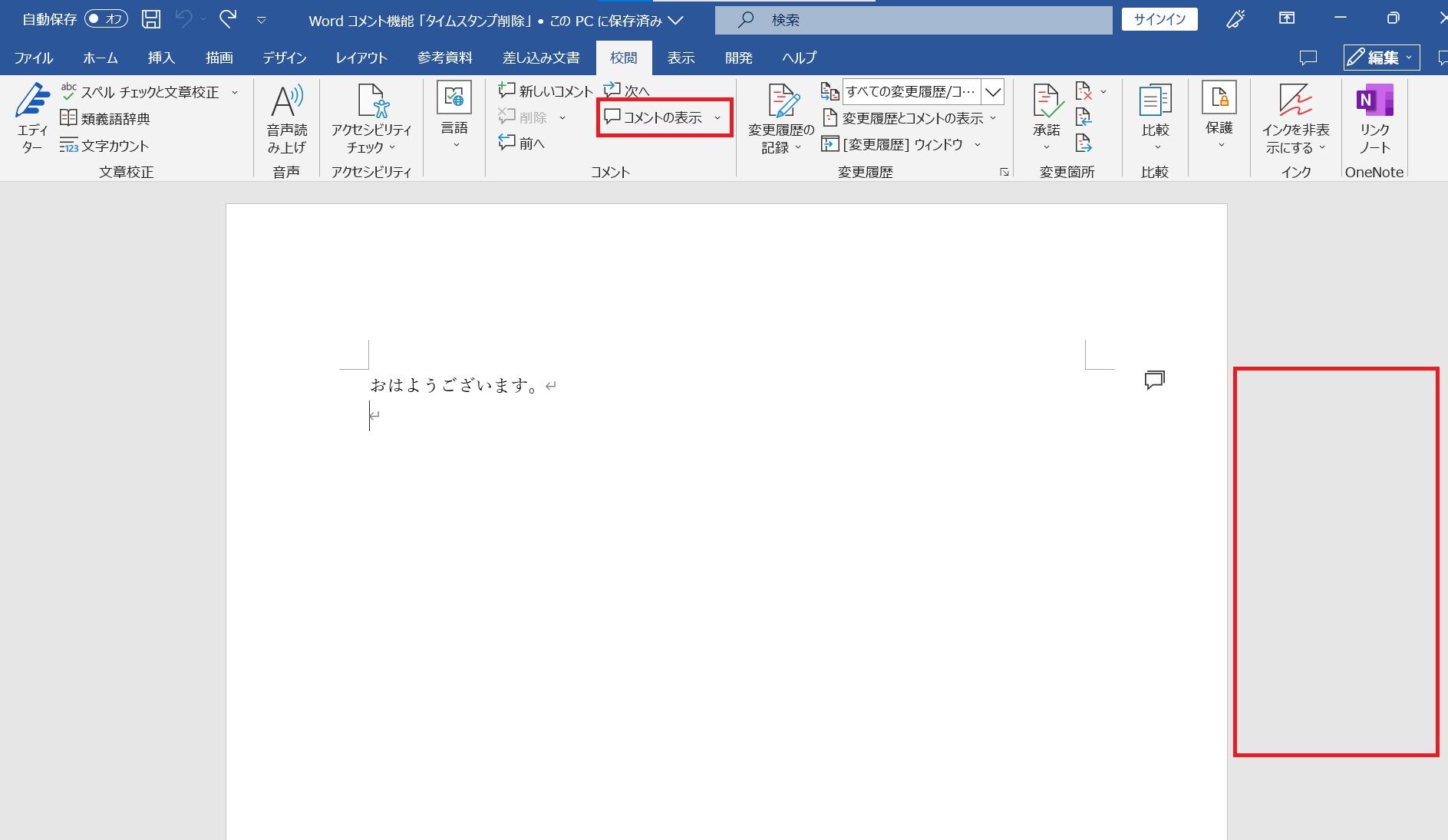
再度「コメントの表示」を選択すると、非表示になっているコメントが表示されます。
挿入したコメントを印刷時に非表示にする方法
ここでは、ワード文書内にコメントを残したまま、印刷時にコメントを非表示にする方法を解説します。
コメント機能により、ワード文書内にコメントが挿入されている場合、そのまま印刷するとコメントまで一緒に出力されてしまいます。複数人でワード文書を作成する場合にコメント機能は大変有効ですが、印刷して紙を配布する場合などコメントが不要となるでしょう。その場合は、ワードの上部メニュー「ファイル」を選択して、メニューが表示されたら「印刷」を選択します。
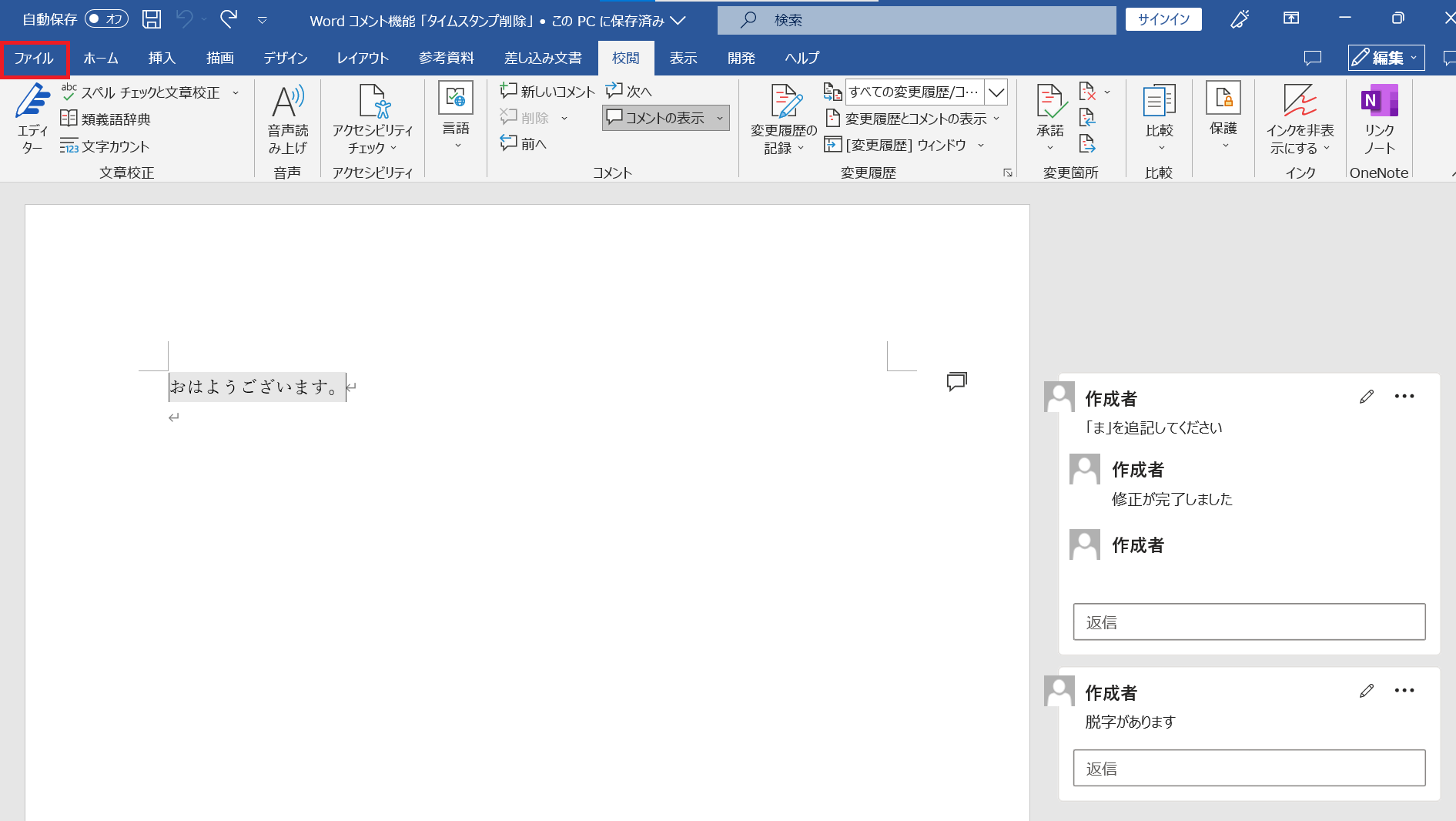
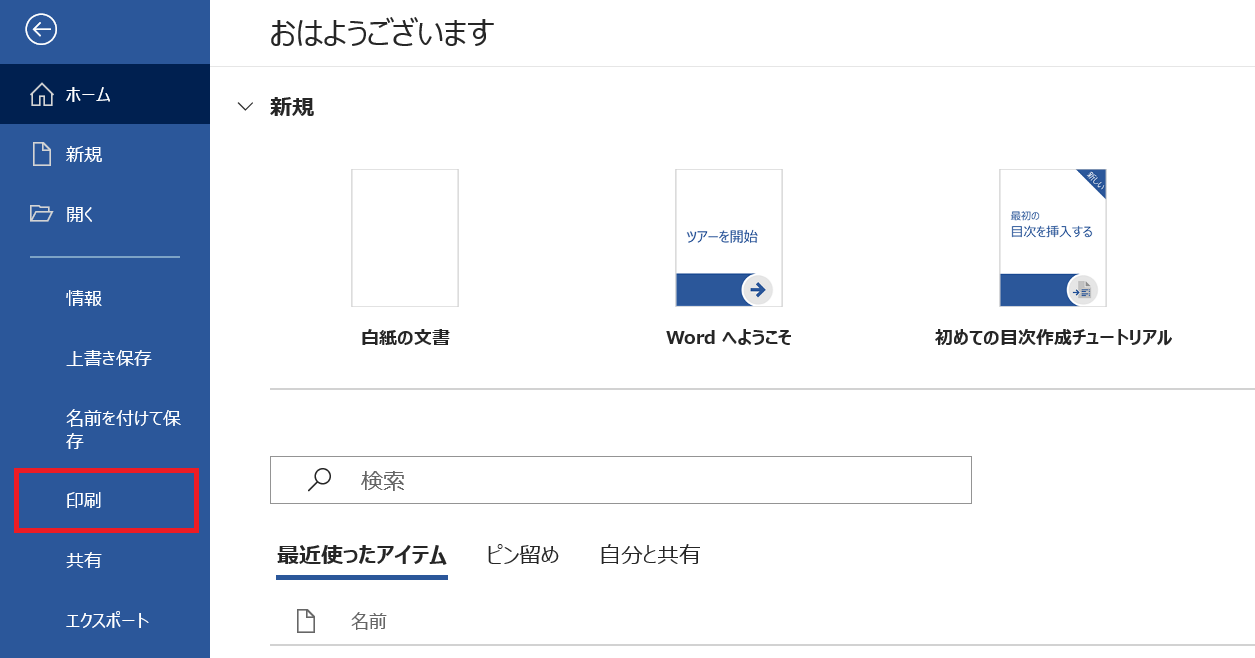
「設定」の中の「すべてのページを印刷」を選択すると、「変更履歴/コメントの印刷」にチェックが入っているのが確認できます。
また右のプレビュー画面では、本文の右側にコメントが表示されています。
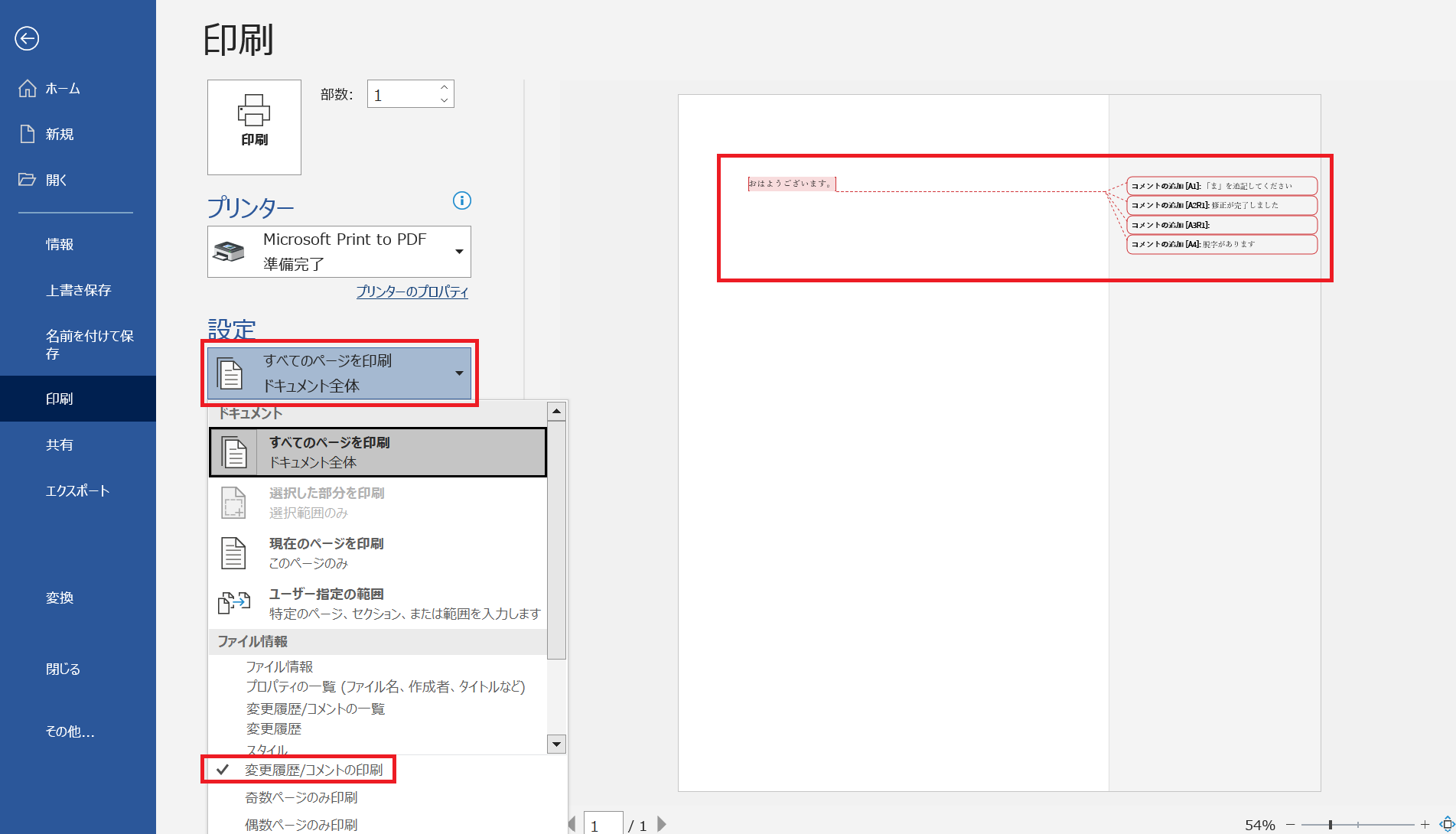
「変更履歴/コメントの印刷」を選択してチェックを外しましょう。
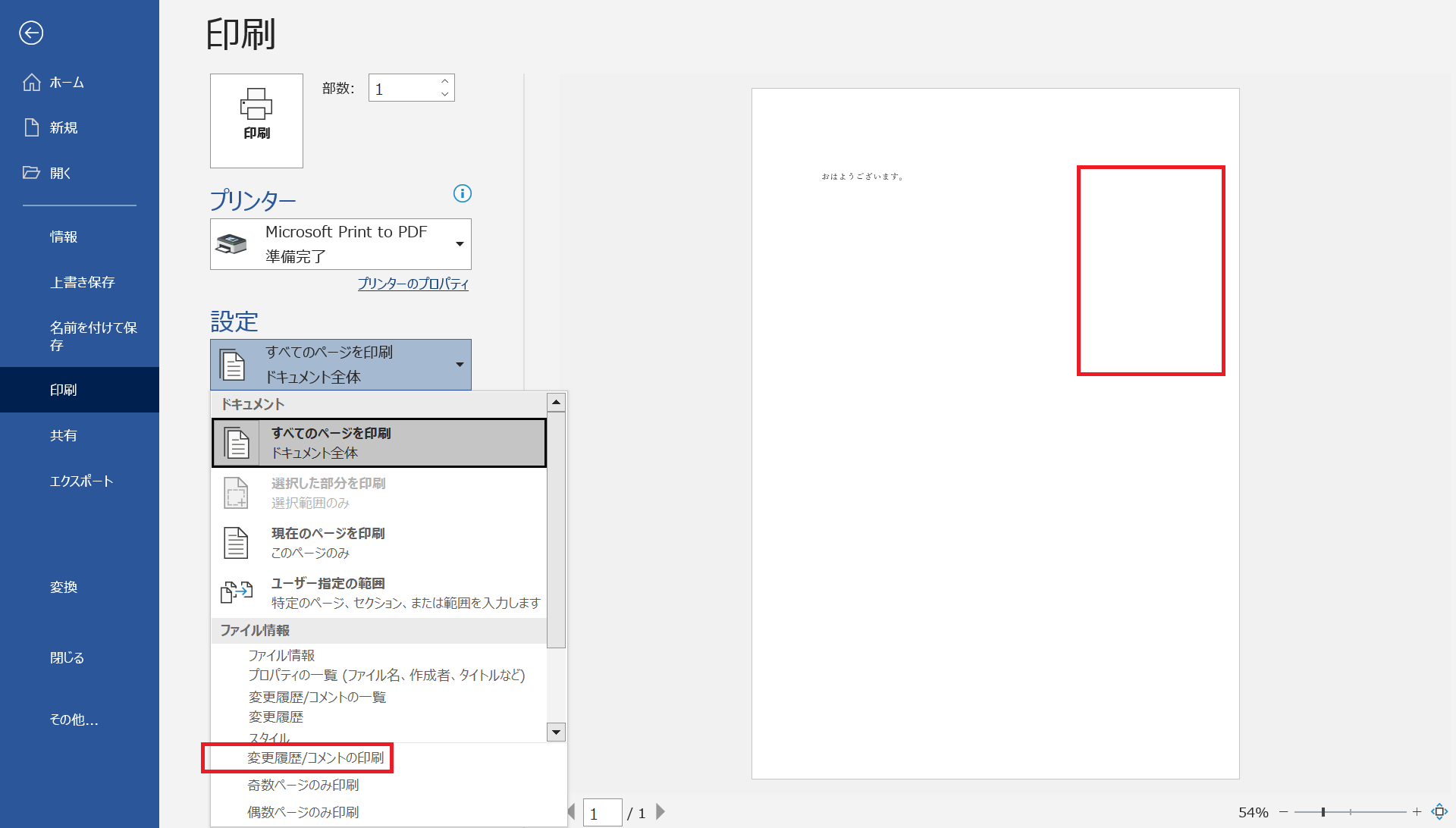
右のプレビュー画面でコメントが非表示になります。このまま印刷すれば、コメントの無い状態で出力できます。
まとめ
今回は、コメントの削除に加え、挿入や非表示などについて解説しました。
コメントを個別に削除する方法と一括で削除する方法があるので、場面に応じて使い分けましょう。
また、ワードのコメント機能を利用すれば、文書を作成しながら関係者間で手軽にコミュニケーションを取ることが可能です。
当記事を参考にワードのコメント機能を使いこなして日々の業務に役立ててください。


