ワード(Word)を横向きに変更する方法は?全体・ページ単位別に解説

ワード(Word)を横向きに変更する方法は?全体・ページ単位別に解説
作成する文書や資料の内容によっては、ワードの用紙設定を縦向きよりも横向きにする方が伝わりやすい場合があります。この記事では、ワード(Word)の用紙設定を横向きに変更する方法を、画像とともにわかりやすく解説します。さらに用紙の向きの変更だけでなく、ワードで入力した文字を縦書きにする方法も合わせて解説するので、場面に応じて「横向き」・「縦向き」、「横書き」・「縦書き」を使い分け、読み手に伝わる文書・資料を作成する際の参考にしてください。
ワードの「横向き」・「縦書き」とは
ワードの初期設定では、用紙設定は「縦向き」、文字の入力は「横書き」になっています。しかし、作成する文書・資料によっては、「横向き」・「縦書き」の方が伝わりやすく、見栄えもよくなります。
例えば文書中心の「縦向き」の資料でも、途中ページでグラフや図を横並びで表示させたい場合には、一部ページのみ用紙設定を横向きにする必要もあるでしょう。それでは、用紙設定と文字の入力パターン別に設定方法を詳しく解説します。
用紙設定を「横向き」、文字入力を「縦書き」に変更する方法
ワードの用紙設定を「横向き」に変更する方法と文字入力を「縦書き」に変更する方法を紹介します。なお、いずれの変更も文書作成前・作成中・作成後いつでも行えます。
ワードの用紙設定を横向きに変更
ワードの「レイアウト」の機能を使用すると、用紙設定の向きを「縦向き」・「横向き」に変更できます。
以下の「縦向き」の文書を「横向き」に変更します。
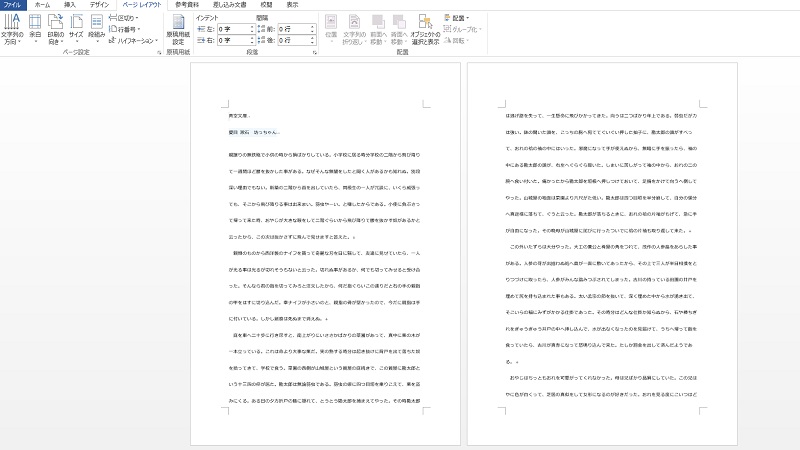
ワードの上部メニュー「レイアウト」→「印刷の向き」→「横」の順に選択します。
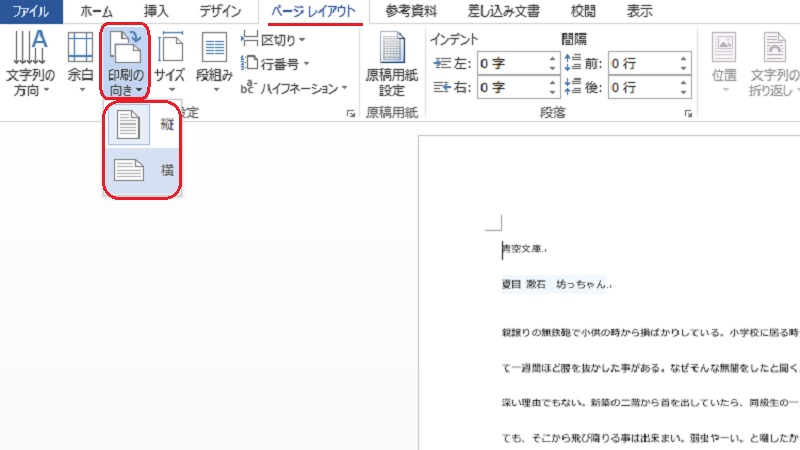
ワードの用紙設定が横に変更されます。
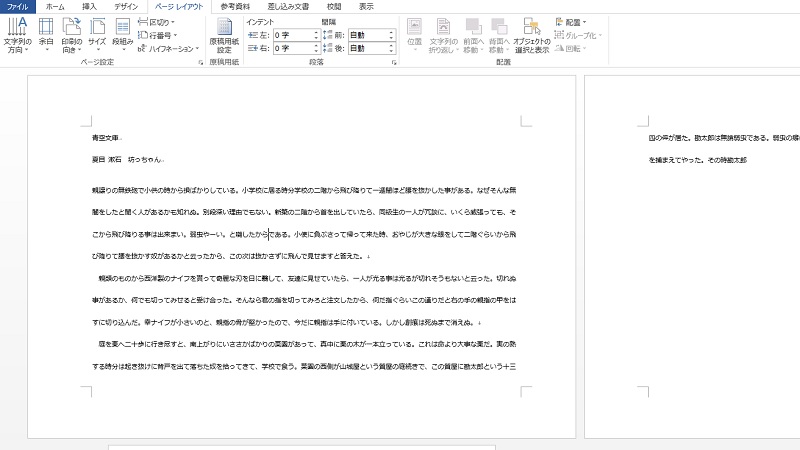
ワードの文字入力を縦書きに変更
用紙設定を「横向き」に変更すると、文字の入力も「横書き」に変わります。しかし、原稿用紙のように用紙設定は「横向き」で文字入力を「縦書き」が望ましい場合もあります。その際は、次のように設定しましょう。
ワードの文字入力を縦書きに変更するには、ワードの上部メニュー「レイアウト」→「文字列の方向」→「縦書き」を順に選択します。
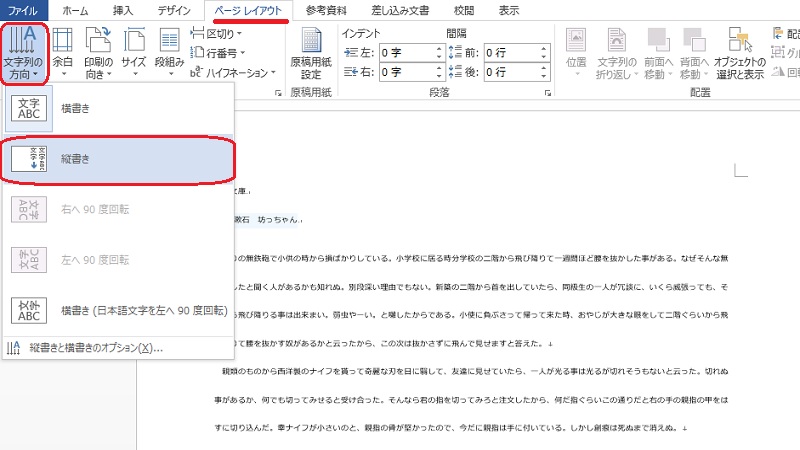
以下のとおり、すべてのページが「縦書き」に変更されます。
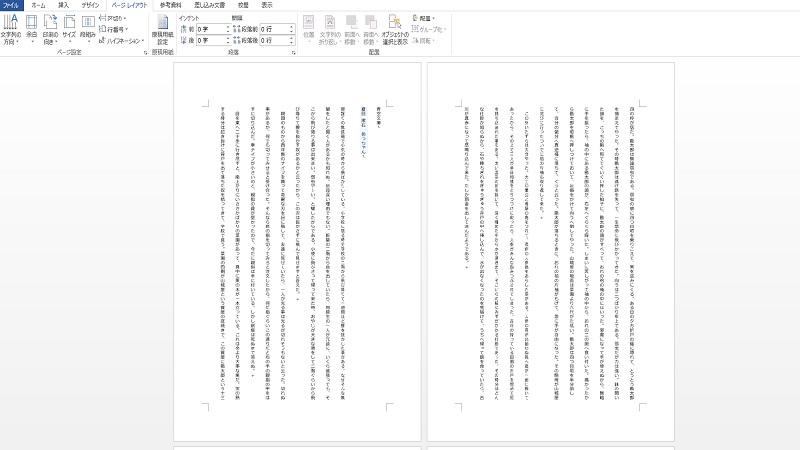
ページごとに「縦向き」と「横向き」を設定する方法
ワードでは、文章の一部やページ単位で用紙設定を「縦向き」・「横向き」に設定できます。例えば、グラフや図を横並びで大きく表示させたい場合は、「横向き」に変更が必要です。ここでは、横向きにする2つの方法を紹介します。
「ページ設定」の機能を使用
「ページ設定」の機能を使用すると、選択した部分のみ用紙設定の向きを変更できます。
まず「横向き」にしたい文字をすべて選択します。下の図では2ページ目の文字をすべて選択しました。
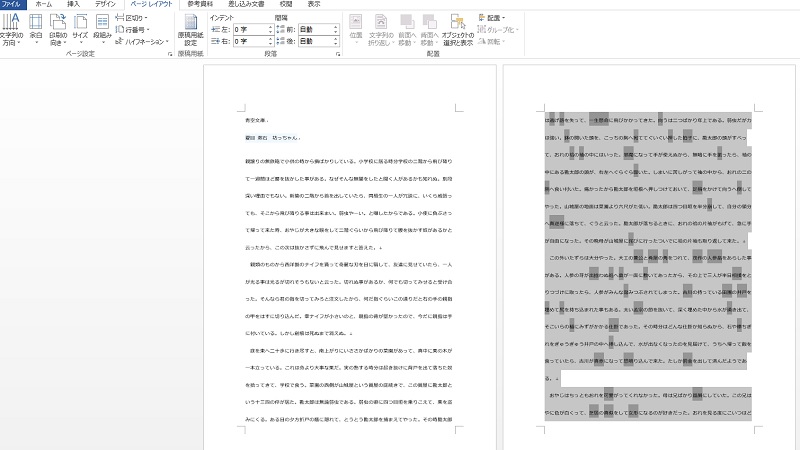
文字を選択した状態のまま、ワードの上部メニューから「レイアウト」を選択し、「ページ設定」の右の「右下に向かった矢印」を選択します。すると「ページ設定」のウィンドウが開くので、「余白」タブを選択し、印刷の向きは「横」を選択してください。
最後に設定対象のプルダウンメニューのなかから「選択している文字列」を選択して「OK」を選択します。
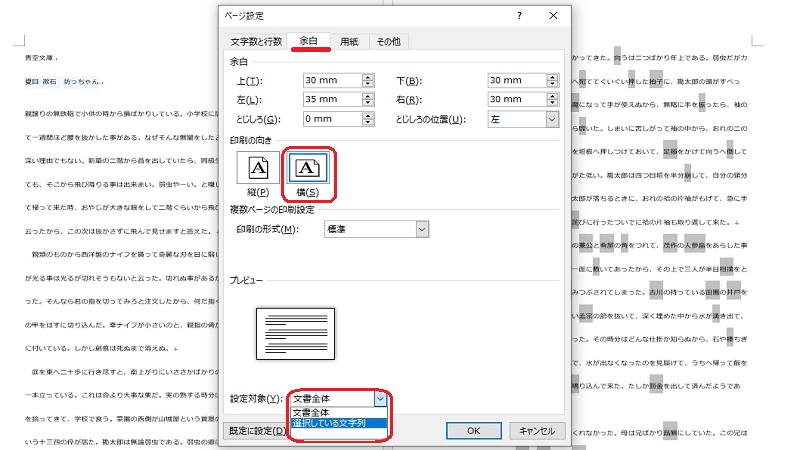 選択した2ページ目の用紙設定が「横向き」に変わります。
選択した2ページ目の用紙設定が「横向き」に変わります。
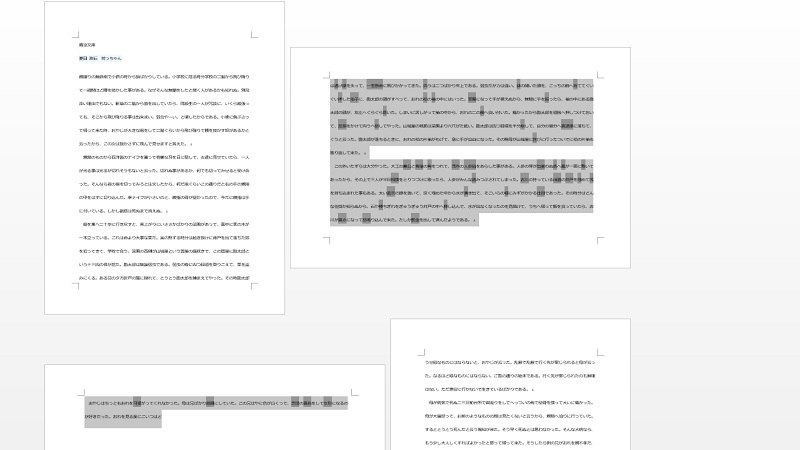
「セクション区切り」の機能を使用
次は「セクション区切り」の機能を使用して、選択した部分のみ用紙設定の向きを変更します。先ほどと同じく、「縦向き」で作成した文章の2ページ目を「横向き」に変更しましょう。
まず2ページ目の先頭の文字の前にカーソルを合わせます。
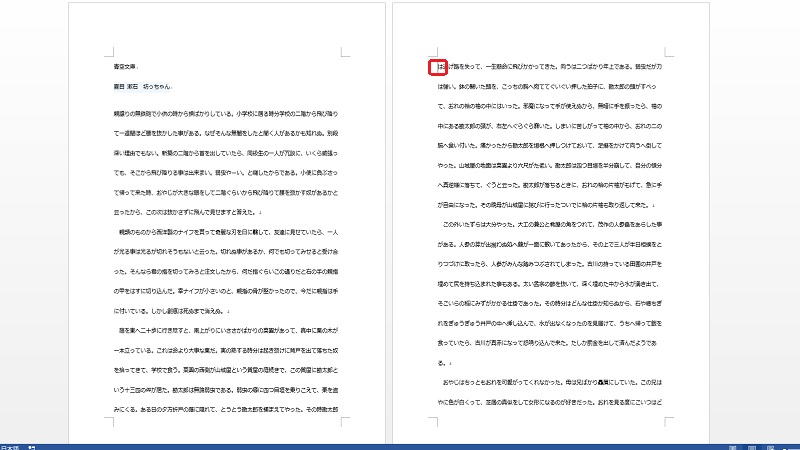
ワードの上部メニューから「レイアウト」を選択し、「区切り」のプルダウンメニューのなかからセクション区切り「現在の位置から開始」を選択します。
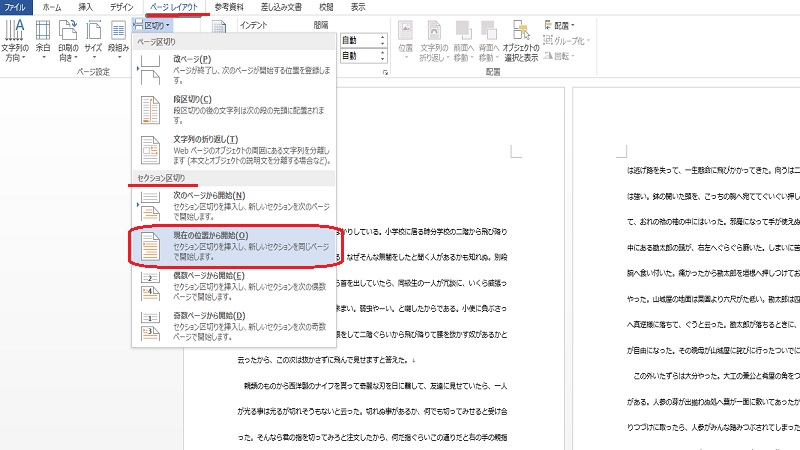
先ほど2ページ目先頭の文字の前にカーソルを置いていたため、その直前の1ページ目の最後に「セクション区切り」が表示されます。
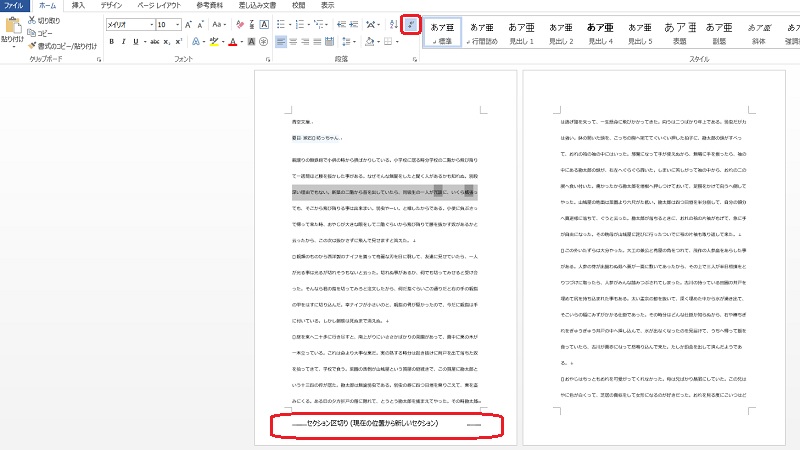
なお、上の図のように「セクション区切り(現在の位置から新しいセクション)」が表示されない場合には、ワードの上部メニュー、赤枠で囲った「編集記号の表示/非表示」が「非表示」になっていると考えられます。選択すると表示されます。
1ページ目と2ページ目の間に、セクション区切りが設定できたら、2ページ目先頭の文字の前にカーソルを置いたまま、ワードの上部メニューから「レイアウト」を選択し、「印刷の向き」の「横」を選択しましょう。
2ページ目の用紙設定が「横向き」になります。
ここで注意するのは、2ページ目だけではなく、3ページ目以降もすべて「横向き」になっている点です。
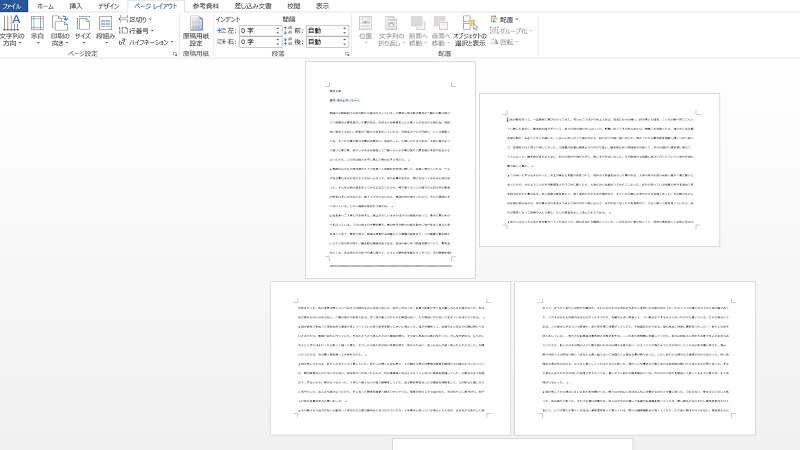
「横向き」にするのは2ページ目だけで、3ページ目以降また「縦向き」に戻したい場合には、2ページ目と3ページ目の間に再度セクション区切りを設定します。3ページ目の先頭の文字の前にカーソルを置きましょう。
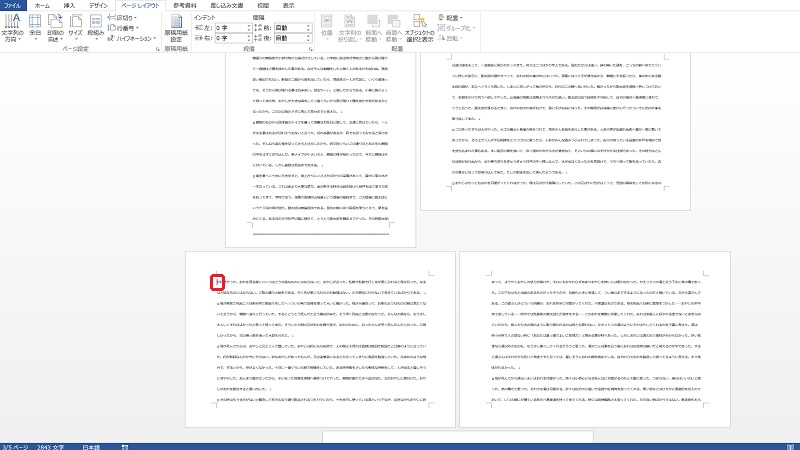
ワードの上部メニューから「レイアウト」を選択し、「区切り」のプルダウンメニューのなかからセクション区切り「現在の位置から開始」を選択します。
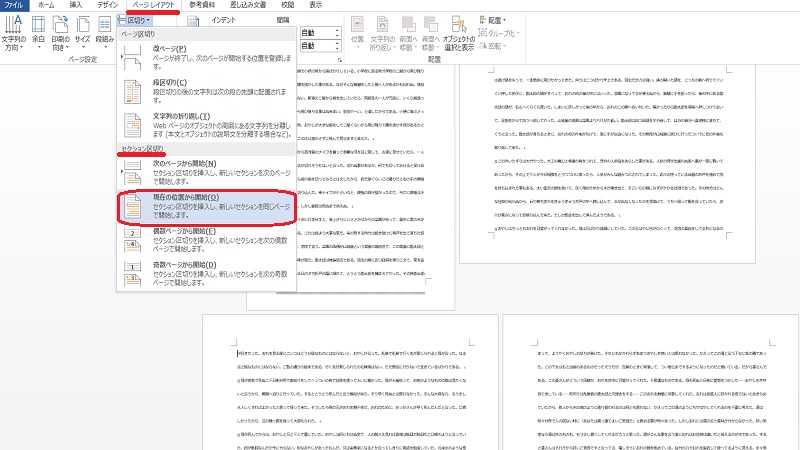
新たに2ページ目の最後に「セクション区切り(現在の位置から新しいセクション)」が追加されます。
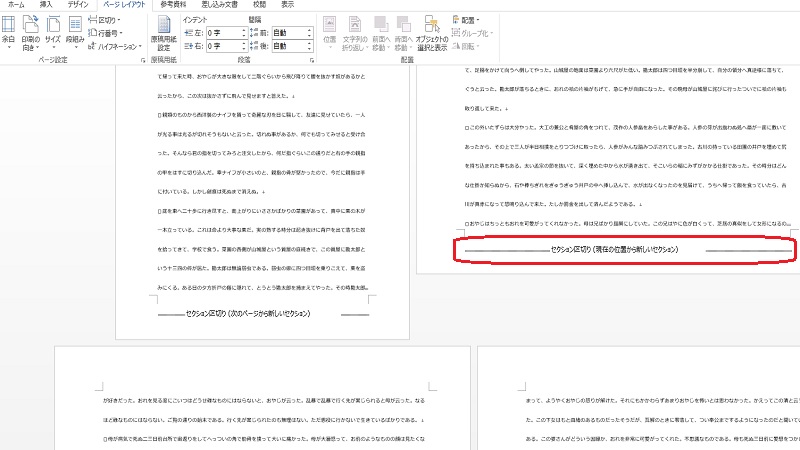
3ページ目先頭の文字の前にカーソルを置いたまま、ワードの上部メニュー「レイアウト」を選択し、「印刷の向き」から「縦」を選択しましょう。
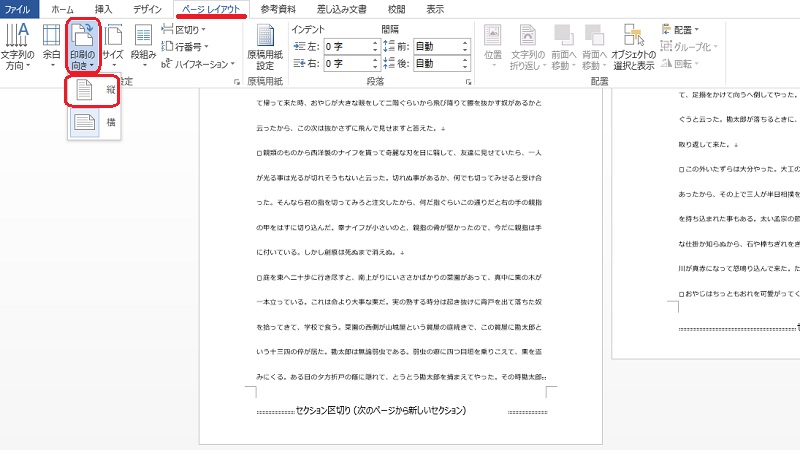
3ページ目以降の用紙設定が「縦向き」になります。
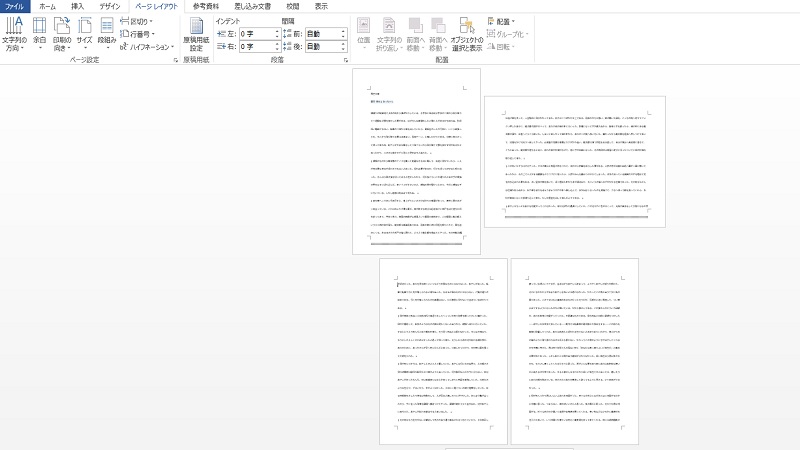
セクション区切りについて
ワードの初期設定では、複数ページにわたる文書を作成した場合でも、全体がひとつの文書として扱われます。そのため、用紙設定を「横向き」にすればすべてのページが「横向き」になり、ページ番号を設定すれば各ページにひとつずつ番号が振られ、全体として通し番号になります。つまりひとつのワードデータに対して行った設定の効果は、基本的に文書全体に及びます。
しかし、今回紹介したケースのように、実際に文書を作成する場面では、複数ページ中の特定のページだけ用紙設定を「横向き」にしたい場合や、特定のページからページ番号を振りたい場合もあるでしょう。そのようなときに有効な機能が「セクション区切り」です。
「セクション区切り」は、文書のなかの一部分を「セクション」としてほかの部分と区別し、特定の設定が可能です。先ほどの例では、1ページ目と2ページ目の間に「セクション区切り」を設定したため、それぞれの「セクション」となり、また2ページ目と3ページ目の間にも「セクション区切り」を設定したことで、ここでも「セクション」が分かれました。
ひとつの文書内で特定のページや特定の段落のみ個別の設定をしたいケースは多いため、あわせて覚えておくことをおすすめします。
印刷時に「横向き」・「縦向き」を簡単に変更する方法
ワードの用紙設定を「横向き」にする方法を紹介してきましたが、印刷時に「横向き」・「縦向き」を簡単に変更する方法も紹介します。
ワードの上部メニュー「ファイル」を選択し「印刷」を選択します。プルダウンメニューのなかから「縦方向」・「横方向」が選べるので「横方向」を選択しましょう。
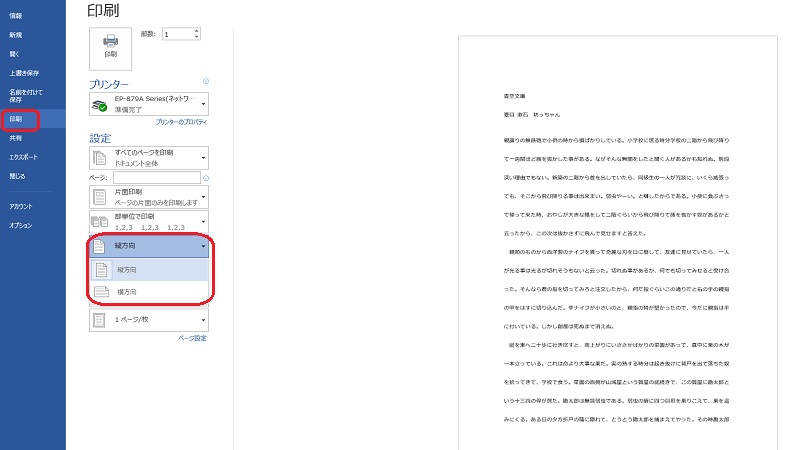
印刷プレビューで文書が「横向き」になっていることが確認できます。
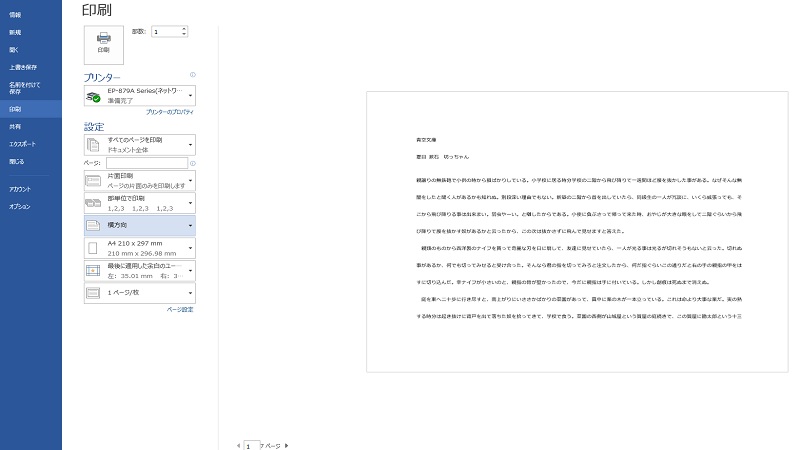
なお、印刷時に選んだ用紙の向きの設定は、実際の文書にも反映されますが、「ページレイアウト」で個別に「印刷の向き」を設定しているページには適用されない点に注意してください。
まとめ
この記事では、ワードの用紙設定を「横向き」に変更する方法、入力した文字を縦書きにする方法を紹介しました。作成する文書・資料の内容によっては、「縦向きよりも横向き」、「横書きよりも縦書き」の方が見栄えが良い場合があるので、場面に応じて使い分けて、読み手に伝わる文書・資料を作成しましょう。また「セクション区切り」の機能は特定のページ・特定の段落にのみ個別設定したい場合に便利な機能なので、あわせて使い方を覚えておきましょう。


