ワード(Word)のページ入れ替え方法は2つ|手順をわかりやすく解説

ワード(Word)のページ入れ替え方法は2つ|手順をわかりやすく解説
ワードで資料を作成するときに、全体の文章の流れからページごと順番を入れ替えたいと感じたことがある方も多いでしょう。しかしワードには、ページ入れ替えの機能が搭載されていません。この記事では、ワード(Word)でページの順番を入れ替える方法を見出しあり・なしのパターンに分けてわかりやすく解説します。
ワードでページの入れ替えを行う方法は2つ
ワードには、作成した文書・資料のページ順を入れ替える標準機能がありません。しかし、少しの工夫でページ順の入れ替えができます。
ページの入れ替えが必要になる具体例
ワードで資料を作成する場合、文章をわかりやすく説得力のあるものにするために、途中ページに「グラフ」「表」「画像」などのデータを挿入することがあります。挿入段階では望ましい配置と考えていたものが、その後資料を作成する過程で、「ページを入れ替えた方が文章の流れがわかりやすくなるのでは」と感じることも多いでしょう。
必要に応じてページの入れ替えを行うことは、ワードでの資料作成において覚えておくべき作業といえます。
ワードでページを入れ替える方法(見出しがある場合)
書籍やチラシ、Webサイトの記事などを見ると、本文の内容とは別に「目次」や「タイトル(表題)」が大きく目立つように設定されています。ワードでは、この「目次」や「タイトル(表題)」を「見出し」と呼び、見出し以降でどのような話題が展開されるのかを簡潔に示すとともに、読み手にとっては読みたい箇所を素早く探せるという役割を担っています。
以下のワードの文書3ページには、見出しが設定されていません。各ページの先頭、「1.あ行」・「2.か行」・「3.さ行」の部分に見出しを設定しましょう。
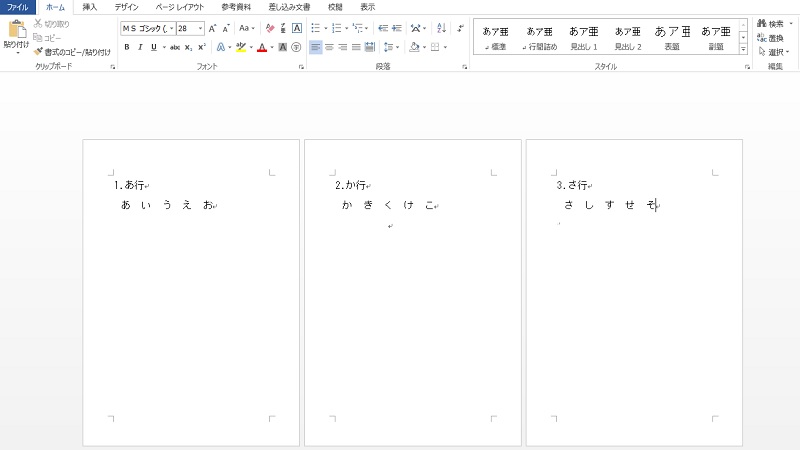
まず、見出しを設定したい部分を選択します。「Ctrl」キーを押したままマウスでドラッグすると、一度に複数箇所を選択できます。
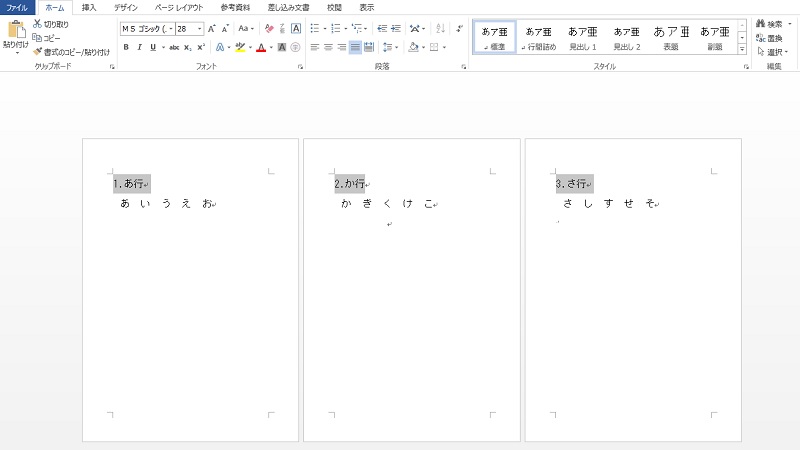
文字を選択したら、ワードの上部メニュー「ホーム」を選択し、「スタイル」の中から「見出し1」を選びましょう。
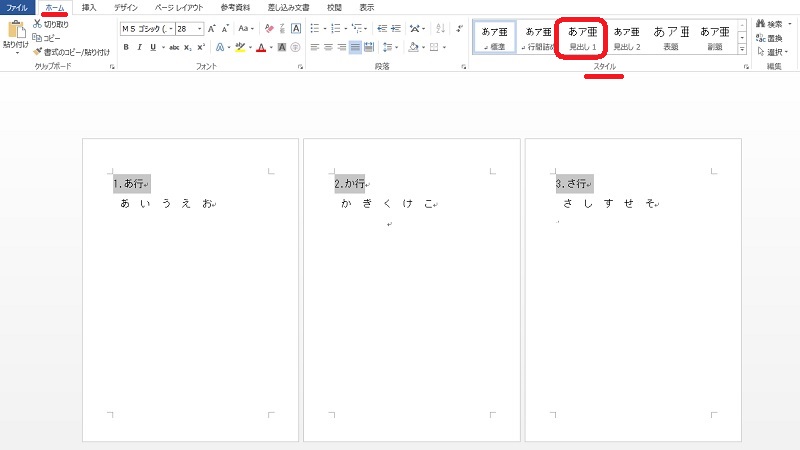
各ページ先頭の選択した文字に「見出し1」が設定されます。(見出し1を選択すると文頭に「・」が追加されます)
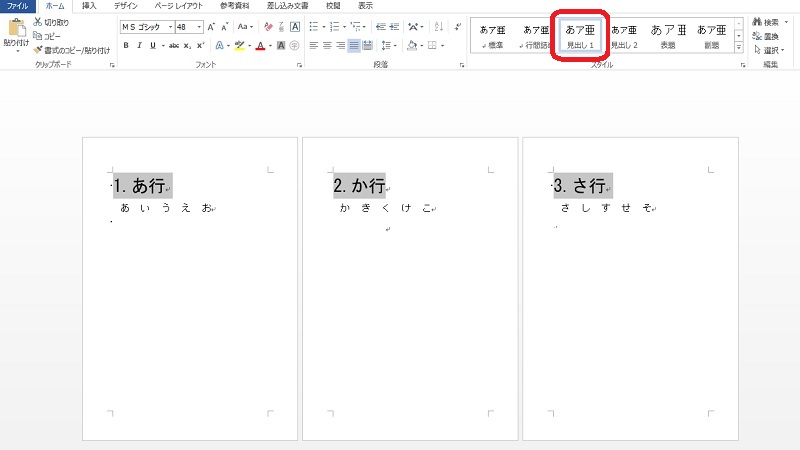
見出しの設定をすると文字サイズやフォントが変わる点に注意してください。
ここまでの手順で見出しを設定したら、次は見出しを使用してページを入れ替えます。ワードの上部メニュー「表示」を選択し、「ナビゲーションウィンドウ」のチェックボックスにチェックを入れましょう。
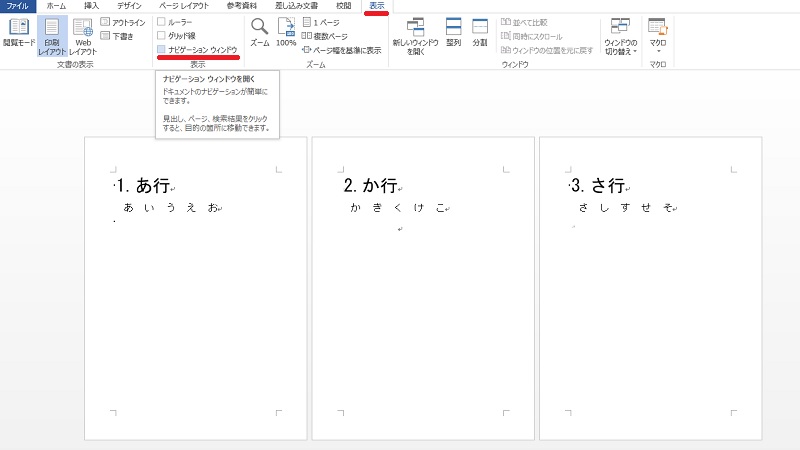
画面左に「ナビゲーションウィンドウ」が表示されます。
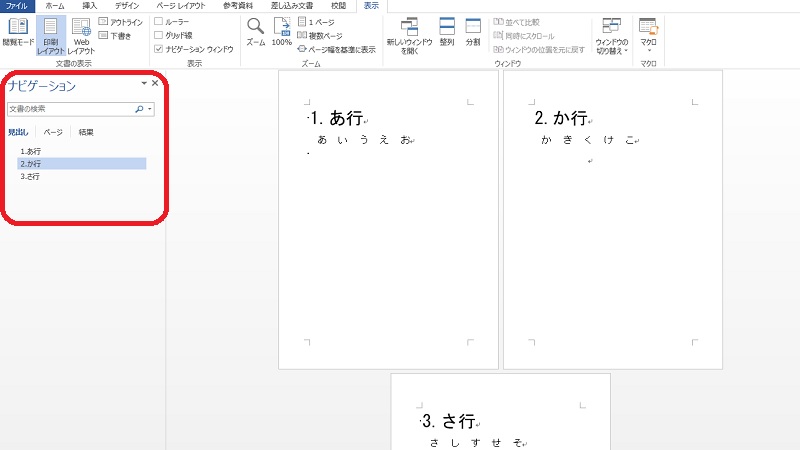
ワードで文書を作成する際に、本文中で文字に対して「見出し」や「タイトル(表題)」を設定すると、「ナビゲーションウィンドウ」内に目次が自動で作成されます。ページ数が多くなっても、「ナビゲーションウィンドウ」の「見出し」を選択することで、確認したいページに瞬時に移動することができるため、上手に活用すれば作業効率が大幅に上がるでしょう。「ナビゲーションウィンドウ」内の見出しをドラッグし、入れ替えたい位置に移動させると、それに合わせてワードのページ順も入れ替わります。
ここでは「2.か行」の見出しを「1.あ行」の見出し前に移動させましょう。
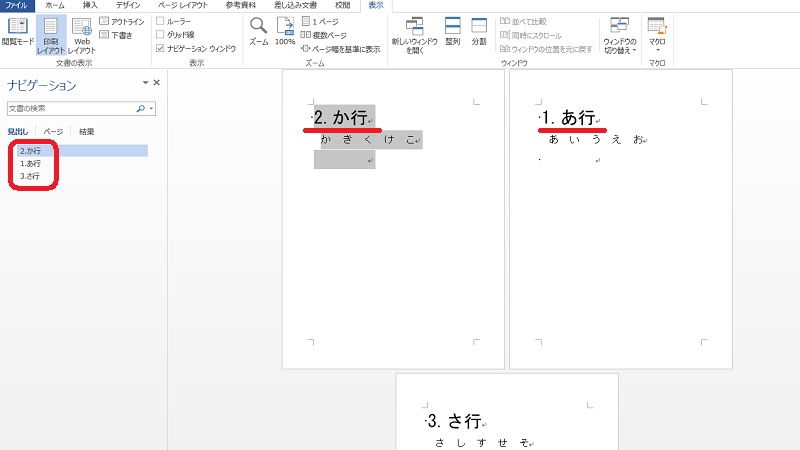
「見出し」と「ナビゲーションウィンドウ」を使用したページ入れ替えの方法を紹介しましたが、最終的に見出しは削除したいケースもあるでしょう。
その場合は見出しを設定してページ入れ替えを行い、完了した後に見出し設定を解除します。ワードの上部メニュー「ホーム」を選択し、「スタイル」の中から「標準」を選択します。
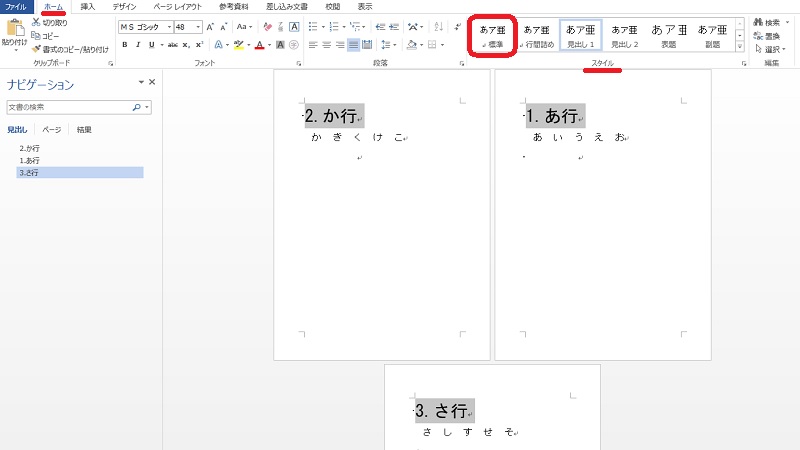
「スタイル」が「標準」になり、また「ナビゲーションウィンドウ」から先ほどまで表示されていた見出しがなくなります。
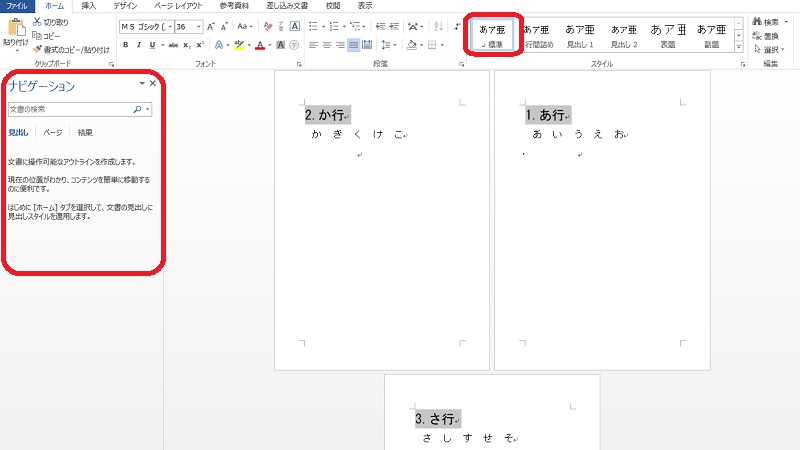
ワードでページを入れ替える方法(見出しがない場合)
もともと見出しがない資料で、1ページのみもしくは数ページだけ入れ替えたいときには、「切り取り」・「貼り付け」の機能を使用する方が作業の手間がかかりません。「切り取り」・「貼り付け」の機能を使用してページを入れ替える方法を紹介します。
下の文書3ページは、見出し設定はなく、スタイルは「標準」になっています。
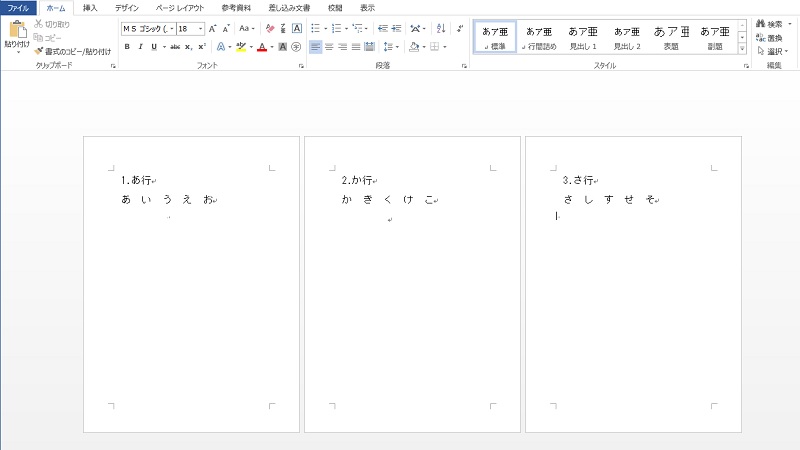
それでは1ページ目と2ページ目の順番を入れ替えてみましょう。
2ページ目の文字をすべて選択します。上記の例では文字数が少ないため、マウスで簡単に選択できますが、文字数が多い場合には選択範囲の最初の文字の前にカーソルを合わせ「Shift」キーを押したまま「↓」キーを押すことでも選択可能です。
さらに選択範囲の最初の文字の前にカーソルを合わせ「Shift」キーを押したまま、選択範囲最後の文字の後ろを選択することでまとめて選択できます。
以下の図では、2ページ目の文字をすべて選択した状態になっています。
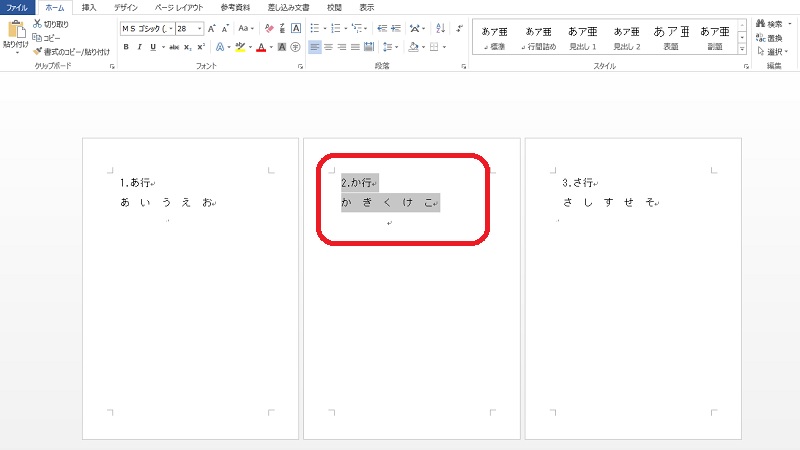
右クリックして、「切り取り」を選択しましょう。
もしくはショートカットキーの「Ctrl」キーと「X」キーの同時押しを利用します。
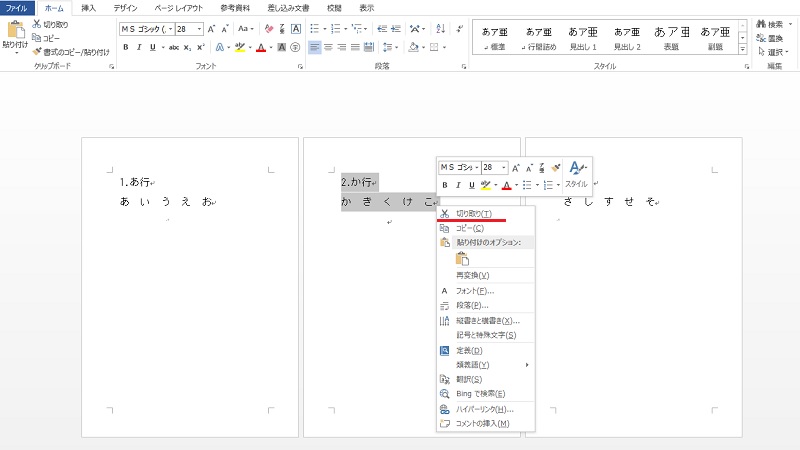
「切り取り」を行うと、一度2ページ目が白紙になります。このとき、もともと2ページ目にあったデータはワード上「クリップボード」と呼ばれる場所に保存されており、右クリックから「貼り付け」を選ぶと「切り取り」をした文章が貼り付けられます。
「貼り付け」はショートカットキーの「Ctrl」キーと「V」キーの同時押しでも利用できます。
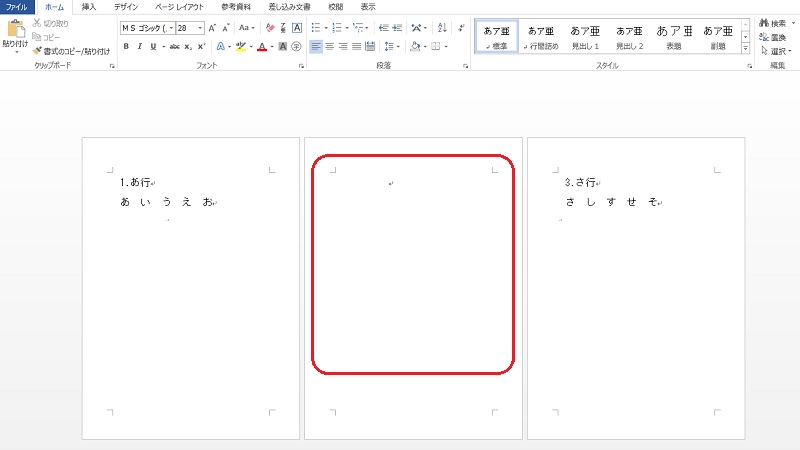
今回は、1ページ目と2ページ目の順番を入れ替えたいので、1ページ目の先頭の文字の前にカーソルを合わせます。
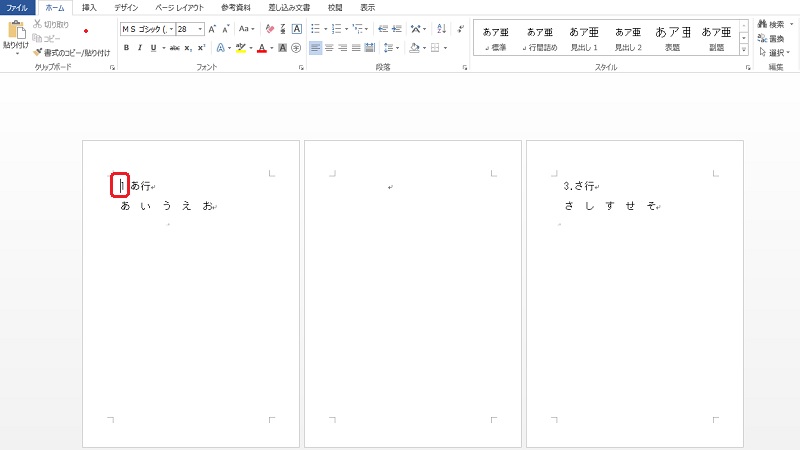
右クリックから、またはショートカットキーを利用して「貼り付け」を行います。
1ページ目の先頭に2ページ目が貼り付けできたことが確認できます。
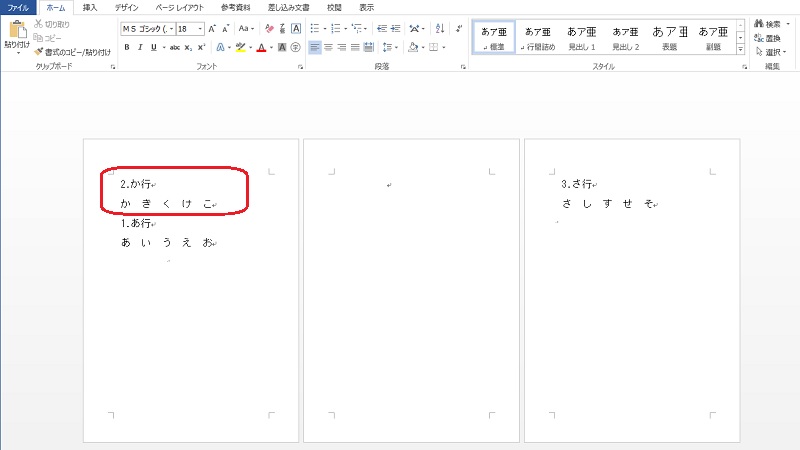
ただし、もともと2ページ目にあった文章の次に、もともと1ページ目にあった文章が続いて同じ1ページ目に表示されてしまっているので、「改ページ」の機能を使用して調整しましょう。
ページを入れ替えたとき、改ページがうまくいかない時の対処法
ページの入れ替えにより別々のページだったものが同じページに表示されてしまうなど、改ページがうまくいかない場合には、ワードの「改ページ」の機能を使用しましょう。上記の例では「1.あ行」の部分から別のページとするため、改ページしたい文字の前にカーソルを合わせます。
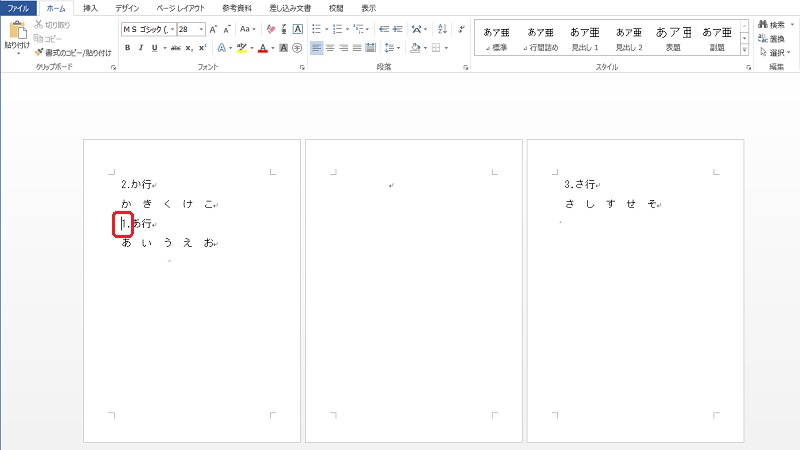
ここで「改ページ」のショートカットキー「Ctrl」キーと「Enter」キーを押します。
「1.あ行」が2ページ目に改ページされたことが確認できます。
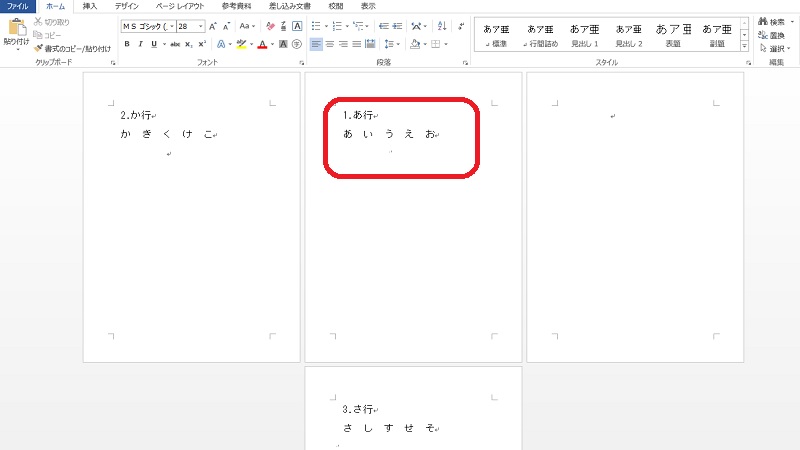
前の2ページ目にあたる空白ページが残っているため、空白ページを選択し、「Delete」キーを押して削除しましょう。
空白ページを挿入し、ページ入れ替えをスムーズに行う方法
ワードの「切り取り」・「貼り付け」の機能を使用してページを入れ替える場合、元々別のページだったものが同一ページに表示されて、「改ページ」をする手間が発生することがあります。
そこで、最初から移動先に空白ページを用意し、そこに移動元データを貼り付ける方法を紹介します。
空白ページを挿入したい文字の前にカーソルを合わせましょう。
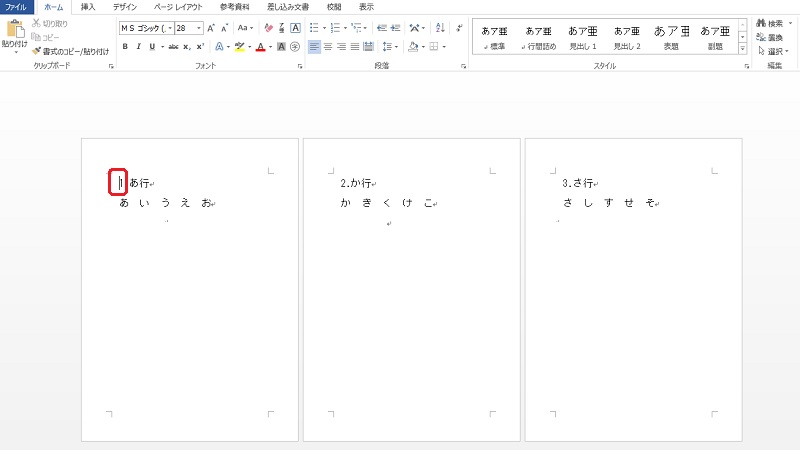
ワードの上部メニュー「挿入」を選択して、「空白のページ」を選択します。
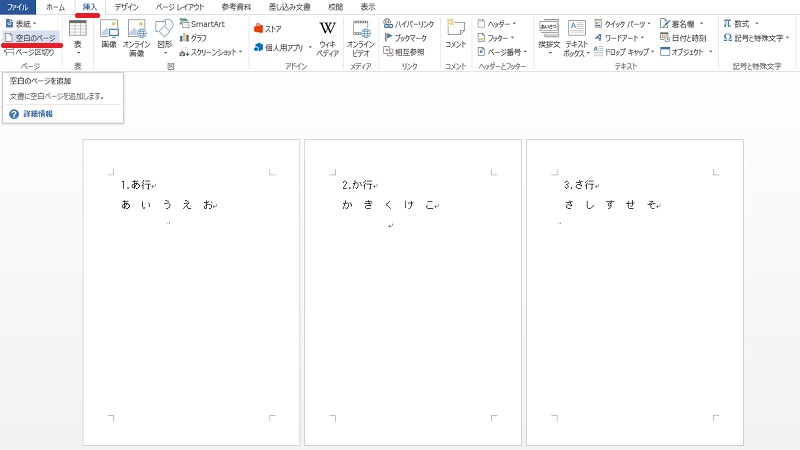
「1.あ行」の前に新しい空白ページが挿入できました。
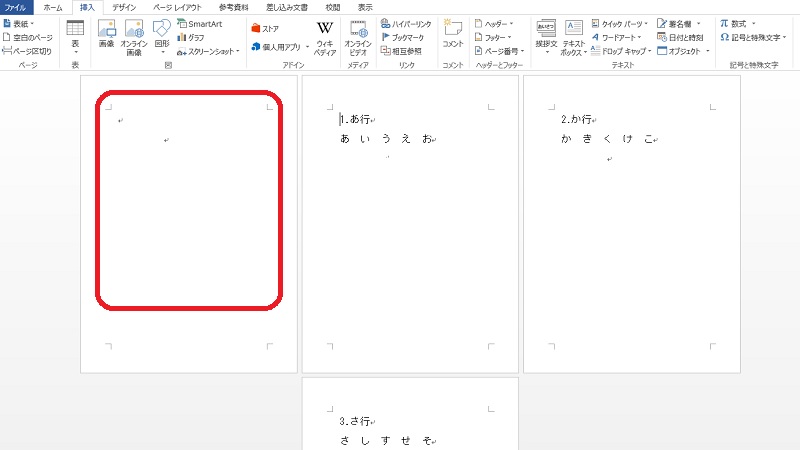
まとめ
今回は、ワードでページを入れ替える方法を2つ解説しました。「見出し機能」・「ナビゲーションウィンドウ」を使用する方法は、視覚的にもわかりやすく、また複数ページを入れ替える場合に大変有効です。「切り取り」・「貼り付け」による方法は作業が簡単なため、ページ数が少ない場合に役立つでしょう。本記事を参考に、ワードのページ入れ替えをスムーズに行えるよう、いずれの方法も習得することをおすすめします。


