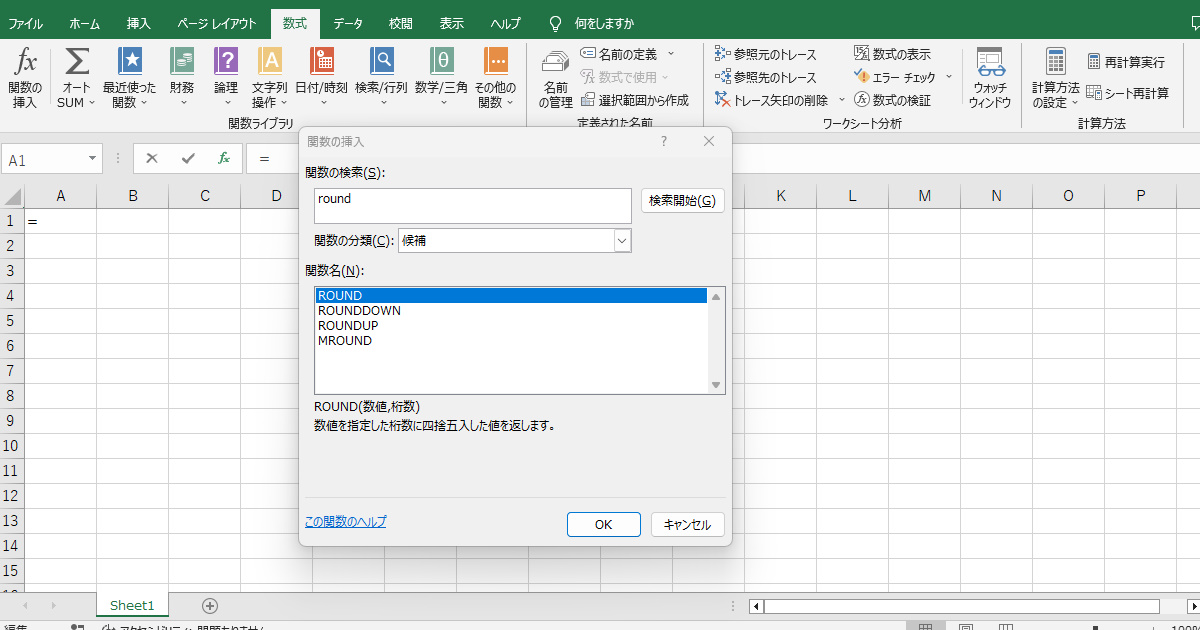エクセル(Excel)の印刷範囲をA4ぴったりに設定する方法をわかりやすく解説

エクセル(Excel)の印刷範囲をA4ぴったりに設定する方法をわかりやすく解説
この記事では、エクセル(Excel)の印刷対象をA4用紙サイズぴったりに印刷する方法をわかりやすく解説します。エクセルで「表」「グラフ」「文書」を作成し、紙に出力したときに「1枚のはずが複数枚にわたって印刷された」、あるいは「用紙に対して印刷が小さすぎた」というご経験がある方も多いでしょう。エクセルでは簡単な設定をすることで、用紙に対して適切なサイズでの印刷が可能です。
どのような印刷対象でも思い通りに印刷できるようになると、見やすい資料を1枚にまとめられ、また印刷ミスを減らすことでコスト削減にもつながります。実際の画面を見ながら操作できるように、画像を多く使用して解説していますのでぜひ参考にしてください。
エクセルの印刷範囲をA4ぴったりに設定する方法
具体例として、簡単な表をA4用紙1枚に印刷する方法をご紹介します。
まずエクセルで表を作り始める前に、A4用紙サイズの目安となる点線を表示させましょう。
エクセルの上部メニューから「ページレイアウト」、「サイズ」をクリックし、「A4」を選択します。
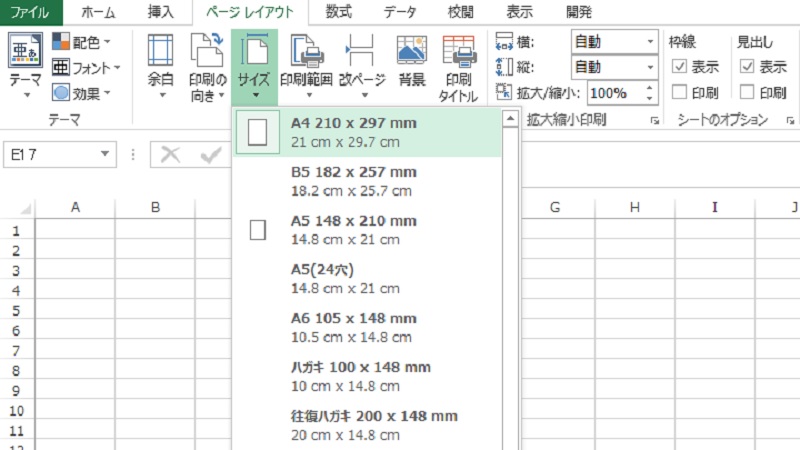
以下の通り、エクセルシートの中に点線が表示されます。
(下記の例では、I列とJ列の間、59行目と60行目の間に点線が表示されています。)
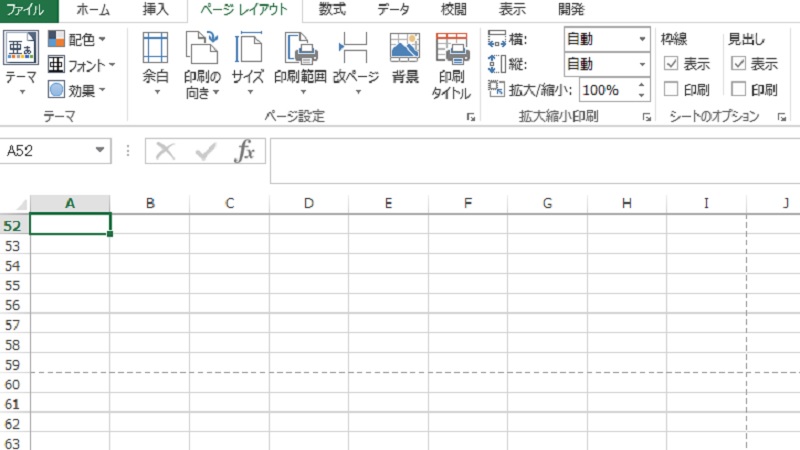
この点線内で表を作成すると、印刷時にA4用紙サイズに収まりますので作業時の目安としてください。
ただし、作業の過程で、表が点線を超えてしまうこともしばしば起こります。
その場合でも、最終的には印刷時の設定で対応できますので解説していきます。
A4サイズぴったりに印刷する
作成した表が、ページレイアウトで設定したA4サイズの点線をはみ出した場合でも、エクセルの「拡大縮小印刷」の機能を使用するとA4サイズで印刷できます。この方法のメリットは手順が非常に簡単な点です。拡大縮小率を自分で設定しなくてもエクセルが自動で計算してくれます。
エクセルの上部メニュー「ページレイアウト」をクリックし、「ページ設定」の右の「右下に向かった矢印」をクリックします。
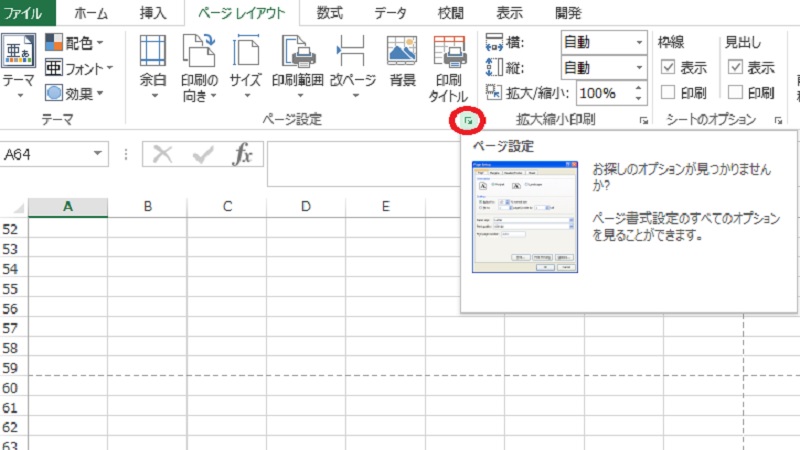
「ページ設定」のウィンドウが開きますので「ページ」の「次のページ数に合わせて印刷」をチェックし、「横」「縦」の数字を「1」に設定します。はじめから「1」となっている場合にはそのまま次にお進みください。
次に「用紙サイズ」から「A4」を選択します。
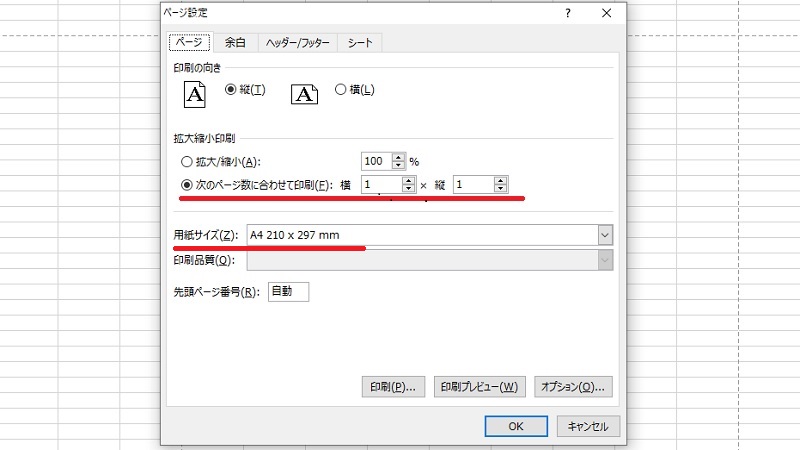
以上で設定がすべて完了しました。これでエクセルがA4サイズ1枚になるように表の印刷サイズを自動で調整してくれるため、複数枚の紙が出力されてしまうといった印刷ミスを防げます。
「印刷プレビュー」で実際の印刷イメージを確認すると、表がA4サイズにぴったりに収まっているのが確認できます。
印刷位置を調整し、見栄えを良くする
A4サイズ1枚にぴったり印刷できましたので次に印刷の見栄えをよくする設定をご紹介します。
エクセルの初期設定では、表はA4用紙の左上に寄せて印刷されますが、「ページ設定」の機能を使用すれば、水平(横)・垂直(縦)いずれの方向に対しても中央に配置できます。
A4用紙のページ中央に印刷する
エクセルの上部メニュー「ページレイアウト」をクリックし「ページ設定」の右の「右下に向かった矢印」をクリックするところまで先ほどと同様です。「ページ設定」のウィンドウが開いたら、「余白」のタブをクリックしてページ中央「水平」「垂直」のチェックボックスにチェックを入れます。
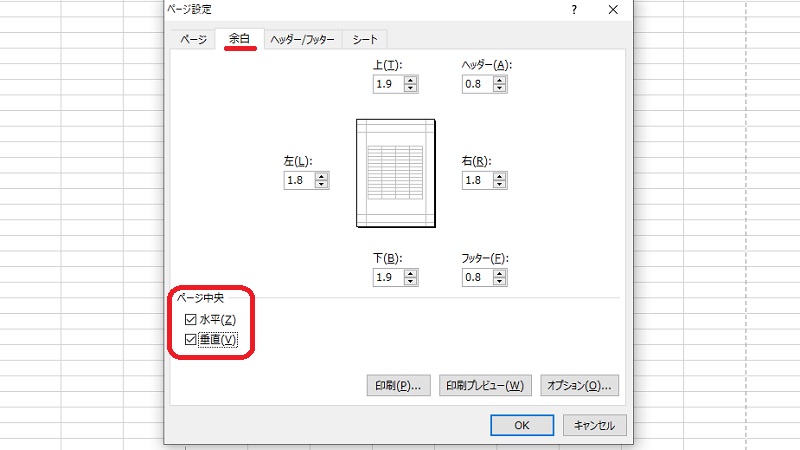
これで表がA4用紙のページ中央に印刷されます。
小さく印刷される場合にA4サイズぴったりに印刷する方法
エクセルで作成した印刷対象がA4用紙に印刷して小さく感じる場合には、エクセルの「拡大縮小オプション」の機能を使用することで簡単に拡大して印刷できます。
別の方法として、個別に文字のフォントサイズを大きくしたり、列幅・行幅を広くしたりすることでも印刷対象を大きく印刷できます。
ただし、調整が非常に難しく手間がかかるため、エクセルの機能を使用する方が効率的です。
エクセルの「拡大縮小オプション」の使用手順は次の通りです。
エクセルの上部メニュー「ファイル」をクリックし、次に「印刷」を選択します。一番下の「拡大縮小なし」のプルダウンメニューの中から「拡大縮小オプション」をクリックします。
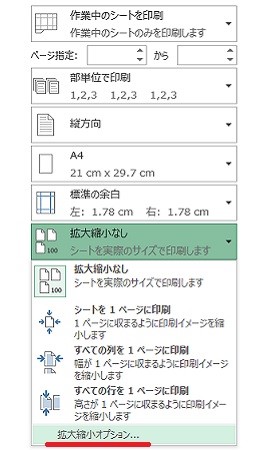
「ページ設定」のウィンドウが開き、「拡大縮小印刷」の「拡大/縮小」の右に、拡大・縮小率を設定するパーセント表示があります。今回は表を拡大したいため、印刷イメージに合うところまで数値を大きくしましょう。数字横の上下の矢印は押すたびに5%ずつ増減しますが、数値欄に直接入力することも可能です。
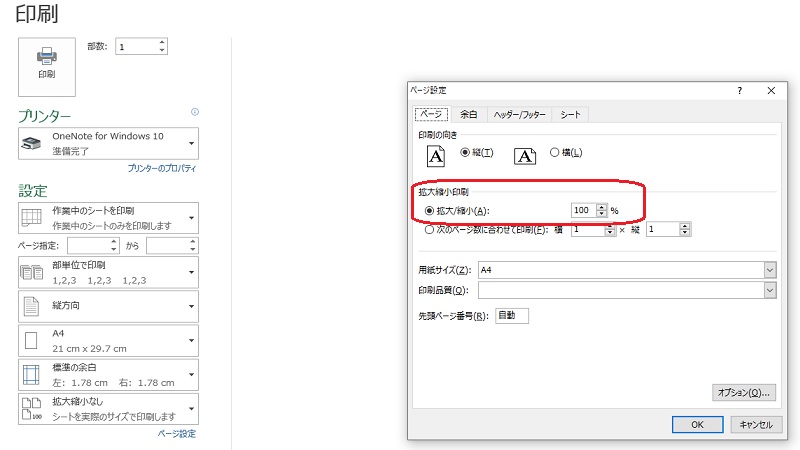 なお、「ページ設定」の「余白」タブでは印刷時の上下左右の余白設定が可能です。拡大縮小印刷と併せて覚えておくと、印刷物の見栄えをよくするのに役立ちます。
なお、「ページ設定」の「余白」タブでは印刷時の上下左右の余白設定が可能です。拡大縮小印刷と併せて覚えておくと、印刷物の見栄えをよくするのに役立ちます。
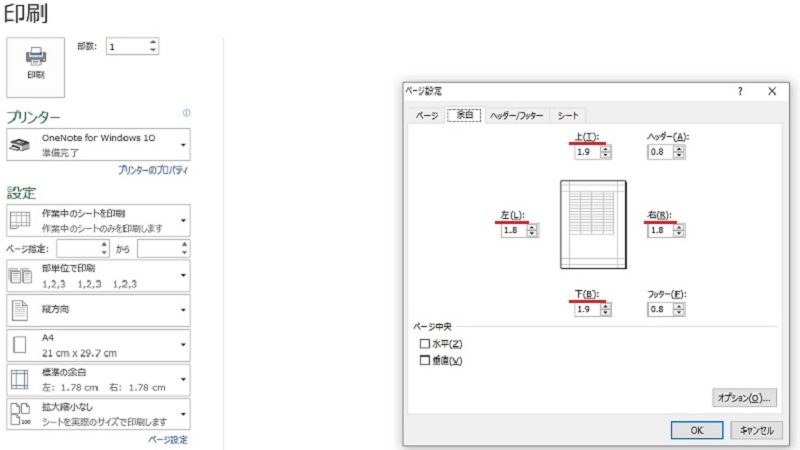
印刷対象が大きく1枚に収まらない場合A4サイズぴったりに印刷する方法
設定した用紙サイズに対して、印刷対象が大きすぎる場合の対処法を3つご紹介します。
印刷の向きを変更
エクセルの印刷対象が縦もしくは横にはみ出してしまった場合には「印刷の向き」の設定を変更しましょう。
例えば、用紙の向きが縦のときに、横長の表を印刷すれば印刷範囲が用紙からはみ出してしまいます。この場合、用紙の向きを横にすることで、特に縮小することなく原寸大のまま印刷できる場合があります。
また用紙の向きが横のときに、縦長の表を印刷する場合にもはみ出す可能性が高くなります。この場合には用紙の向きを縦に変更しましょう。
用紙の向きを変更するには、エクセルの上部メニュー「ページレイアウト」をクリックし「印刷の向き」から、「縦」もしくは「横」を選択します。
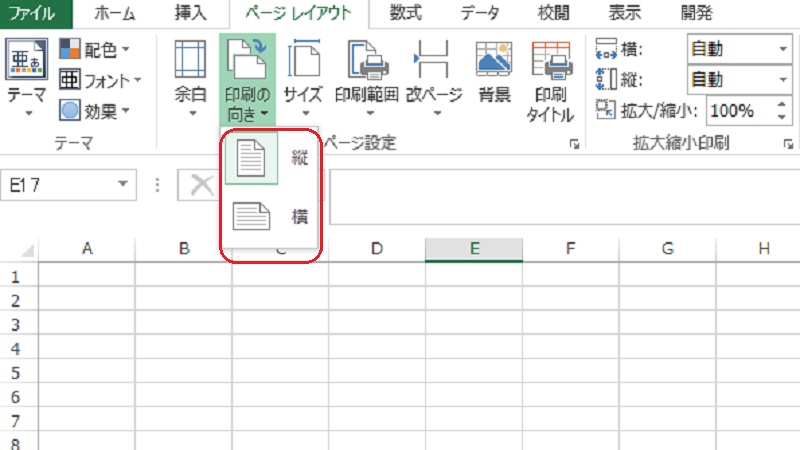
改ページプレビューを使用して「行」・「列」単位で印刷範囲を変更
印刷プレビューをしたときに、数行・数列だけ印刷範囲からはみ出している場合には、「改ページプレビュー」の機能を活用しましょう。
通常エクセルで作業する画面は、「標準ビュー」または「標準表示」と呼ばれます。これに対して「改ページプレビュー」では、印刷範囲および改ページされる部分が青い線でわかりやすく表示されます。
改ページプレビューは、エクセルの上部メニュー「表示」をクリックし、「改ページプレビュー」をクリックすると画面が切り替わります。元に戻すときは、左となりの「標準」を押すと「標準ビュー」に戻ります。
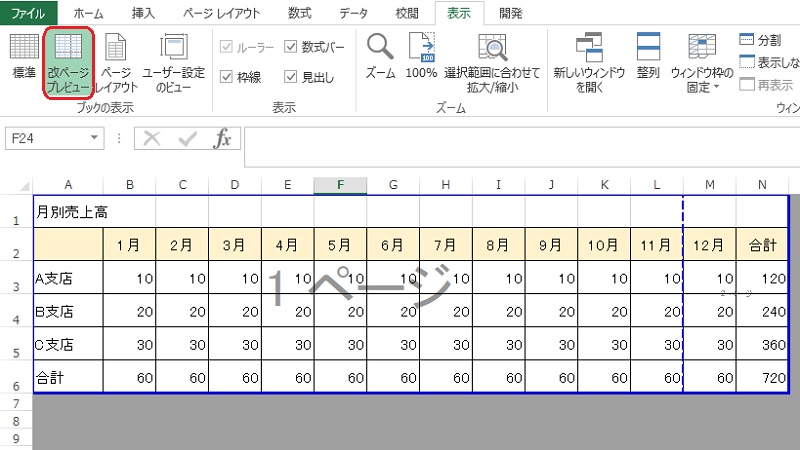
上記の例では、「L列」と「M列」の間に青い点線(改ページ)があり、ここでページが分かれていることがわかります。
A4サイズ1枚で表を印刷したい場合は、マウスカーソルを青い点線に合わせて「N列」右側までドラッグしましょう。すると青い点線がなくなり、表全体がA4サイズ1枚に印刷できるようになりました。
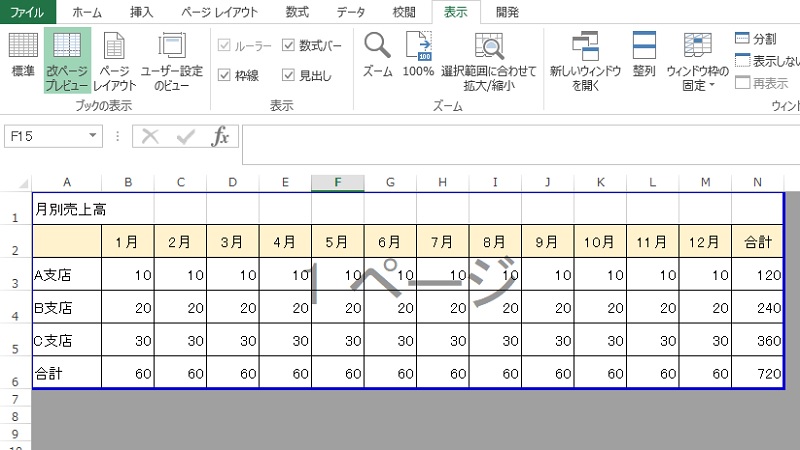
改ページプレビューを使用しても1枚の用紙に印刷できない場合の対処法
作成した表によっては「改ページプレビュー」を使用しても、うまく1枚の用紙に印刷できないケースがあります。
改ページプレビューで対処できない場合には、1ページに収まるように印刷イメージを縮小する「シートを1ページに印刷」を使用しましょう。
使用方法は、エクセルの上部メニュー「ファイル」をクリックし、次に「印刷」をクリックします。一番下の「拡大縮小の設定」のプルダウンメニューの中から「シートを1ページに印刷」を選択します。
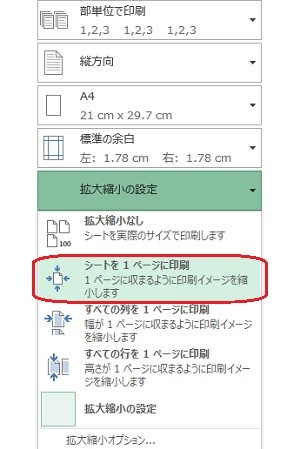
なお、「シートを1ページに印刷」を選択したところで「ページ設定」を確認すると、「次のページ数に合わせて印刷」にチェックが入り、「横」「縦」の数字が「1」になっています。「シートを1ページに印刷」と「次のページ数に合わせて印刷」は操作手順は異なりますが、印刷範囲をA4サイズに合わせるために、エクセルで同じ内部処理が行われていることがわかります。
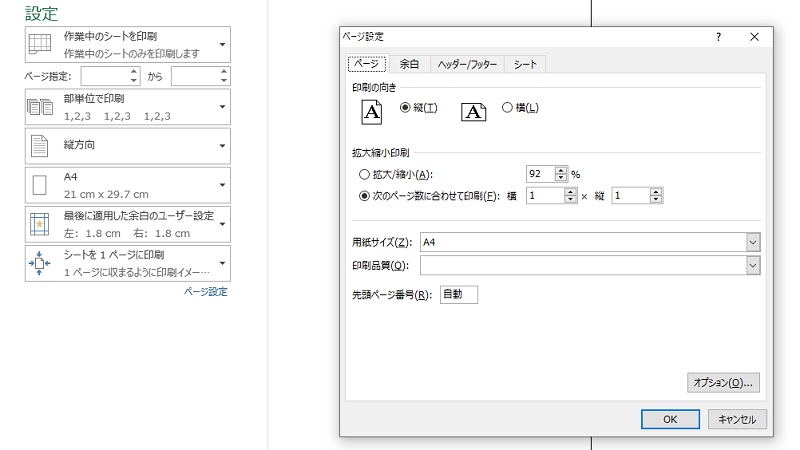
まとめ
エクセルの印刷範囲をA4サイズぴったりに設定する手順をご紹介しました。
「拡大縮小印刷」、「改ページプレビュー」、「シートを1ページに印刷」と複数の方法がありますので、当記事を参考に場面に応じて使い分け、どのような印刷対象でも思い通りに印刷できるよう繰り返し操作をして身につけてください。