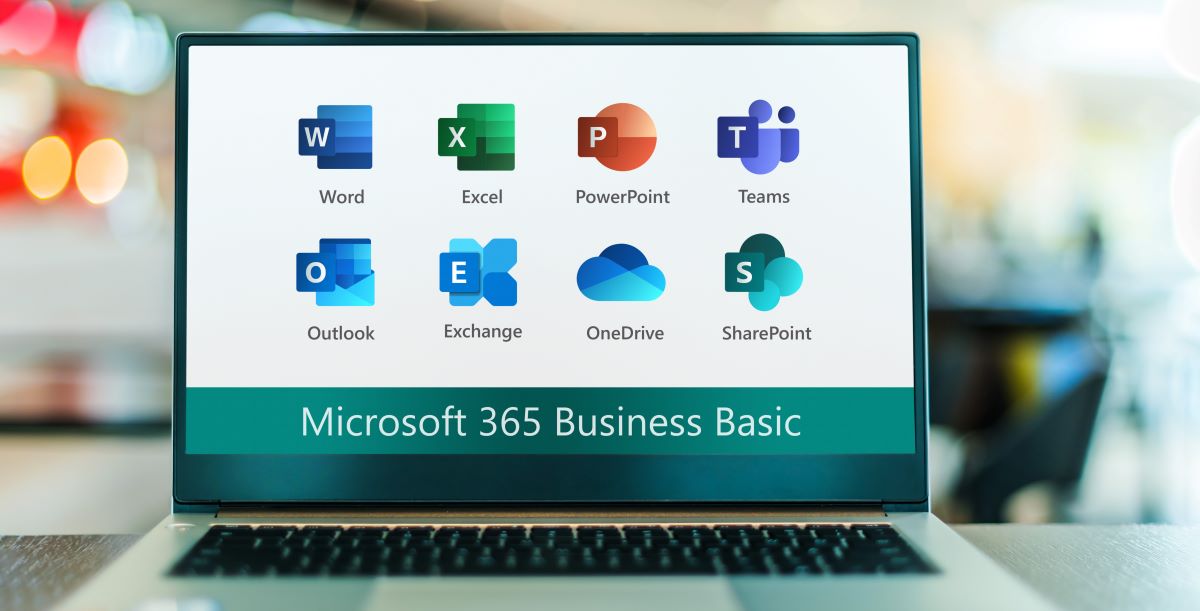エクセル(Excel)で四捨五入する方法を解説|ROUND関数の使い方
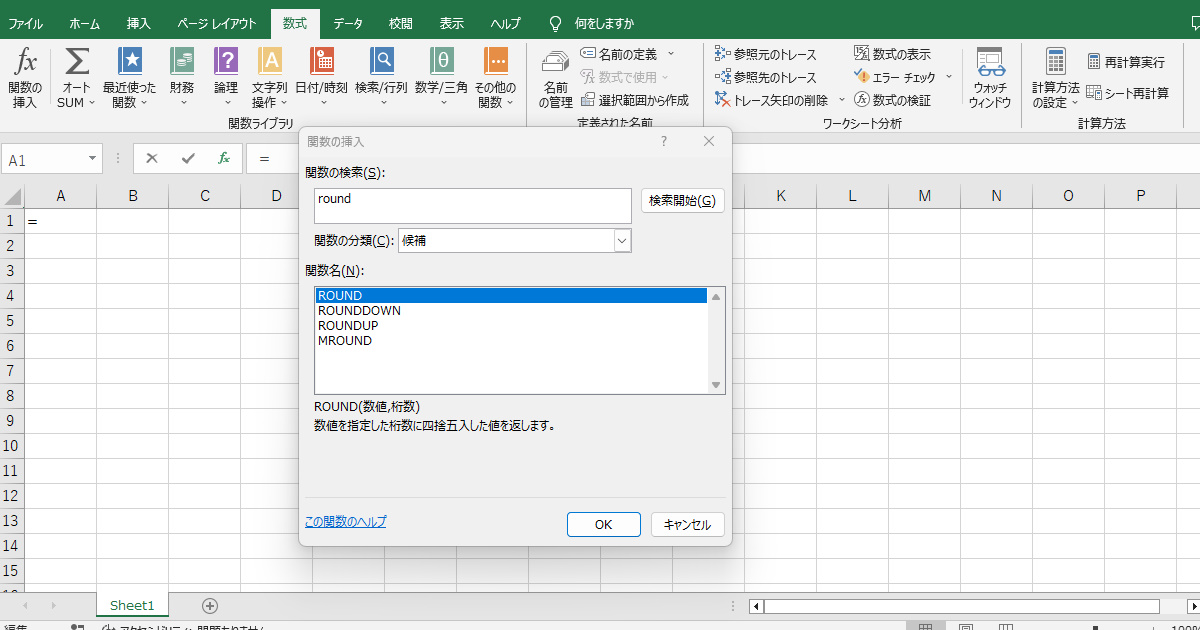
エクセル(Excel)で四捨五入する方法を解説|ROUND関数の使い方
この記事では、エクセル(Excel)の「ROUND関数」を使用して、指定した桁数で数字を丸める(四捨五入や切捨てなどで、数値を所定の桁数に収める)方法をわかりやすく解説します。ビジネスの場面に限らず、日常生活においても、消費税のように端数処理が必要な場面は多くありますが、「ROUND関数」を使えば簡単に計算できます。覚えておくと便利な機能なので、ぜひこの機会に身につけてください。
エクセルのROUND関数とは
エクセルの「ROUND関数」とは、数値を指定した桁数で丸めるときに使用する関数です。丸め方には、四捨五入(ROUND関数)、切り上げ(ROUNDUP関数)、切り捨て(ROUNDDOWN関数)の3つがあります。
いずれの関数も計算式のかたちが類似しているため、ここではROUND関数を例に解説します。
実際にエクセルにROUND関数を入力する場合には、次のようにセルに登録します。
=ROUND(数値 , 桁数)
「数値」には、四捨五入したい数字そのものを入力、もしくは四捨五入したい数値のあるセルを指定可能です。
「桁数」には、四捨五入したい桁数を「0」、「正の整数」、「負の整数」で入力します。
具体的には、「小数点以下第一位」を四捨五入する場合は桁数を「0」、「小数点以下第二位」を四捨五入する場合には「1」、「一の位」を四捨五入する場合には「-1」と入力します。
なお、数値と桁数は「引数(ひきすう)」と呼ばれ、ROUND関数の計算を行うにあたって必要な「材料」です。
ROUNDDOWN関数、ROUNDUP関数も同様で、丸めたい「数値」と丸めたい「桁数」の情報を「引数」として与えることで、求める数値を計算します。
エクセルで四捨五入・切り上げ・切り下げを行う方法
ここからは、実際にエクセルの画面を見ながら、ROUND関数、ROUNDUP関数、ROUNDDOWN関数の使い方を紹介します。
いずれの関数も、「A1」セルに入力されている数値を特定の桁数で丸め、「C1」セルに計算結果を表示しましょう。
まず準備として、エクセルの「A1」セルに、計算の元となる丸めたい数字を入力します。
下図の例では、「918,273」としています。
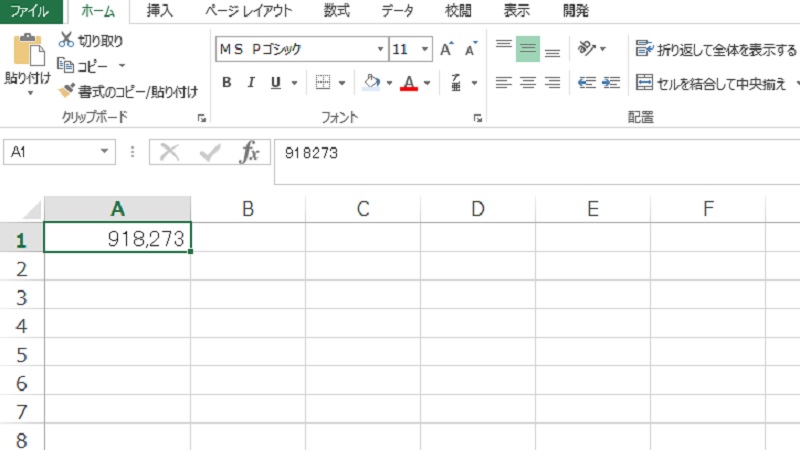
次に、計算結果を表示させたい「C1」セルを選択し、エクセルの上部メニュー「数式」をクリックします。
これで、「関数の挿入」メニューが表示されます。
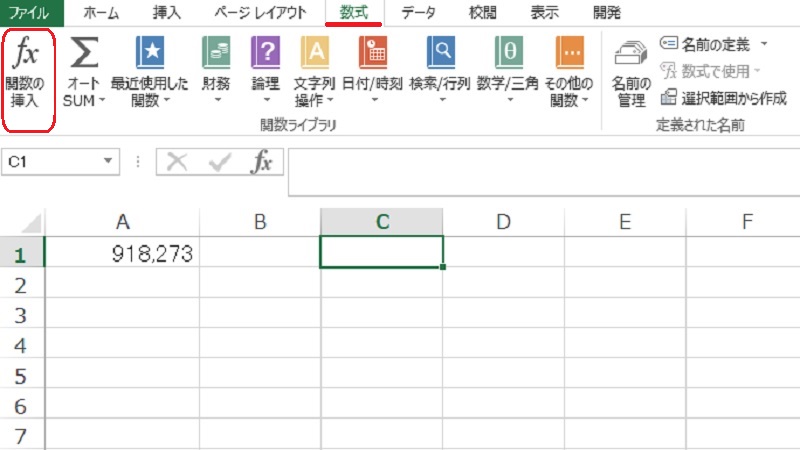
四捨五入する場合(ROUND)
ROUND関数は、指定した桁数で数値を四捨五入する場合に使用する関数です。
「A1」セルに登録されている数値「918,273」を、百の位で四捨五入しましょう。
エクセルの「関数の挿入」を選択すると「C1」セルに「=」が表示され、関数の選択ウィンドウが開きます。「ROUND」と入力して検索開始、検索結果の中から「ROUND」を選択、「OK」をクリックします。
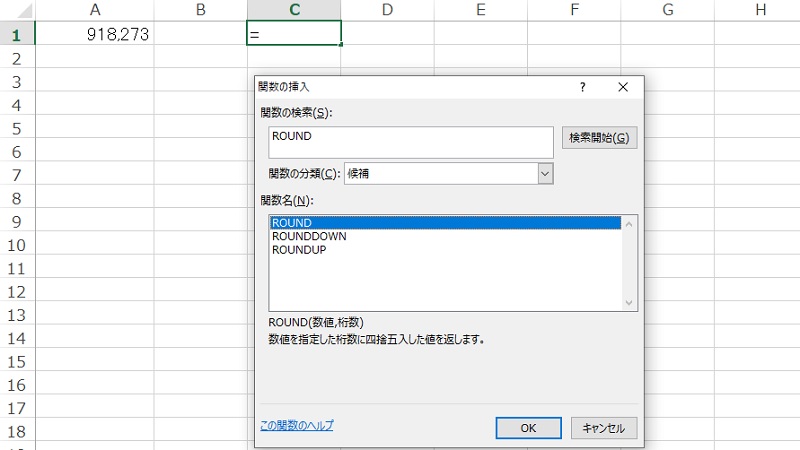
引数の入力画面が表示されるので「数値」には「A1」、桁数には「-3」を入力します。
(一の位で四捨五入する場合が「-1」、十の位で四捨五入する場合が「-2」、今回は百の位で四捨五入したいため「-3」です。)
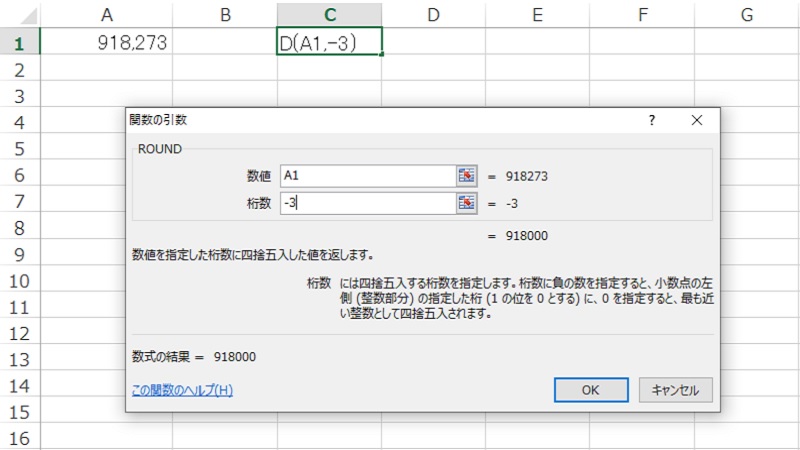
引数を入力後に「OK」をクリックすると、「C1」セルに「A1」セルの数値「918,273」を四捨五入した結果として「918,000」が表示されます。
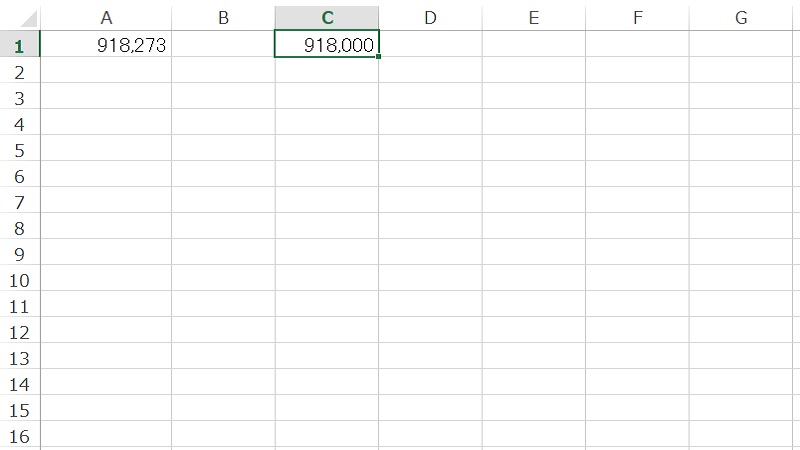
切り上げる場合(ROUNDUP)
ROUNDUP関数は、指定した桁数で数値を切り上げる場合に使用する関数です。
「A1」セルに登録されている数値「918,273」を、十の位で切り上げましょう。
先ほどと同様、「C1」セルを選択した状態でエクセルの「関数の挿入」をクリックします。関数の選択ウィンドウが開いたら、「ROUNDUP」と入力して検索を開始します。検索結果の中から「ROUNDUP」を選択し、「OK」をクリックしましょう。
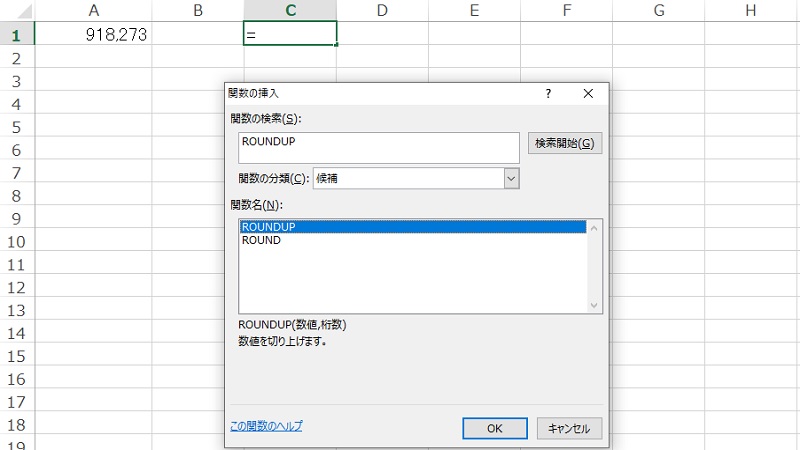
引数の入力画面が表示されるので「数値」には「A1」、桁数には「-2」を入力します。
(一の位で切り上げをする場合が「-1」、今回は十の位で切り上げるため「-2」です。)
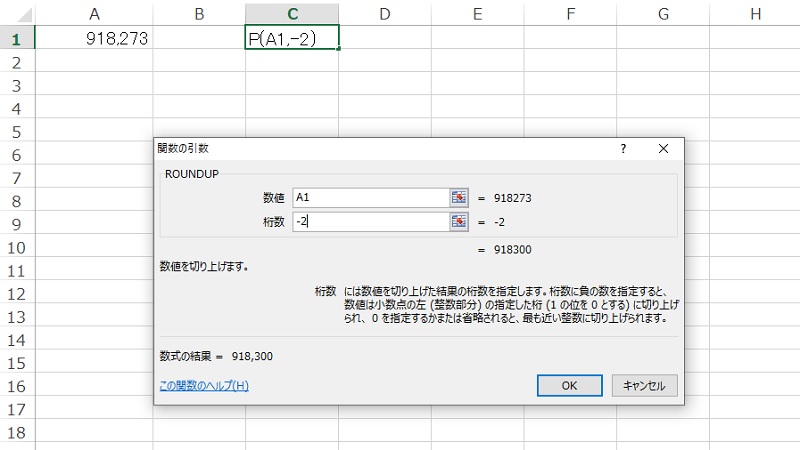
引数を入力後に「OK」をクリックすると「C1」セルに「A1」セルの数値「918,273」を切り上げた結果として「918,300」が表示されます。
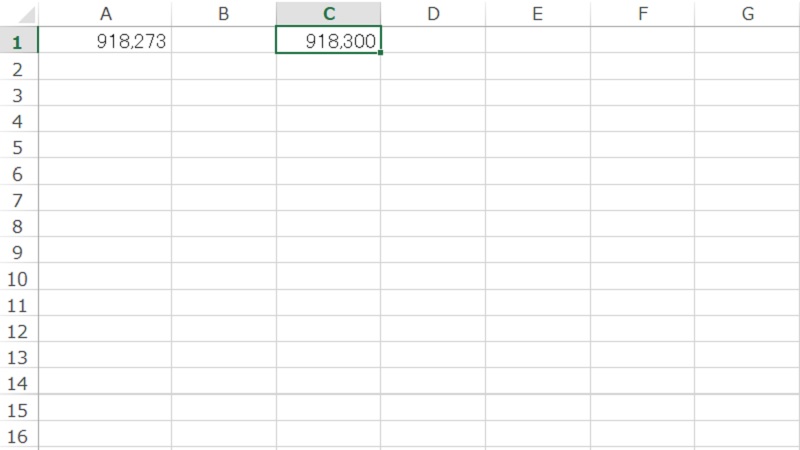
切り捨てる場合(ROUNDDOWN)
ROUNDDOWN関数は、指定した桁数で数値を切り捨てる場合に使用する関数です。
「A1」セルに登録されている数値「918,273」を、一の位で切り捨てましょう。
エクセルの「関数の挿入」を選択し、関数の選択ウィンドウが開いたら、「ROUNDDOWN」と入力して検索を開始します。検索結果の中から「ROUNDDOWN」を選択し、「OK」をクリックします。
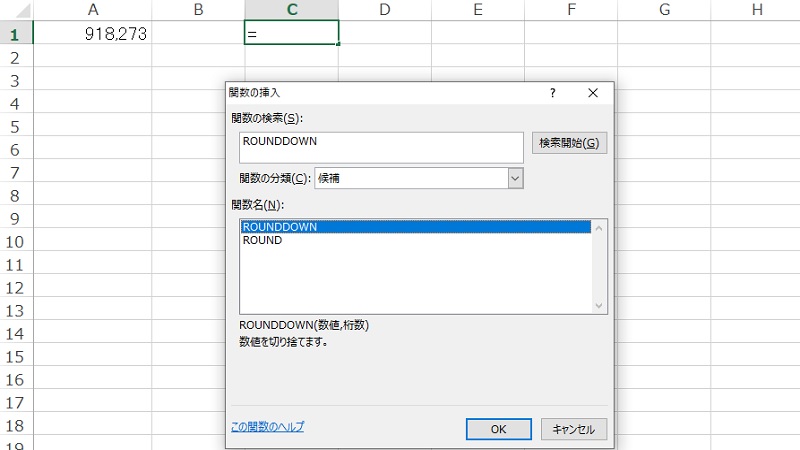
引数の入力画面が表示されるので、「数値」には「A1」、桁数には「-1」を入力します。
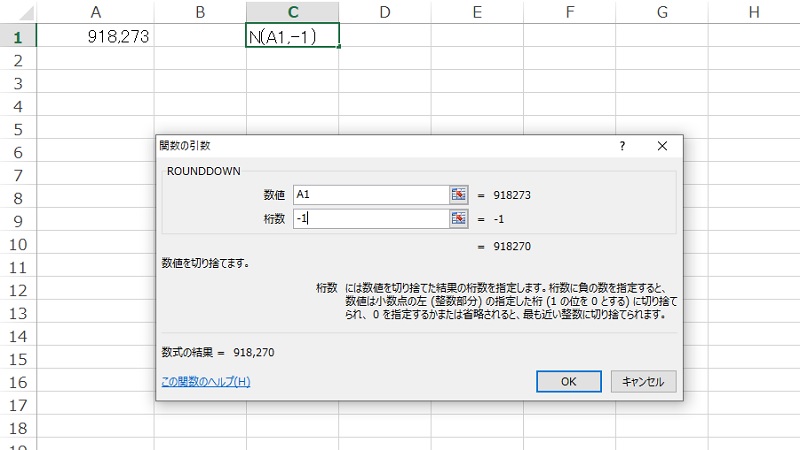
引数を入力後に「OK」をクリックすると、「C1」セルに「A1」セルの数値「918,273」を切り捨てた結果として「918,270」が表示されます。
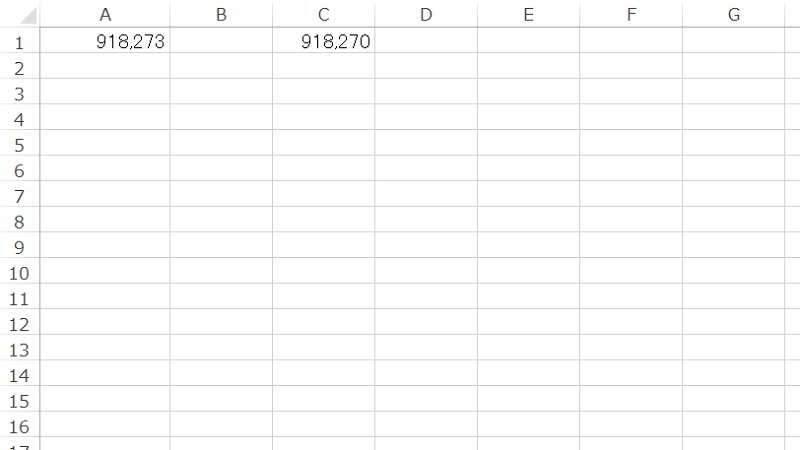
ROUND関数を使用して、消費税の端数処理(四捨五入)を行う
ここからはROUND関数を使用して、小数点以下の端数が出る消費税を四捨五入してみましょう。
下の表は、AからEの商品ごとの単価と消費税をまとめたものです。
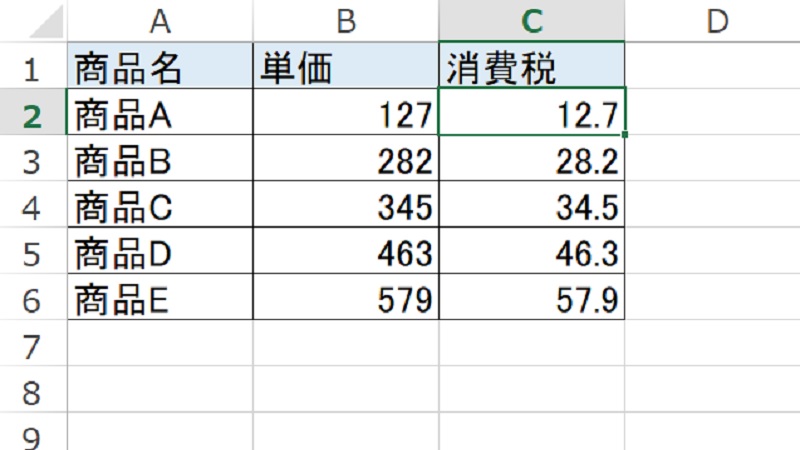
商品Aの消費税「C2」セルの数値は、単価「B2」セルの金額に税率10%を掛けているため、12.7円と小数点以下の数字が出てしまっています。そこでROUND関数を使用して、小数点の端数を四捨五入してみます。
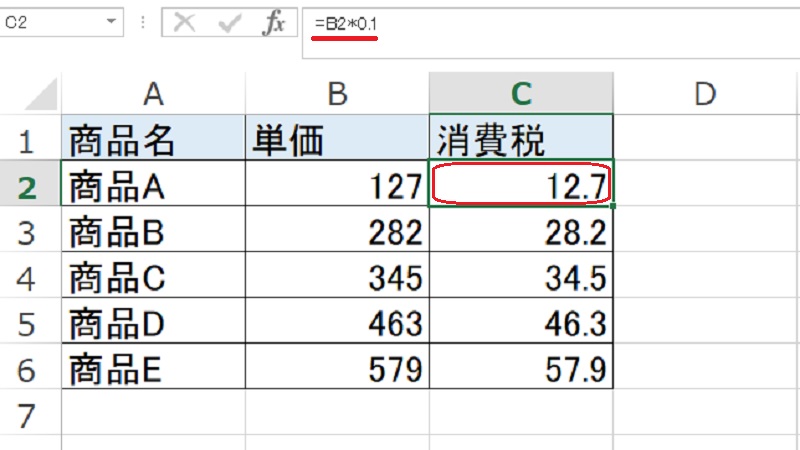
新たに「D列」で、小数点以下の端数がない消費税を計算します。「D2」セルを選択した状態で、ROUND関数を選びます。
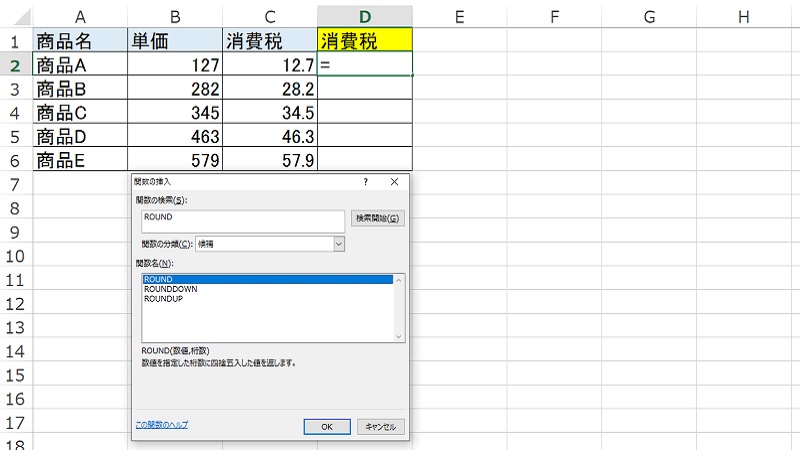
引数の入力画面が表示されるので、「数値」には「C2」、桁数には小数点以下第一位を四捨五入したいため「0」を入力します。
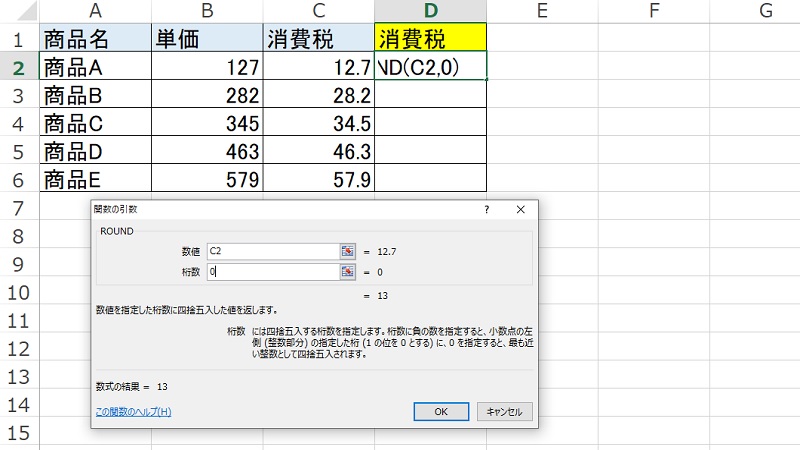
引数を入力後に「OK」をクリックすると、「D2」セルに小数点の数値が四捨五入された消費税「13」が表示されます。「D2」セルの計算式をコピーし、D3以降に貼り付ければ、商品BからEの端数のない消費税も同様に計算できます。
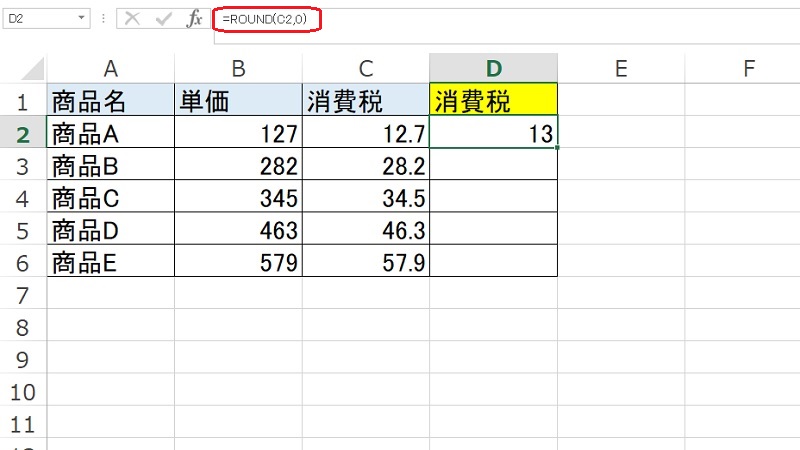
消費税に小数点の端数が生じる場合には、単価プラス消費税で税込金額を求めることができません。しかし、上記のようにROUND関数を使用して消費税の端数処理(四捨五入)を行ったうえで、単価にプラスすれば正しい税込金額を計算できます。
これまでROUND関数、ROUNDUP関数、ROUNDDOWN関数ともに、エクセルの上部メニュー「数式」、「関数の挿入」からそれぞれの関数を選択し、引数の入力をしてきました。しかし、セルに計算式を入力する方法でも同じ計算結果が得られ、なおかつ効率よく作業できるため、慣れてきたらメニューからではなく、計算式の入力方式に切り替えましょう(上の図の赤枠内が計算式です)
「小数点以下の表示桁数の変更」機能を使用して四捨五入を行う方法
指定した桁数で四捨五入を行う「ROUND関数」の使い方を見てきましたが、エクセルには他にも四捨五入ができる「小数点以下の表示桁数の変更」の機能があります。
下の表は、先ほどROUND関数を使用して消費税の四捨五入をした際に作成したものです。赤で囲った部分に「小数点以下の表示桁数を減らす」というボタンがあります。
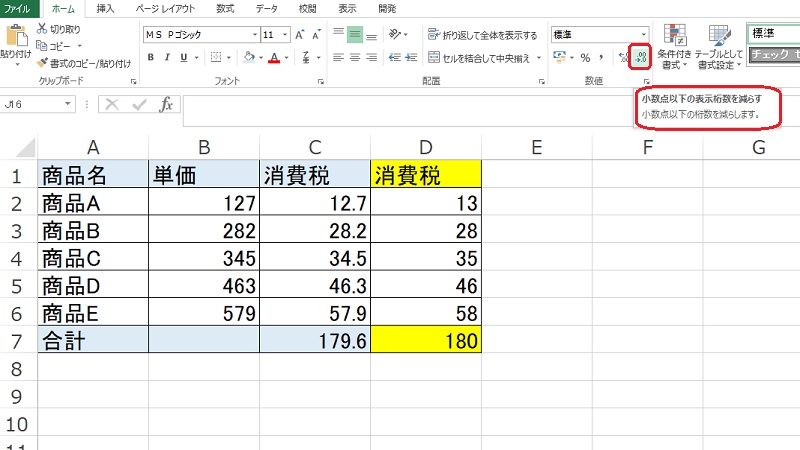
それでは、消費税に端数が生じて小数点以下が表示されている「C列」で、「小数点以下の表示桁数を減らす」ボタンをクリックしてみましょう。
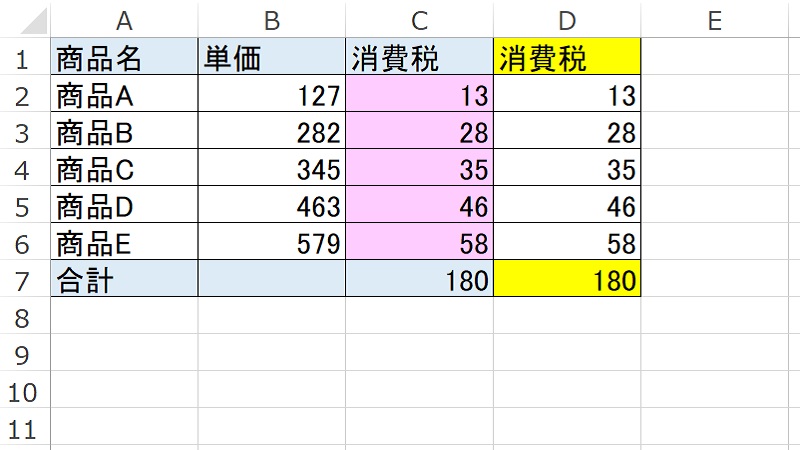
ピンクに塗った部分「C列」と「D列」が画面上でまったく同じ数値になります。このため、「小数点以下の表示桁数を減らす」と「ROUND関数」は同じ機能のように見えますが、「C2」セルをクリックしてセルの内容を確認してみます。
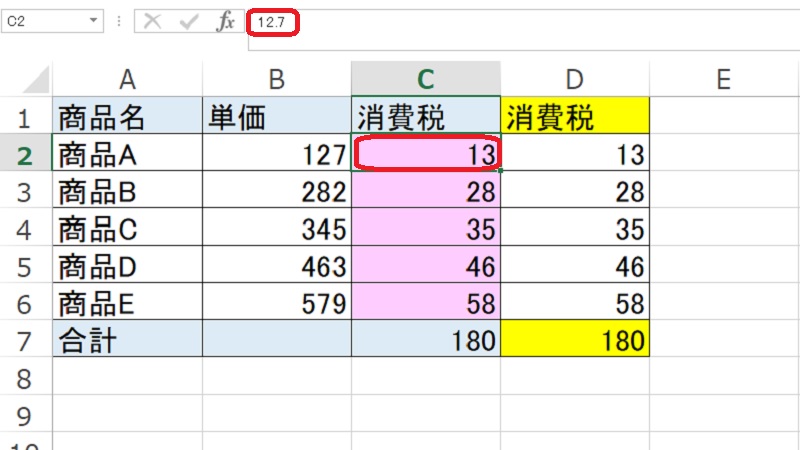
「C2」セルの表示は「13」となっていますが、実際にセルに入力されている数値は「12.7」のままです。以下、「C3」セルから「C6」セルまで順に、「28.2」、「34.5」、「46.3」、「57.9」と「小数点以下の表示桁数を減らす」ボタンを押す前の数字が入力されており、「C7」セルの合計は「180」と表示されていますが、実際の合計は「179.6」のままです。
「小数点以下の表示桁数を減らす」機能は、指定した小数点以下の桁数で四捨五入した結果を画面に表示するのみで、実際のセル内の数値には何も影響を与えていないことがわかります。
今回のケースでは、端数を持った消費税合計「179.6」を四捨五入すると「180」となり、ROUND関数を使用した場合の合計額とたまたま一致しましたが、本来、端数処理を行わないと正しい計算ができません。
特に正確さが求められる税額計算などの場面では、「小数点以下の表示桁数を減らす」機能ではなく、ROUND関数を使った端数処理を行う必要があります。
「小数点以下の表示桁数を減らす」機能は、簡単な操作で四捨五入による端数処理が行えるメリットはありますが、使用場面は慎重に検討しましょう。
「桁区切りスタイル」機能を使用して四捨五入を行う方法
エクセルには、「小数点以下の表示桁数を減らす」機能と似た四捨五入の方法として、「桁区切りスタイル」の機能があります。
以下の表では、「C列」の消費税に小数点以下の端数が生じているので、「C2」から「C8」のセルを範囲指定しましょう。
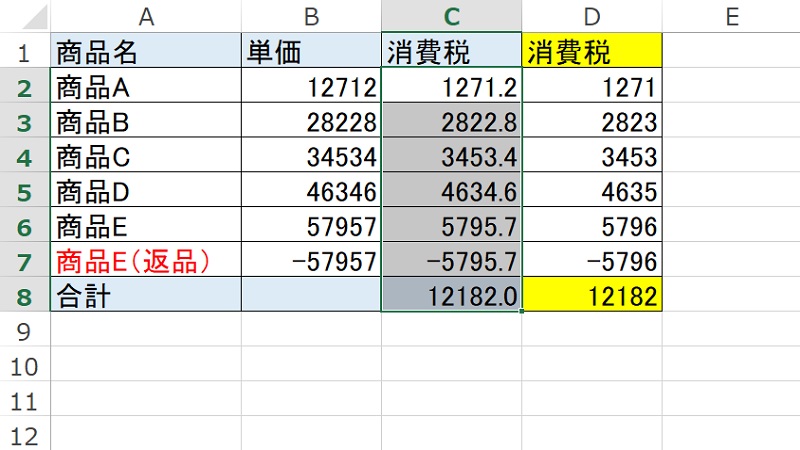
次に、赤く囲っている「桁区切りスタイル」の「カンマ」をクリックします。
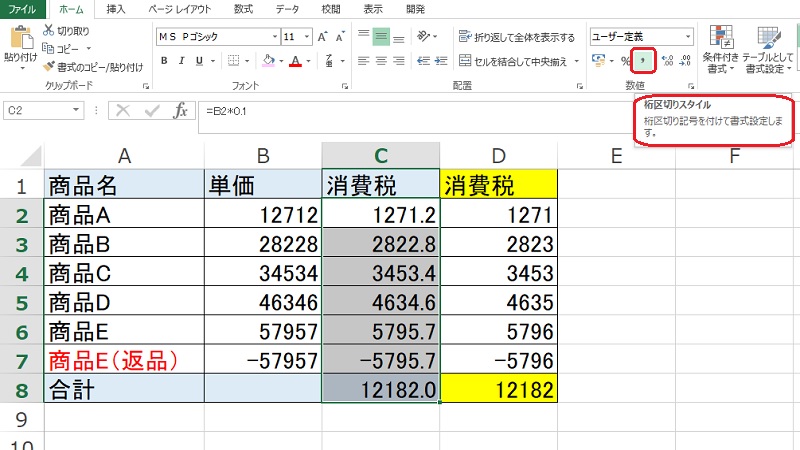
すると、「C列」の消費税が小数点以下第一位で四捨五入されて、画面上端数がなくなります。さらに3桁目にカンマ区切りが付き、「C7」セルのマイナス数値が赤文字で表示されています。
つまり、「桁区切りスタイル」は、「小数点以下の表示桁数を減らす」の機能(四捨五入して表示)に加え、自動で3桁目にカンマ区切りの付与・マイナス数字は赤文字で表示する機能を有しています。
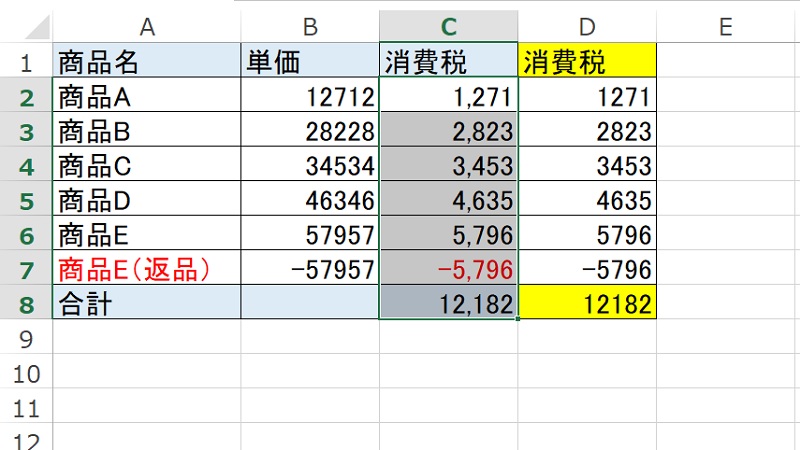
「桁区切りスタイル」は、ショートカットキーからも使用できます。
「Alt」キー、「H」キーの順に押すと、下の図のようにエクセルの画面上に白抜きのアルファベットや数字が表示されます。ここで先ほど使用した「桁区切りスタイル」の「カンマ」のボタン下に、「K」が表示されるので押してみましょう。
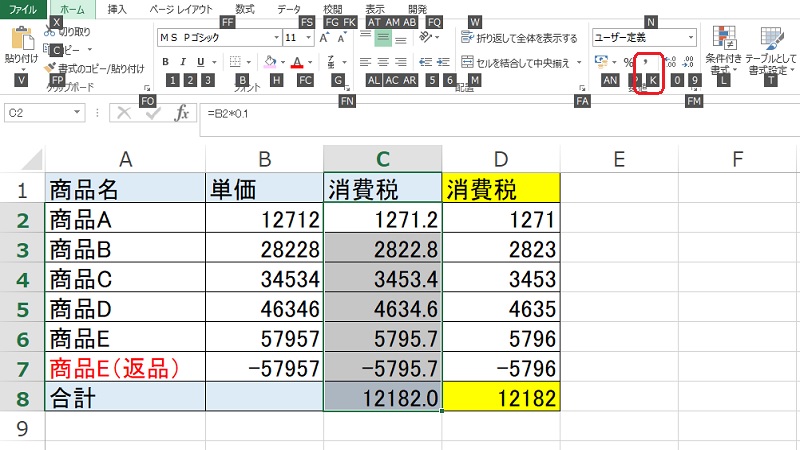
「桁区切りスタイル」の「カンマ」をクリックしたときと同じく、「C列」が小数点以下第一位で四捨五入、3桁目にカンマ区切り、マイナス数字が赤文字で表示されます。
なお、この機能は「小数点以下の表示桁数を減らす」のように、表示上で四捨五入しているのみで、セル内の数値は端数を持ったままである点に注意してください。
ショートカットキーで「小数点以下の表示桁数の変更」機能を使用する方法
「小数点以下の表示桁数を減らす」の機能は、エクセルのショートカットキーからも使用可能です。ショートカットキーを使用した表示桁数の変更方法は、以下のとおりです。
「Alt」キー、「H」キーの順に押すと、先ほど使用した「小数点以下の表示桁数を減らす」のボタン下に、「9」が表示されているので押してみましょう。
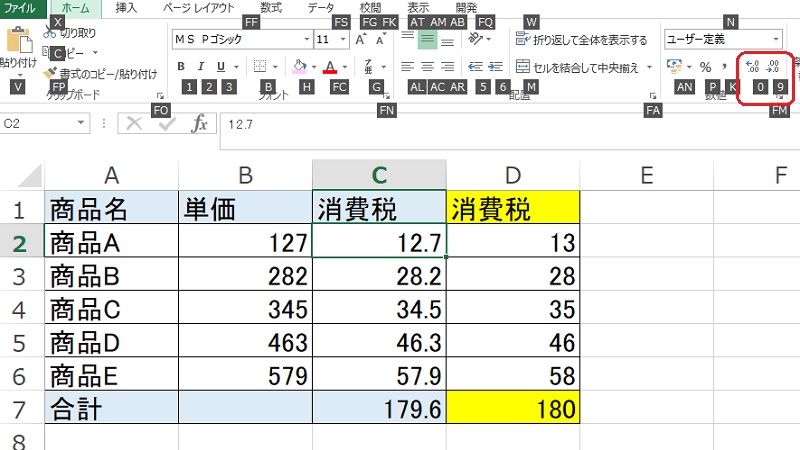
ボタンから操作したのと同じように、「C2」セルが小数点以下第一位で四捨五入され「13」と表示されます。
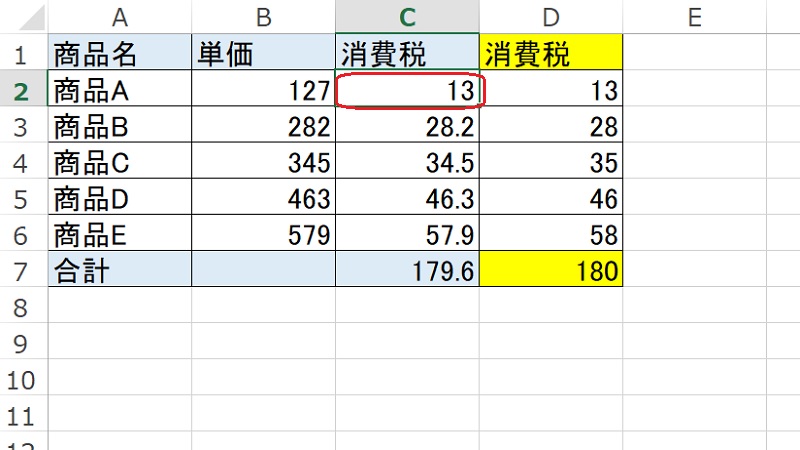
繰り返しになりますが、この機能は表示上で四捨五入しているのみで、セル内の数値は「12.7」である点に注意してください。
なお、「Alt」キー、「H」キーの次に「0」を押すと、「小数点以下の表示桁数を減らす」の逆で、小数点以下の桁が増えるので、合わせて覚えましょう。
まとめ
今回は、エクセルの「ROUND関数」(四捨五入)、「ROUNDUP関数」(切り上げ)、「ROUNDDOWN関数」(切り捨て)を使用して、指定した桁数で数字を丸める方法を紹介しました。
予算のような端数が要求されない資料の作成や、消費税の計算における端数処理など、活用できる場面が非常に多く、いずれも覚えておくと便利な機能です。当記事を参考に「表示桁数の変更」の機能も含め、ぜひ操作方法を習得してください。