Wordの行間を狭くする方法をわかりやすく解説

Wordの行間を狭くする方法をわかりやすく解説
社会人の資料作成に欠かせないWord。営業や企画、事務職まで社会に出たら必ず触れることになります。Wordの内容を伝わりやすくする工夫として、行間を狭くする方法があります。
行間の固定値と最小値の違いや狭くならない時の対処法、行間を広くする方法などを解説します。
行間が広くならない、狭い、エラーが起きるなどの悩みを持っている方はぜひご覧ください。
Wordの行間とは?
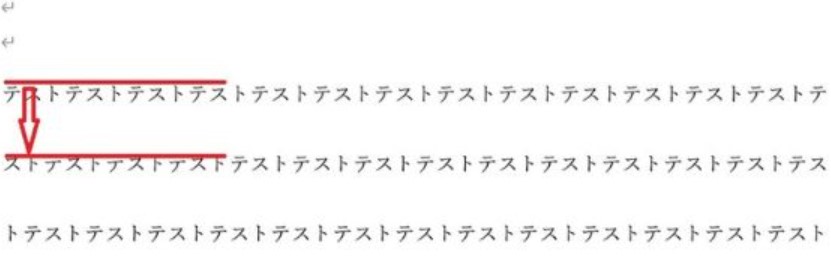
Wordの行間は、行と行の空白だけではなく、行のテキストの上端から、次の行の上端までのことを指します。そのため、行間の詳細を調整する際は注意が必要です。
Wordの行間の幅を狭く、あるいは 広くする方法
行間が広いとWordのページ数が増えるが、文字数が少なく中身が薄くなり、締まりがなくなるおそれがあります。Wordの行間を調整する方法をいくつかご紹介します。
行間を大まかに修正する
Wordの行間をざっくりと修正する方法があります。手順が多いので、段階的にご説明します。
-
はじめに、修正したい行間の段落にカーソルを持ってきてください。もし複数の段落にまたがり行間を修正したい場合は、ドラッグして複数選択をしましょう。また未記入の段落を設定した場合は、何も書かれていない対象の段落にカーソルを合わせます。すでに数十ページ以上記入している資料の行間を修正したい場合は、「Ctrlキー+Aキー」(macの場合はcommand + A)で「全選択」ができます。

-
Wordの上部にある「ホームタブ」を選択し、「段落グループ」にある「行間と段落の間隔」をクリックします。
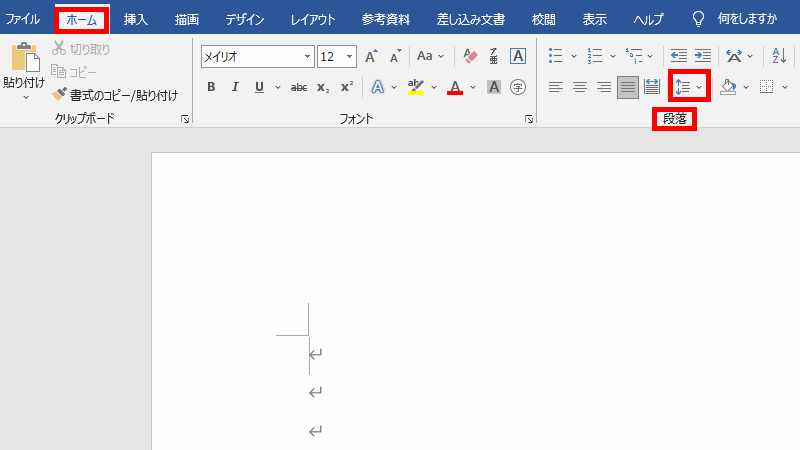
-
すると行間の幅が「1.0、1.15、1.5…」といった形でメニュー表示されるので、対象の段落を見ながら調整しましょう。
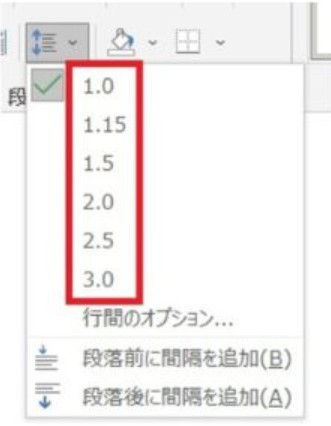
-
またメニューで表示される行間の幅は、Wordで設定されている標準の行間から「〇倍」に広がる、という意味です。対象の行間に戻ると、行間が調整されています。
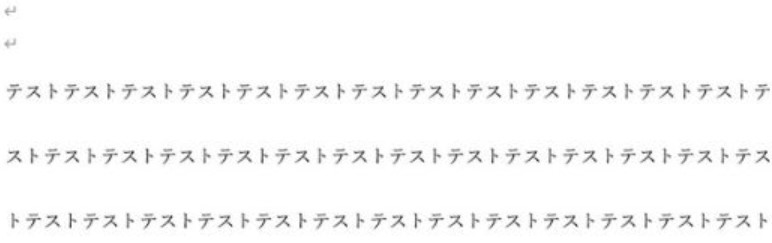
PCのショートカットキーを活用して行間を調整
同じく行間をざっくりと修正する方法で、ショートカットキーを用いた便利な方法があります。それは「Ctrlキー+数字キー」を押すというものです。「Ctrlキー+1キー」は行間を1行分に、「Ctrlキー+2キー」は2行分(標準から2倍)に、「Ctrlキー+5キー」は行間を1.5行分(標準から1.5倍)にします。前述した「行間と段落の間隔」のショートカットキーの役割を果たします。
詳細に行間の幅を調整する
いままでは大まかな行間の大きさの修正方法を解説してきました。「行間と段落の間隔」の機能で「1.0、1.15、1.5…」といったあらかじめ規定された大きさから選択してきました。ここからはミリメートル単位で、自身で行間を微調整できる方法をご紹介します。
-
対象となる段落を選択してください。複数選択や全選択、何もない段落を選択したいという方は、前述した「行間を大まかに修正する方法」の項目をご覧ください。

-
段落を選んだら、次に「ホームタブ」にある「段落グループ」の「行と段落の間隔」をクリックしてください。
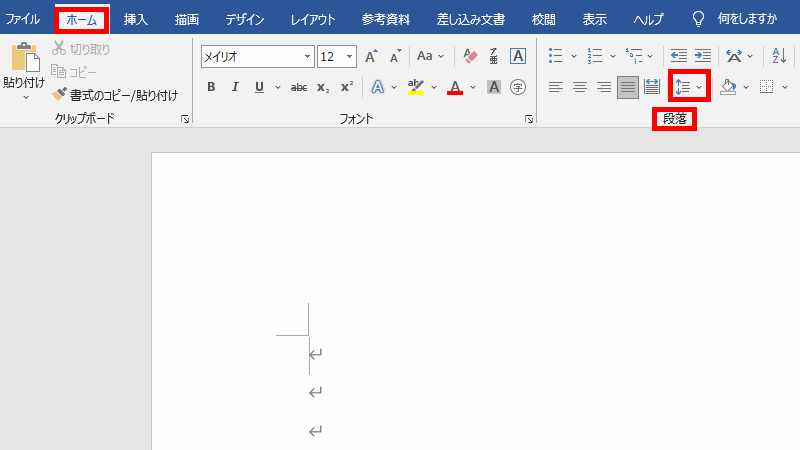
-
「行と段落の間隔」のメニューが表示されますので、「行間のオプション」を選びます。すると「段落ダイアログボックス」が出現します。
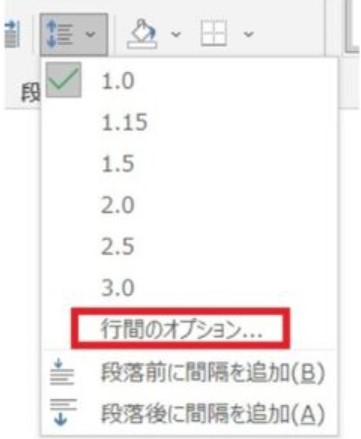
-
「段落ダイアログボックス」の真ん中に「間隔」のカテゴリ―があるので、ここを調整します。
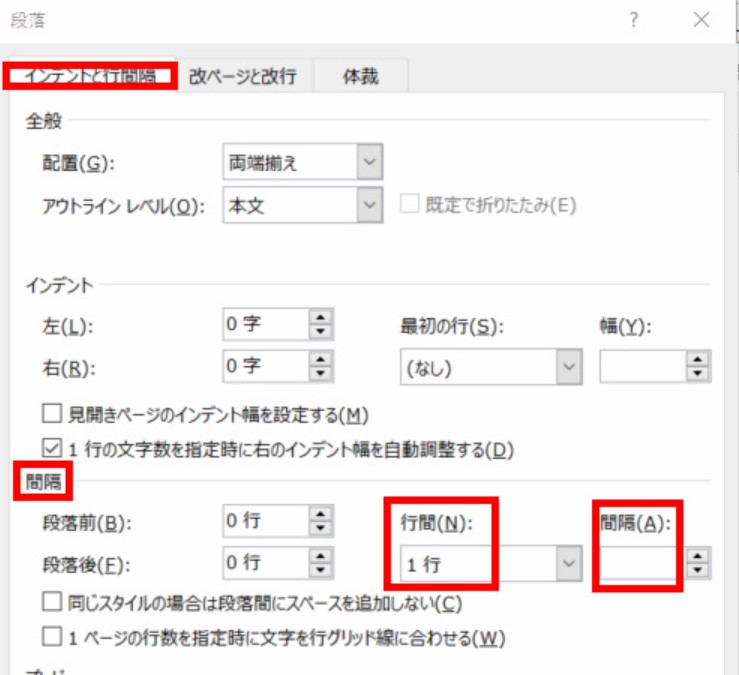
-
行間のプルダウンをクリックするとメニューが出てきますので、「固定値」に設定します。右端にある間隔ボックスで「〇pt」といった形で数字が出てきますので、それを活用して行間の幅を細かく調整します。行間の単位はpt(ポイント)です。「1pt」から選択することが可能で、数字が大きければ大きいほど、行間の幅も広くなります。
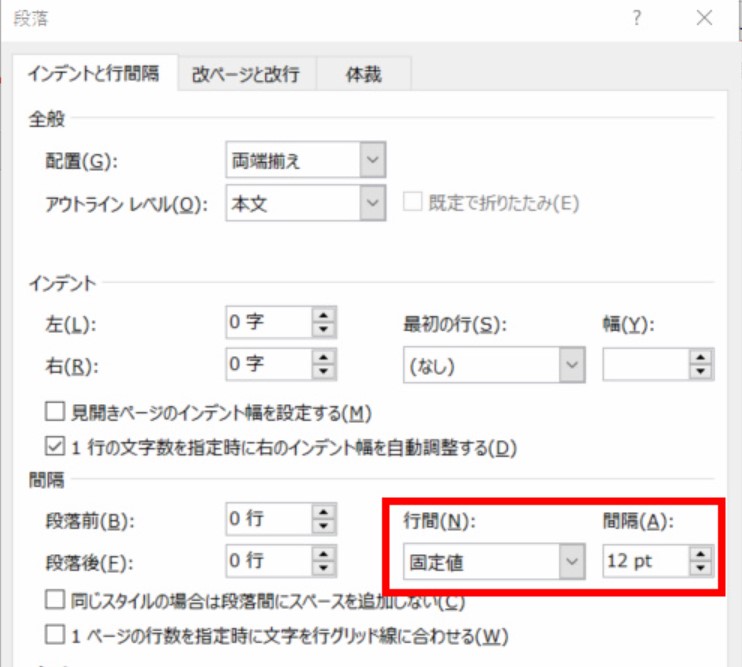
行間の大まかな設定は完了です。最小は「1pt」から、上は「数千pt」まで選ぶことができるので、デザイン調整の際はぜひご活用ください。
行間の幅の単位である「pt」とは
Wordの行間の単位である”pt”は分かりやすくミリメートルに直すと、約0.35ミリメートルになります。1ptから順に「2pt、3pt…」と調整ができるため、かなり細かく幅を直すことができます。またミリメートルに直しても、いまいち大きさがイメージできないという方は、フォントの大きさを参考にされることをおすすめします。フォントの大きさの単位も同じ”pt”です。行間の大きさを決める際の目安になります。
行間とフォントの大きさを調整
行間とフォントの大きさを調整する際の注意点として、フォントの大きさが、行間の幅より大きくなると、文字が切れて一部見えなくなるおそれがあることが挙げられます。例えばフォントの大きさが11ptで、行間の幅が7ptの場合、文字が見切れてしまうので、行間の幅を調整する際には特に気を付けましょう。
グリッド線を合わせる設定を外して行間を調整する
ページ行数の細かい設定で行間の幅を調整する際に時間をかけたくない方におすすめの方法があります。それは、テキストをグリッド線に合わせる設定を外して、行間を調整する方法です。細かく数字を合わせたり、行間の幅の修正具合などを気にせず、クイックに幅を調整できるので、お試しください。
-
Wordの「ホームタブ」にある「段落グループ」の右下にある矢印アイコンをクリックします。
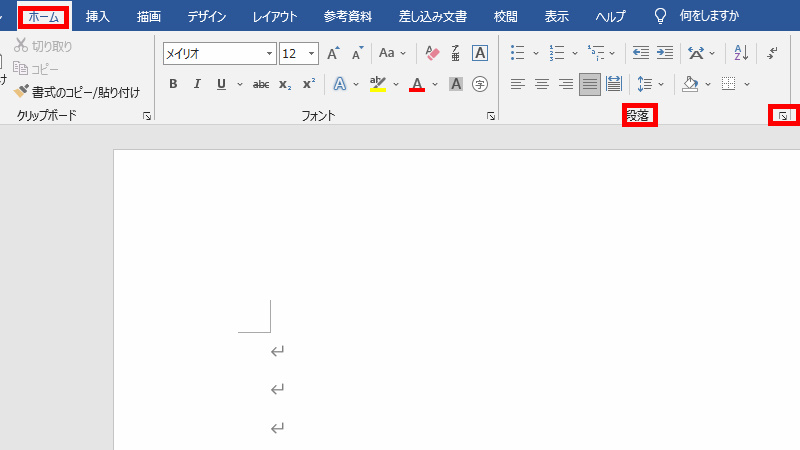
-
すると「段落ダイアログボックス」が表示されますので、「インデントと行間隔タブ」にある「間隔項目」の「1ページの行数を指定時に文字を行グリッド線に合わせる」のチェックを確認します。
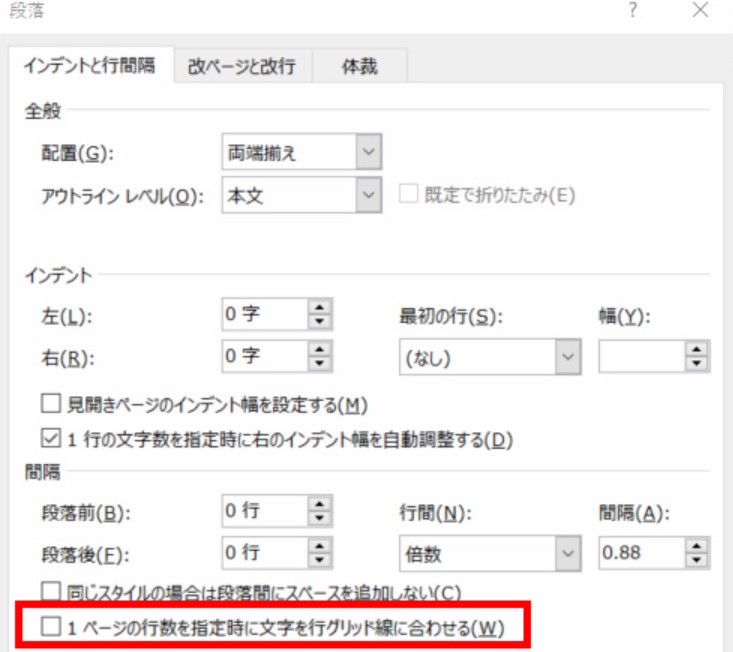
- 「1ページの行数を指定時に文字を行グリッド線に合わせる」にチェックが入っていたら、それを外し、「段落ダイアログボックス」下部にある「OK」を押します。それからテキストに戻ると、行間の幅が狭くなっています。
Wordの行間の幅を狭くしたのに反映されない時の対処法
行間の幅の調整を試したけど反映されない場合は、前述した方法の「段落ダイアログボックス」の行間の「最小値」を確認してみてください。
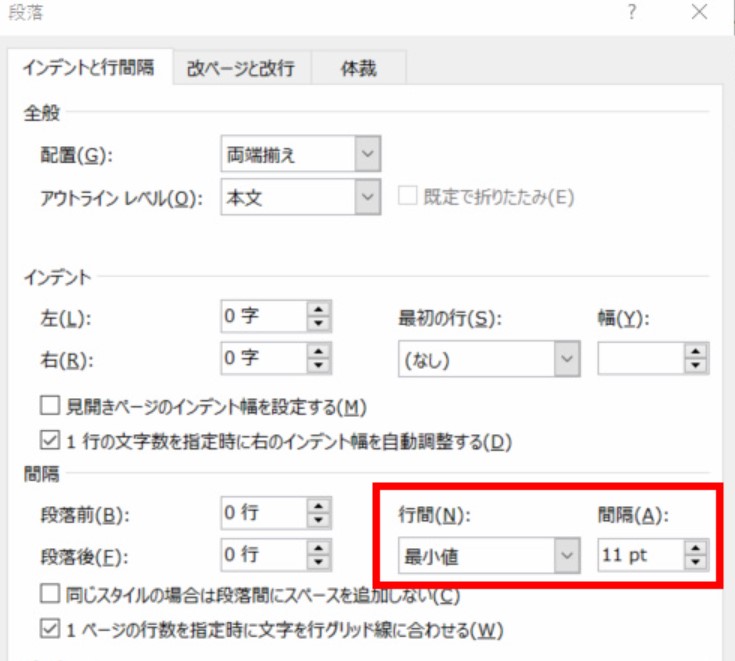
ここまでは「段落ダイアログボックス」で「固定値」を選択して、細かく数値を設定し、行間を調整してきました。しかし「固定値」に設定されていない場合、今までの設定をしても、行間が上手く反映されないことがあります。ここで一度「固定値」と「最小値」を整理しましょう。
・固定値
固定値とは、自身で設定した行間を固定するための数値です。例えフォントサイズが大きくなったとしても、行間の幅は変わりません。
・最小値
最小値は、自身が指定した最小の行間の幅です。固定値と異なり、指定した最小値よりも大きいサイズのフォントでテキストが入力された際は、見切れないように自動的に行間を調整します。
固定値と最小値の使い分け
「固定値」と「最小値」は、自身のイメージする資料のデザインに合わせて使い分けてください。「固定値」は、行間を限界まで狭くすることができますが、見切れる可能性があります。「最小値」は、テキストが見切れないように自動的に調整されますが、指定した数値より行間が広くなる可能性があります。それぞれの特徴に合わせて使用しましょう。
Word 行間の幅を狭くすると文字が見切れるエラーの対処法
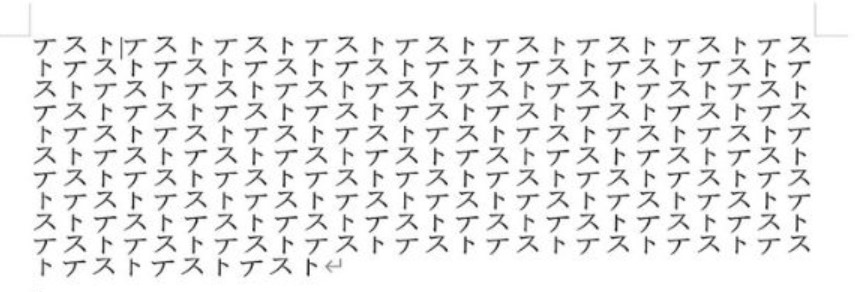
Word行間の幅を狭く、文字が切れてしまった時の対処法をお教えします。
文字が見切れてしまう原因は、「段落ダイアログボックス」の設定が「固定値」になっており、フォントサイズが、行間の幅のサイズよりも大きくなるためです。そのため、「固定値」の設定を解くか、行間の幅のサイズを調整する必要があります。
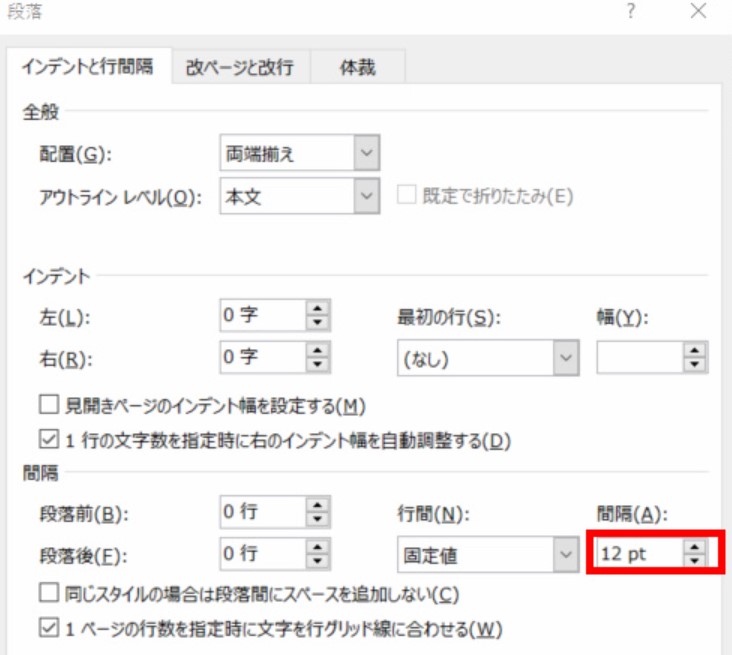
-
「ホームタブ」の「段落グループ」にある「行と段落の間隔」をクリックし、メニューにある行間オプションを選んでください。
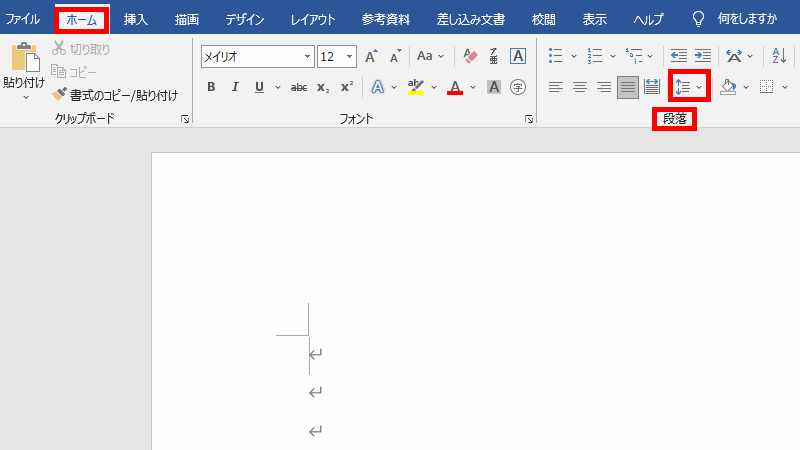
-
「段落ダイアログボックス」が出てくるので、真ん中あたりにある「行間」の「固定値」をほかのプルダウンメニューに変更しましょう。もしくは、「間隔」の数値を確認し、フォントサイズより大きいものに変更してください。
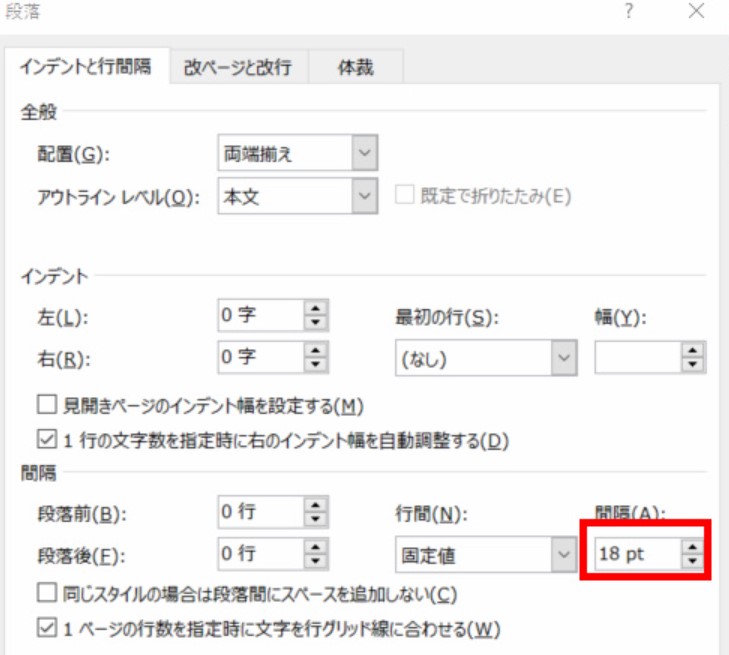
これで、行間の狭まりによる文字の見切れが解消されます。
Wordの行間の幅を広げる方法
行間の幅が狭いために文字が見づらい、あるいは行間を広くしたい場合の対処法を解説します。行間が狭くなってしまっている理由は、行間の「間隔」の設定がうまくいっていないことが考えられます。例えばフォントサイズに対して適切な「間隔」の数値ではない、もしくは「行間」が「最小値」の設定になっていることが考えられます。そのため「間隔」の数値を大きくするか、最小値の設定を変更しなければいけません。
・「間隔」の数値を大きくする
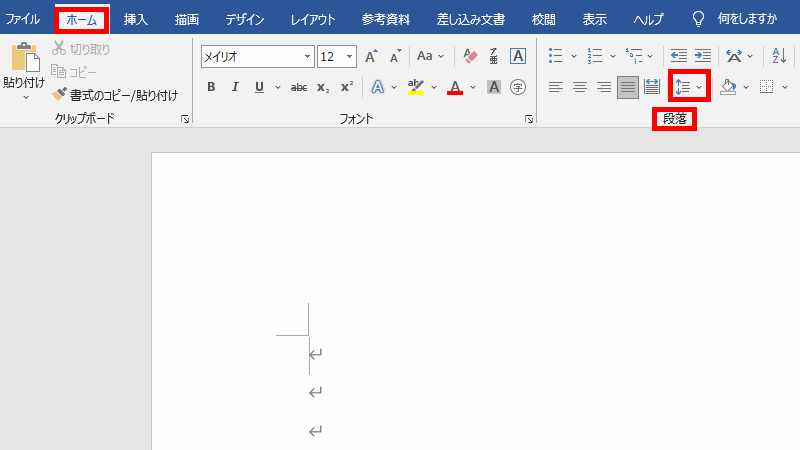
「ホームタブ」の「段落グループ」にある「行と段落の間隔」をクリックし、表示されたメニューの数値(1.0、1.15、1.5…)のいずれかを選んで試してみてください。フォントサイズに対しての行間の倍率が選べる数値なので、用途に合わせて最適な行間の幅を選ぶことができます。
・最小値の設定を変更
「行と段落の間隔」のメニューから「行間オプション」を選択し、「行間」で選択されている「最小値」を、他のプルダウンメニューに変更しましょう。
テキストボックスやルビなど文書以外の行間を調整する方法
次の項目からテキストボックスやルビなど文書以外の行間を調整する方法についてお伝えします。
テキストボックスの行間を調整
Wordには、文書以外にテキスト情報を入れるテキストボックスがあります。このテキストボックス内の行間を狭くしましょう。
狭くする方法は文書と同じ方法です。「ホームタブ」にある「段落グループ」の「行と段落の間隔」を選択します。するとメニューが出現して「1.0、1.15、1.5…」と行間の幅を調整する数値が表示されます。自身のイメージと合う行間の幅を目視で確認しながら調整しましょう。またさらに詳細に行間の幅を狭めたい時は、「行間オプション」を使って、1pt単位で調整することもできます。
ルビの行間を調整
Wordで文書内の特定の文字に、振り仮名や読み方を付ける”ルビ”の行間も狭くすることできます。ルビの行間を調整する方法は以下となります。
-
ルビをふった段落をクリックし、「ホームタブ」にある「段落グループ」の「行と段落の間隔」を選択します。
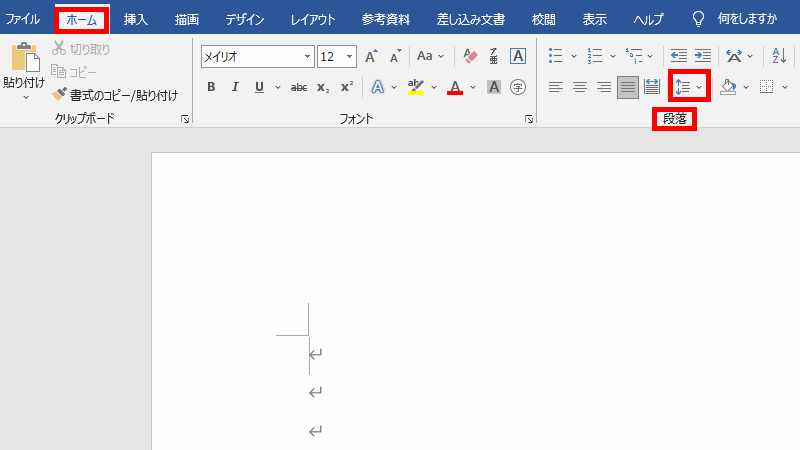
- 表示されたメニューの「行間オプション」を選ぶと、「段落ダイアログボックス」が表示されます。
-
真ん中あたりにある「行間」を「固定値」にして、右側にある「1pt、2pt…」からイメージする行間の幅の数値を選びましょう。これでルビの行間が調整されます。
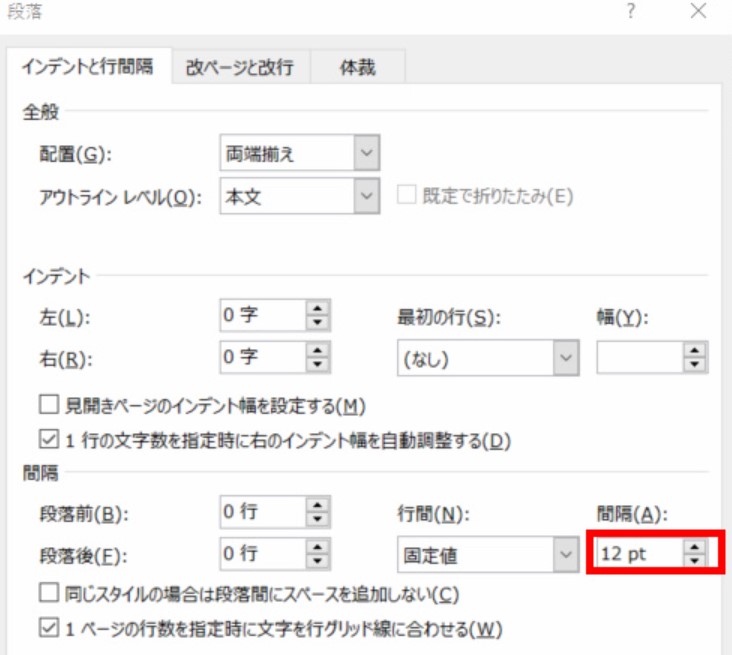
行間に罫線を引く方法
Wordの行間には、罫線を引くことができます。行間を調整する際の目安にもなります。「ホームタブ」の「段落グループ」にある「罫線」をクリックし、「下罫線」「上罫線」を選ぶことができます。

フォント「メイリオ」の行間を調整
Wordで文書を記入する際に、フォントの「メイリオ」を使うと、行間が広くなり不自然に見えることがあります。この項目では、メイリオの行間を調整する方法をお教えします。
- 「ホームタブ」の「段落グループ」にある「行と段落の間隔」をクリックし、メニューにある「行間オプション」を選んでください。
-
「段落ダイアログボックス」が出てくるので、真ん中にある「間隔」の行間を「倍数」にして、「間隔」から数値を選択し、行間を調整します。だいたい0.75〜1あたりにすると見やすい行間になります。
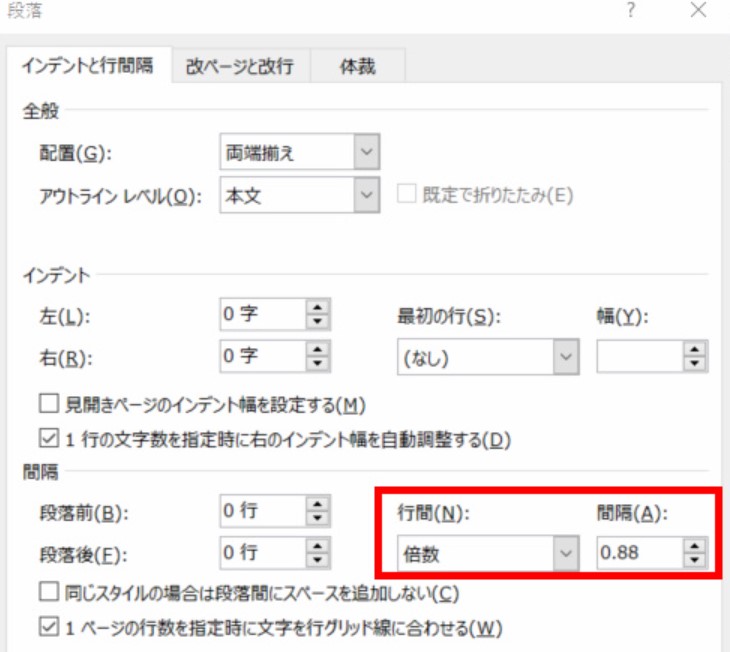
WEBサイトからコピペした文章の行間を調整
WEBサイトから、参考になる文章をコピぺでWordに貼り付けた際に文章の行間が不自然に広くなり、調整するのに時間がかかることがあります。参考元のサイトの書式や設定をそのまま引き継いでいる可能性もありますし、自身のWordに入っていないフォントを使用していたりすると、行間以外にも調整に時間がかかり、余計に面倒になります。そんな時は「Ctrlキー + Altキー + Vキー」の「テキスト」を選択して貼り付けましょう。
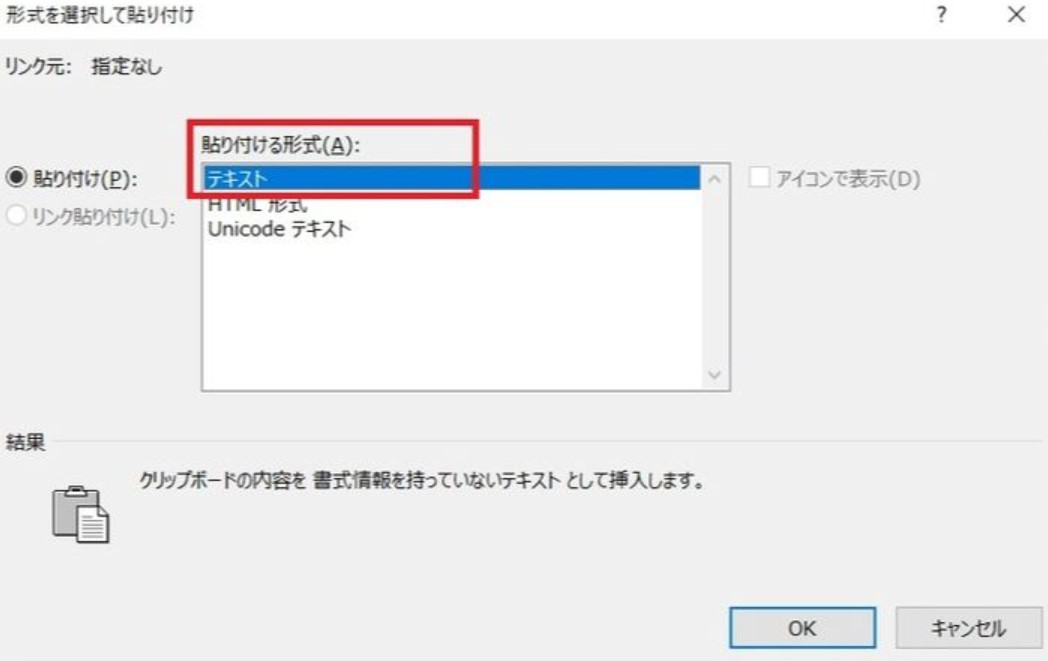
まとめ
今回はWordの行間の幅を狭くする方法について解説しました。
Wordの「行と段落の間隔」や「行間オプション」を活用して行間を調整したり、行間が狭くて文字が見切れてしまった際の対処法などそれぞれ詳しく解説しました。
Wordの行間が広いと伝わりづらい資料になってしまうので、行間調整はWordを頻繁に使用するなら覚えておくべきテクニックの1つと言えます。Wordの行間を狭くする方法を覚えて、スキルアップを目指しましょう。



