エクセル(Excel)の縦書きはどうする?横書きからの変更方法を詳しく解説

エクセル(Excel)の縦書きはどうする?横書きからの変更方法を詳しく解説
社会人になったら必ずと言っていいほど使用するエクセル(Excel)は、営業でも企画でも、もちろん事務でも数字管理の際には必須のツールです。
エクセルは、使い方を知らなければ業務時間や資料の出来が大きく異なりますが、操作方法自体は簡単なので、一度身につけるとさまざまな場面で活用できます。
この記事では、エクセルの横書きを縦書きにする方法や数字2桁だけ横書きにするテクニック、ハイフンを横書きにしたい場合などを解説していきます。社会人の方にぜひ覚えてもらいたいエクセルテクニックですので、ぜひご覧ください。
エクセルで横書きから縦書きにする方法
エクセルは標準設定として、文字を横書きに記入できます。段落を変えるなど縦書きに見せる工夫をしたとしても、行間や文字の並びに違和感があったり、全体のバランスが崩れるので、結局パワーポイントやワードで作成するといった声をよく聞きます。次の項目からエクセルの設定を変えて簡単に縦書きにする方法をご紹介します。
リボンにある機能から縦書きにする方法
エクセルの上部に表示されているリボンから、縦書きにする方法をお伝えします。
まずは対象となるセルを選択してください。(同時に複数のセルの横書きテキストを縦書きにしたい時は、カーソルを動かして、セルの複数選択もできます。)
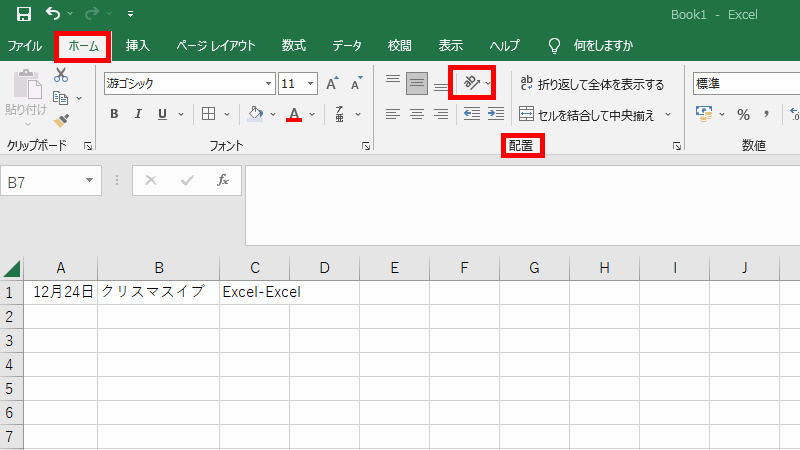
続いてリボンの「ホームタブ」の「配置グループ」を確認してください。そこに「方向ボタン」があり、文字の回転や反転といった文字の表記を調整できる表示が出てきますので、その中の「縦書き」をクリックしましょう。
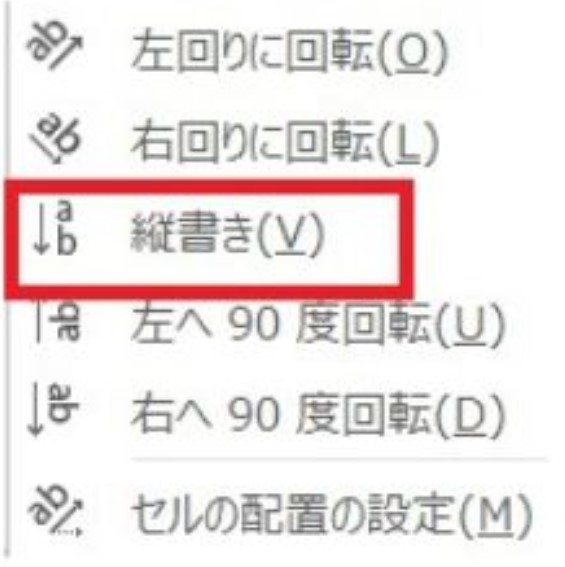
これで操作完了です。対象のセルの中の横書きの文字が、縦書きに修正されます。
右クリックから縦書きにする
続いて、右クリックからエクセルのセルの文字を、横書きから縦書きにする方法をお伝えします。
上記と同様に、対象のセルへカーソルを持っていき、セルの上で右クリックしてください。(リボンから縦書きにする方法と同様に、セルの複数選択も可能です)
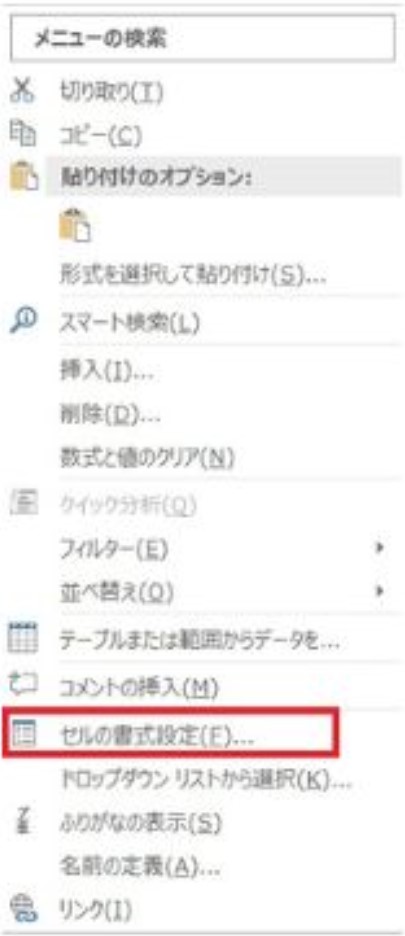
右クリックをした後に、メニューリストが出てきます。そのメニューリスト下部にある「セルの書式設定」を選択し、出てきた「セルの書式設定ダイアログボックス」の「配置」をクリックしてください。
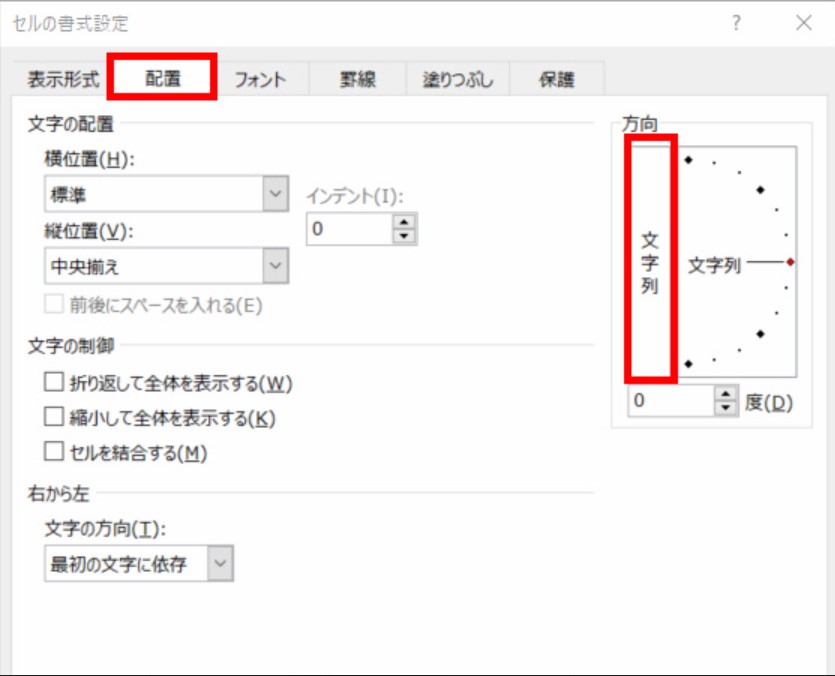
配置のダイアログボックス内の向かって右側にある「方向」に、白背景で黒文字の「文字列」という表記があるのでクリックしましょう。すると「文字列」という表記が黒背景で白字に変わります。これでセルの縦書き変更の操作は完了です。OKボタンをクリックして対象のセルに戻ってみましょう。右クリック操作で、横書きが縦書きに変更されています。
縦書きのセルの数字2桁だけ横書きにする方法
縦書きセルの中にある数字2桁のみを横書きにする方法をご紹介します。「わたしは30歳です」というテキストを縦書きで記入した際に、30という数字のみを横書きにして見やすくしたい場合、エクセルの機能をつかって上手く横書きのように見せる方法は存在します。
改行で縦書きのように見せる
はじめにご紹介する方法は、改行を用いて縦書きにする方法です。エクセルの初歩の技術にはなりますが、横書き設定のままテキストを記入し、セル内で改行を重ねて行うことで、縦書きになります。
前述したように、縦書き設定のまま、数字2桁だけを横書きにする正攻法はないため、工夫が必要です。
セル内で改行するには、「Altキー+Enterキー」を(Macの場合は、「command」+「option」+「Enter」)を押してください。
縦書きのテキストボックスを使う
次に縦書きのテキストボックスを用いて数字2桁だけ横書きにする方法をご紹介します。
こちらの方法は、段階ごとに設定しなければいけない項目が多いため、手順を解説します。
また、全角数字は横書きすることができないのでご注意ください。
-
最初にエクセルのリボンにある「挿入タブ」を選択し、「図グループ」にある「図形ボタン」をクリックしてください。
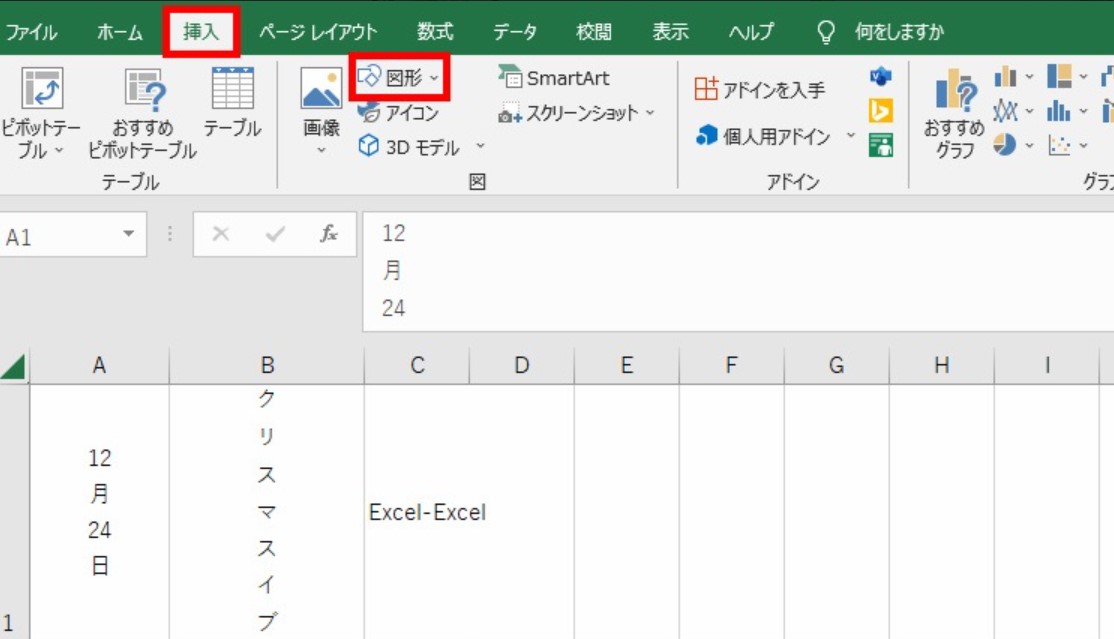
-
図形のダイアログボックスが表示されるので、その中の「基本図形」中にある「テキストボックス」を選んで押してください。このとき、隣に「縦書きのテキストボックス」があるので注意しましょう。
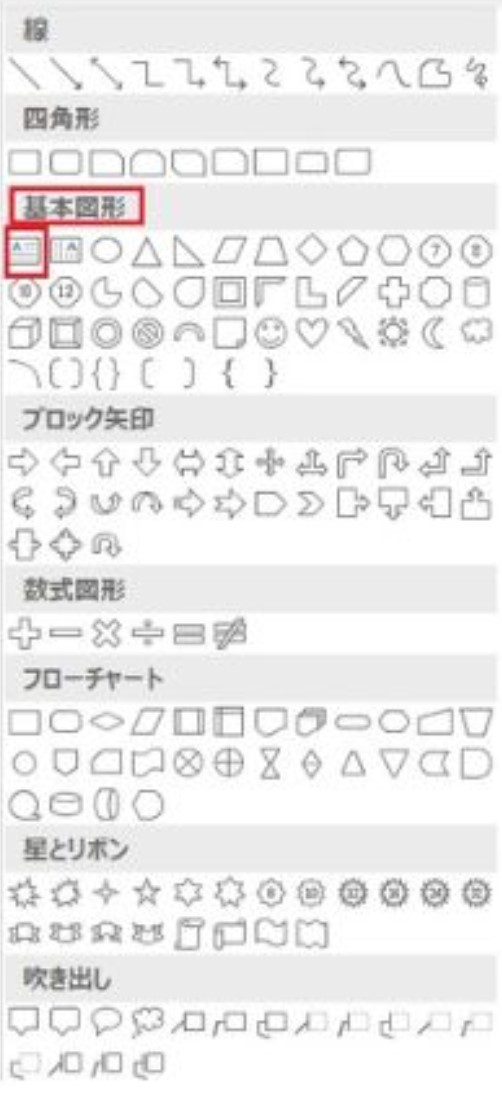
- 「テキストボックス」選択後はダイアログボックスが消えて、元のワークシートに戻ります。カーソルを確認すると十字のマークに変化しています。ワークシートの空白部分で、左クリックをしながらカーソルを動かすと「テキストボックス」が表示されます。「テキストボックス」をクリックすると横文字でテキストが入力できます。
-
続いて「テキストボックス」にテキストを入力した後、「縦書きのテキストボックス」に変更する必要があります。「縦書きのテキストボックス」に変更するには、「テキストボックス」の上にカーソルを合わせて、右クリックし、「図形の書式設定」を選択します。
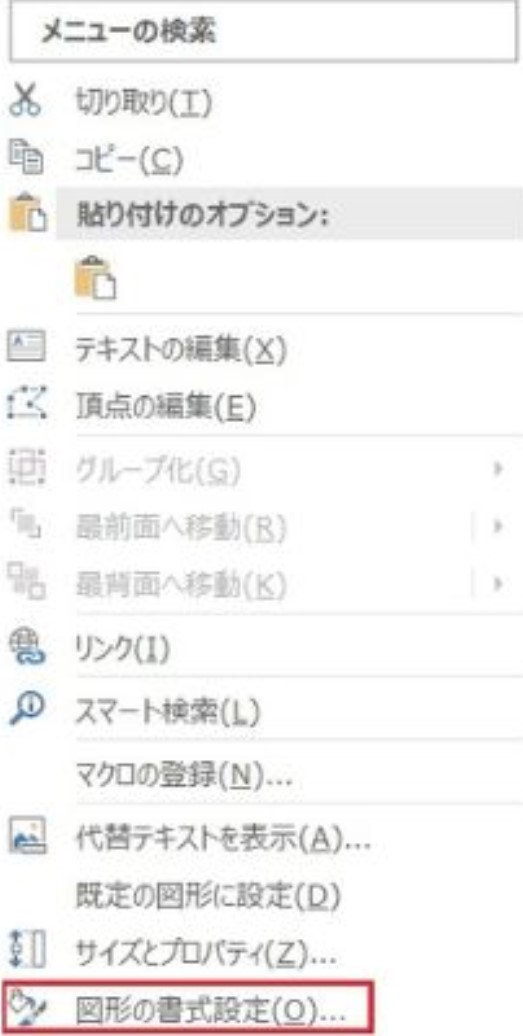
-
図形の書式設定のダイアログボックスが表示されるので、上部にあるセルのアイコンが描かれた「サイズとプロパティ」を選びましょう。アイコン下部に「テキストボックス」のリストが出てくるのでクリックし、「文字列の方向」の項目を「横書き」から「縦書き」に設定変更します。
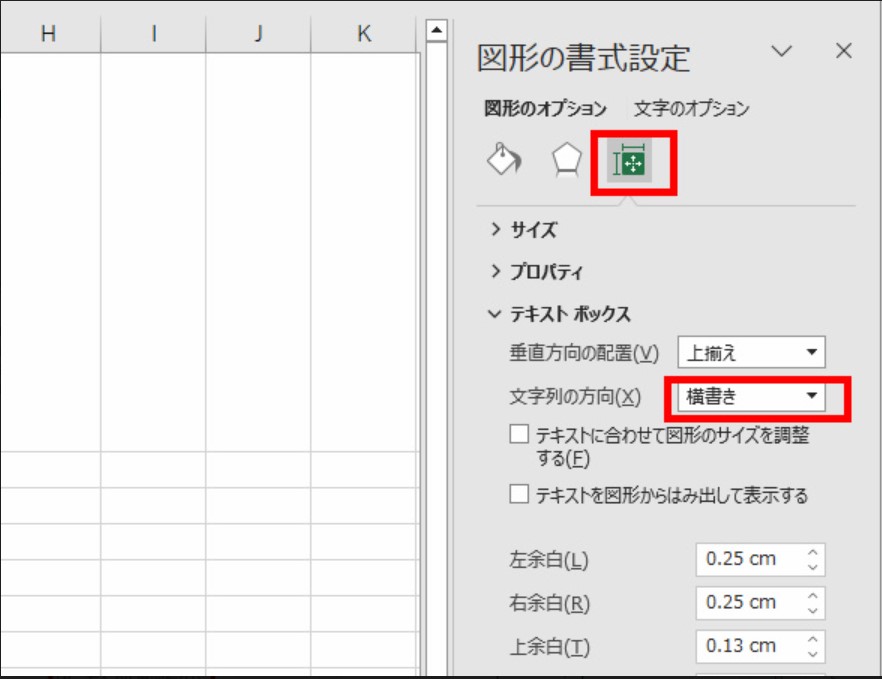
-
「テキストボックス」に戻り、入力したテキストの数字部分を確認すると、数字2桁が横並びになっていて、他のテキストは縦書きになっています。以上で設定変更が完了しました。
エクセルの設定上、「縦書きのテキストボックス」で入力すると、2桁の数字は縦に並んでしまうので、一度こちらの方法で試されることをおすすめします。
「縦書きテキストボックス」を使用する際の注意点
「縦書きのテキストボックス」を用いて数字2桁を横書きにする方法の注意点について説明します。それは、横書きになる数字が2桁まで、という条件があることです。例えば上記の方法で数字を3桁で試した場合、数字2桁は横書きになりますが、残りの数字は改行されて次の行に記入されてしまいます。
アルファベットを横向きに変更する
アルファベットは、横書きで左から右に記載されていることが多く、縦書きの場合、不自然な形となるため、横向きに修正することが求められます。
-
テキストをセルに入力します。対象のセルを選択し、エクセルのリボンにある「ホームタブ」の「配置グループ」にある「方向ボタン」をクリックしてください。
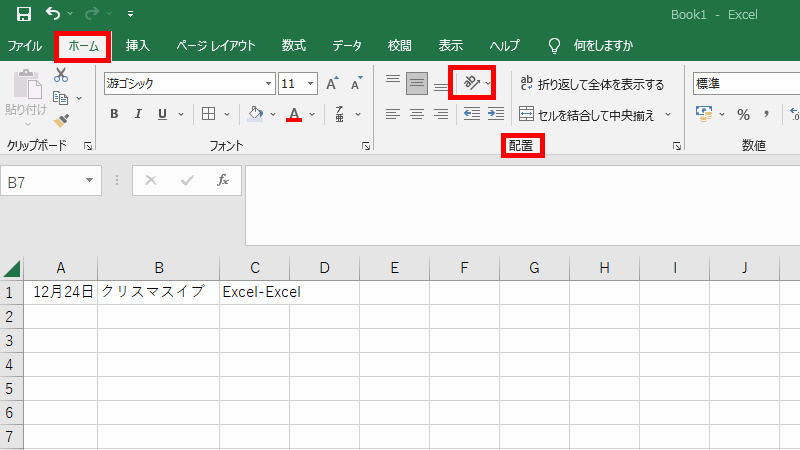
-
するとテキスト表示のメニューが出てきますので、「左へ90度回転」を選びましょう。
※「右へ90度回転」のメニューもありますが、縦書きで文章を作成する際に使うことは少ないので、選択しないよう注意が必要です。
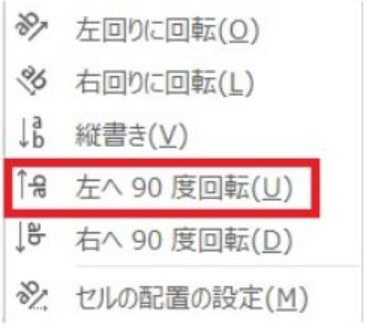
-
対象のセルを見ると、テキストが「左へ90度回転」しているのが分かります。しかしそのままだとテキストがセル内で枠に偏る位置に表示されてしまいます。
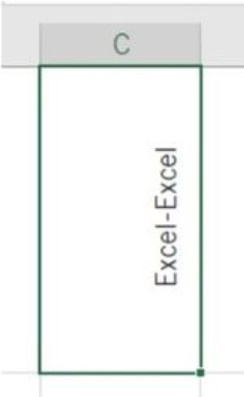
-
対象セルを選択した後、同じ「配置グループ」にある「中央揃えボタン」をクリックします。これでセル内でのテキスト位置のバランスがとれました。
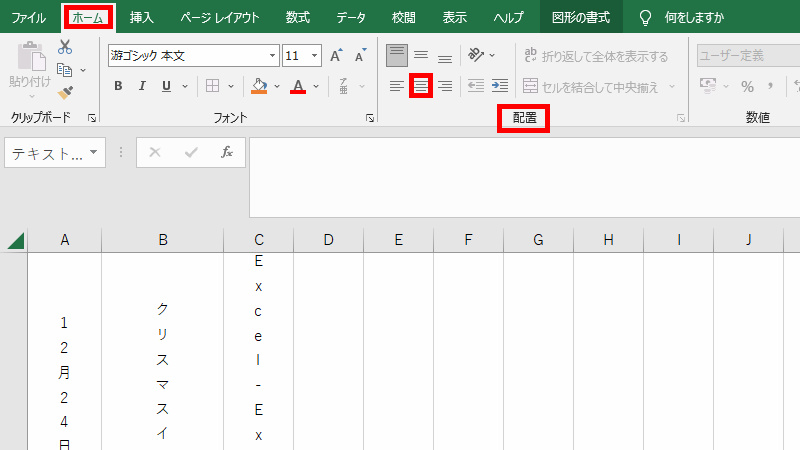
エクセルの横書きのハイフンを縦書きにする方法
テキストや数字の縦書きを説明してきましたが、横書きのハイフンも縦書きに出来ることはご存じでしょうか。例えば「Excel-2022」というテキストですが、縦書きにすると、ハイフンが漢数字の「一」に見えてしまいます。
縦書きテキスト内のハイフンを全角にする
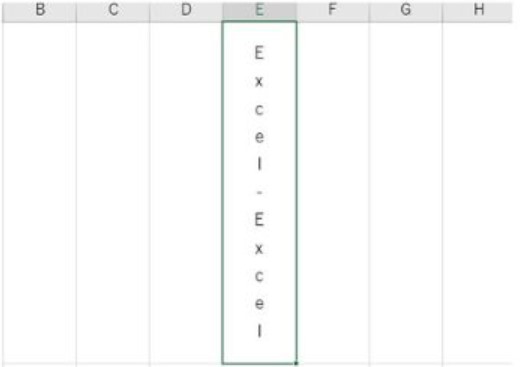
横書きのハイフンを縦書きにするには、ハイフンを全角にする必要があります。前述した方法で縦書きでテキストを入力すると、ハイフンだけが横書きになってしまいます。横書きのハイフンを全角に変える手順を順番にご説明します。
-
半角ハイフンを使用している場合は、エクセルの置き換え機能を使って全角ハイフンにします。対象の縦書きのテキストを入力したセルを選択し、リボンの「ホームタブ」にある「編集グループ」にカーソルを合わせます。その後に「検索と選択」をクリックすると、メニューがでてくるので「置換」を選択します。
ちなみに「置換」のショートカットキーは「Ctrlキー+Hキー」(Macの場合も同様)になるので覚えておくと便利です。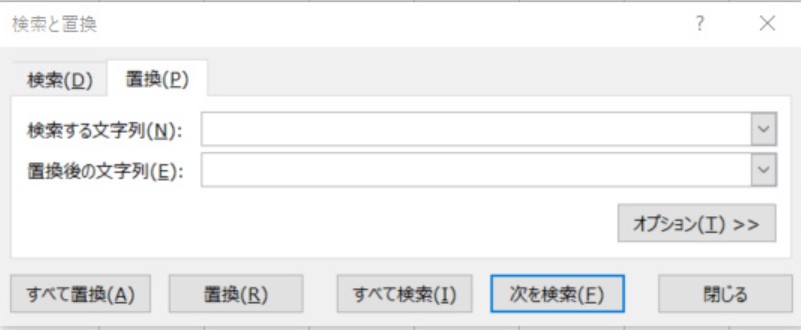
-
「検索と置換ダイアログボックス」が表示されるので、「検索する文字列」に半角ハイフンを、「置換後の文字列」に全角ハイフンを入力し、「置換」をクリックしてください。
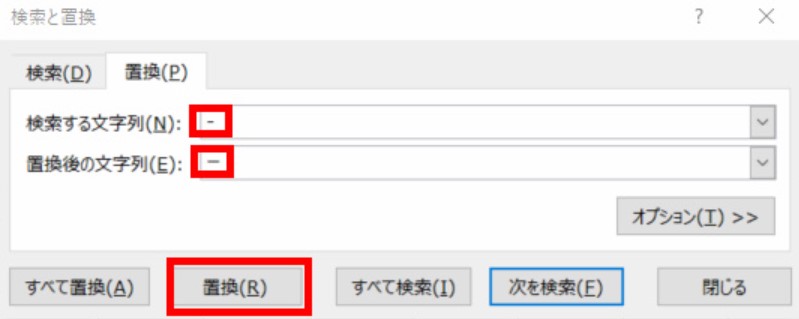
-
「検索と置換ダイアログボックス」を閉じて、対象のセルに戻ると、半角ハイフンが全角ハイフンに置き換わっており、横書きだったハイフンも縦書きに変わっています。
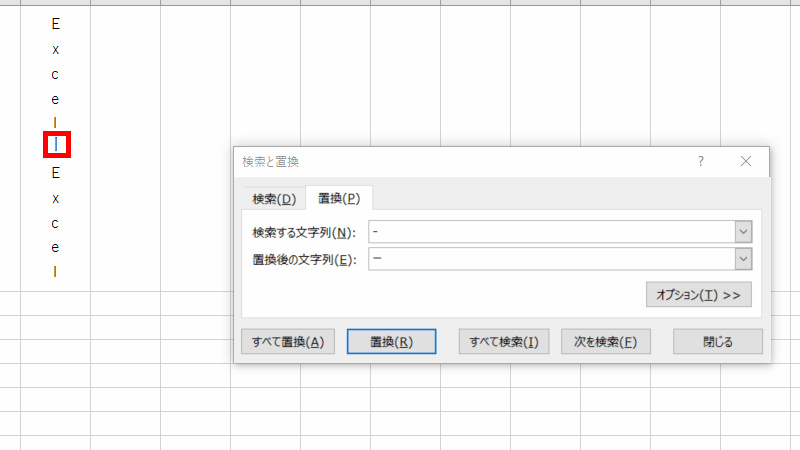
ハイフンと似たテキストで代用する
横書きハイフンを縦書きに見せる対策としては、ハイフンと似た「伸ばし棒(ー)」を活用するのも1つの手段です。伸ばし棒を入力する際のキーボード操作ですが、向かって右上のあたりにある「ほ」のキーを押して下さい。 ローマ字入力の設定でしたら、「ほ」キーを押すと、伸ばし棒が表示されます。
縦書きテキストを横書きに修正する方法
ここまでは横書きのテキストを縦書きにする方法を解説してきましたが、今度は反対に、縦書きのテキストを横書きにする方法をご説明します。
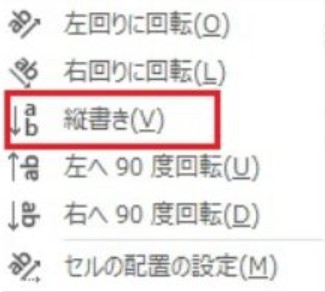
「方向」機能から縦書きを横書きに修正
エクセルのリボンにある配置グループの「方向」を使用する方法はシンプルで使いやすいため、普段エクセルを使用されない方にとっておすすめの方法と言えます。「方向」を使用する横書きへの変更手順は以下となります。
縦書きのテキストを入力した対象のセルを選択し、「方向」をクリックします。「方向」をクリックするとメニューが表示され、そこに「縦書き」があるので、それを選んでください。対象のセルを見ると、縦書きのテキストが横書きに変わっています。
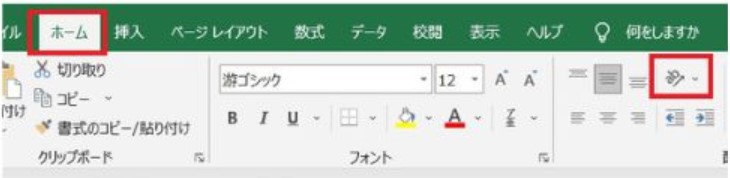
セル内の改行で縦書きにしたテキストを横書きに修正
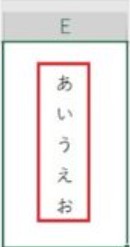
続いて、「置換」を用いてセル内で改行して作成した縦書きテキストを横書きにする方法をご説明します。セル内で「Alt キー」を押しながら 「Enter キー」を押すことでテキストが改行され、縦書きのテキストを作ることができます。そのセルをクリックし、「検索と置換ダイアログボックス」を開きます。「検索する文字列」にカーソルを合わせて「Ctrlキー+Jキー」を押しましょう。豆粒のような斑点が点滅しますが、それは改行の「制御コード」になります。「置換後の文字列」には、何も入れず空欄のままにしておきます。その後にダイアログボックス下部にある「すべて置換」を選択して対象のセルを見ると、改行が解けてテキストが横書きになっています。
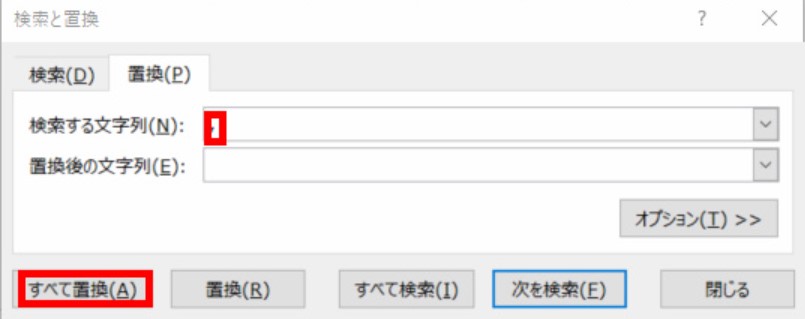
セル以外に記入したテキストを縦書きにする方法
最後にテキストボックスやワードアートに挿入したテキストを縦書きにする方法や、縦書きにしたときの文字間隔を狭くする方法を解説します。
横書きのテキストボックスを縦書きにする
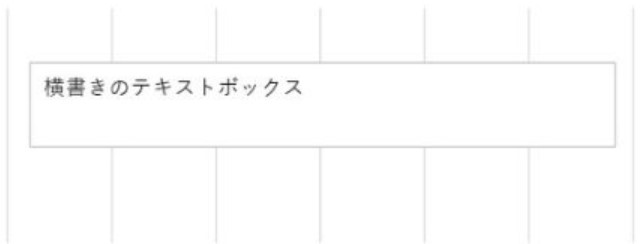
テキストボックス内の横書きのテキストを縦書きにする方法を、フェーズごとにご説明します。
- まずはテキストボックスをワークシート上に表示させましょう。リボンにある「挿入」タブの「テキスト」をクリックします。「テキスト」のメニューが表示されるので、「テキストボックス」を選択します。
- ワークシート上にテキストボックスが表示されるので、横書きでテキストをいれます。
-
対象となるテキストボックスを選び、リボンにある「図形の書式タブ」をクリックし、「図形のスタイル」グループの右下にある矢印アイコンを見つけてください。
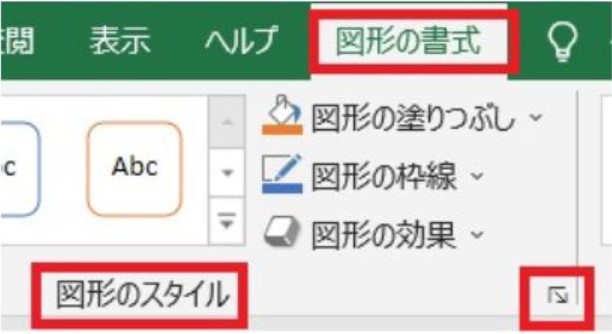
-
矢印アイコンを押すと、エクセルの右側に「図形の書式設定」が表示されます。その中にアイコンが3つ並んでおり、セルのアイコンが描かれた「サイズとプロパティ」を選びます。
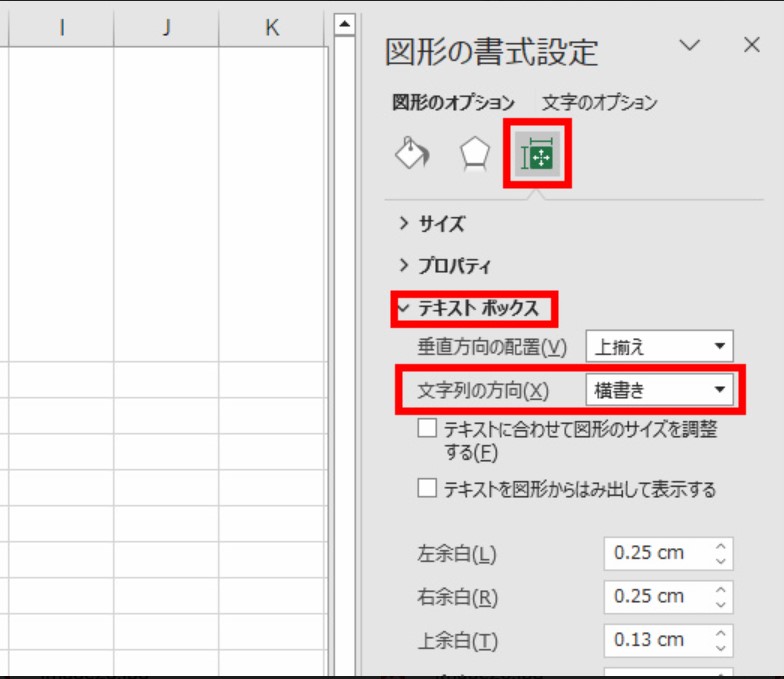
- 「サイズとプロパティ」のメニューが表示され、「テキストボックス」の項目があり、さらに「文字列の方向」を選択できますので、そこで縦書きを選びます。
-
「図形と書式設定」を閉じて、対象のテキストボックスを見ると、縦書きになっています。
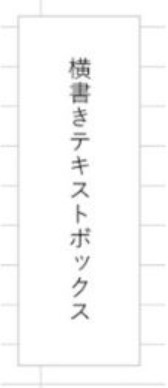
横書きの ワードアートを縦書きにする
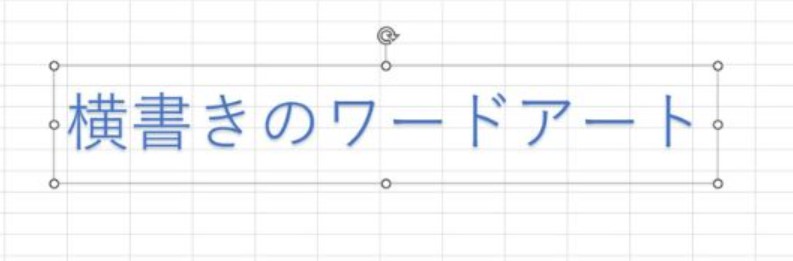
続いてワードアートの横書きのテキストを縦書きに変更する方法をご紹介します。ワードアートは、テキストボックスと同じように、横書きと縦書きでテキストをワークシートに挿入できる機能で、文字の塗りつぶしや輪郭の色をカスタマイズできます。
- エクセルのリボンにある「挿入タブ」から「テキスト」を選択します。テキストメニューが表示されますので、その中から「ワードアート」を選びます。
- 好みのフォントを選び、ワードアート内にテキストを打ちます。
-
再びエクセルのリボンに戻り、「図形の書式タブ」にあるワードアートの「スタイルグループ」の右下にある矢印アイコンをクリックします。
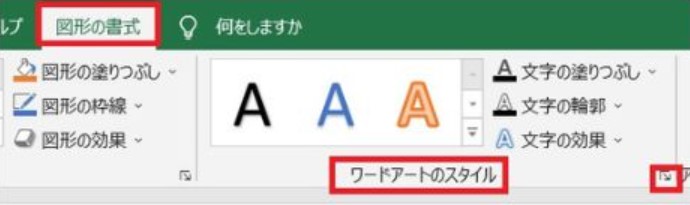
-
エクセルの画面右側に「図形の書式設定」が表示されます。上部にアイコンが3つ横並びになっており、その中の「テキストボックス」アイコンを選ぶと、メニューが下部に出てくるので、その中の「文字列の方向」から「縦書き」を選択します。
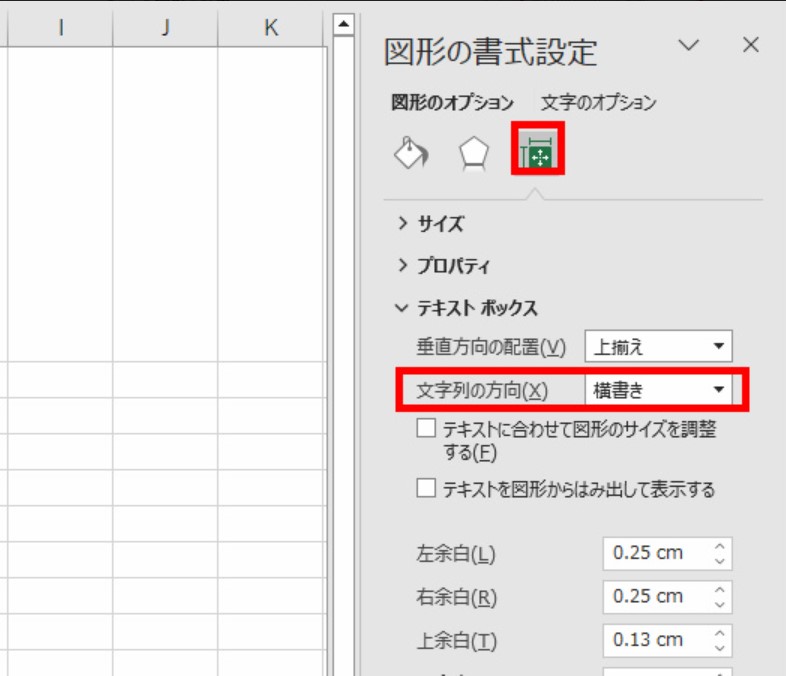
-
対象のワードアートに戻ると、横書きのテキストが縦書きに変わっています。
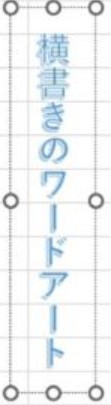
縦書きテキストの文字間隔を調整する
横書きのテキストを縦書きにする方法を解説してきましたが、縦書きの文字間隔を調整する方法についてもご説明します。
- 対象の縦書きテキストのセルをクリックします。
-
エクセルのリボンに移動し、「ホームタブ」を選び、「フォントボックス」にカーソルを合わせます。
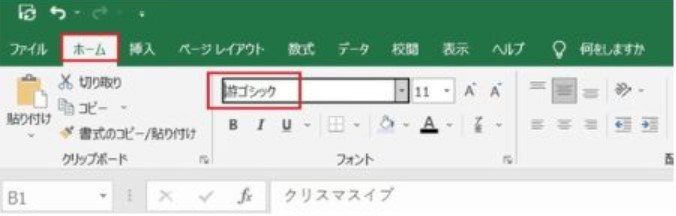
-
フォントボックスをダブルクリックして、フォント名の文頭に全角英数で「@」を記入してください。
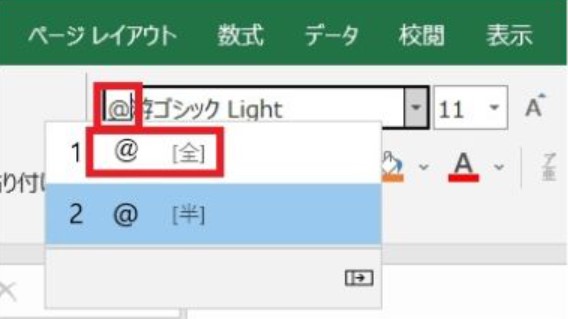
-
対象のセルを確認すると、縦書きテキストの文字間隔が縮まり、テキストの文字間隔が調整されました。
さらに文字間隔を縮めたい場合は、上記で説明したフェーズ3から、別の操作をする必要があります。 -
フォントボックスをダブルクリックして、フォント名の文頭に半角英数で「@」を記入してください。
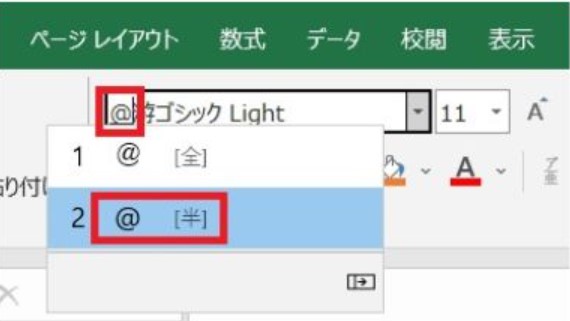
-
リボンの「ホームタブ」に戻り、「配置グループ」の「方向」を選択します。
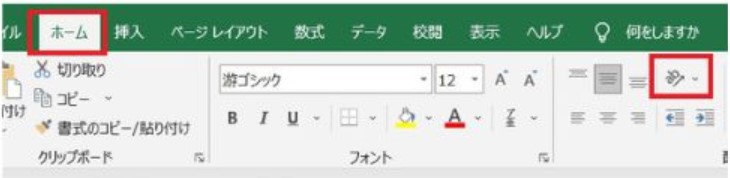
-
メニューが表示されますので、「右へ90度回転」をクリックしましょう。
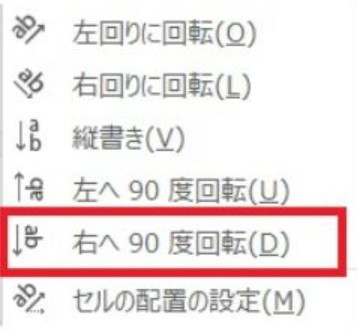
- 対象のセルを確認すると、先ほどより、文字間隔が縮まって縦書きテキストが表示されています。
まとめ
今回はエクセルの縦書きについて詳細に解説しました。
テキストを横書きから縦書きにするだけでも、改行や置換機能を使ったり、書式設定を調整したりと、さまざまな方法があります。
エクセルで資料を作成していると、横書きのテキストや数字が並んで、単調な資料になってしまうおそれがあります。伝わりやすい資料を作成するため、アクセントを付けるという意味でも、ぜひエクセルの縦書きをマスターし、スキルアップを目指しましょう。

