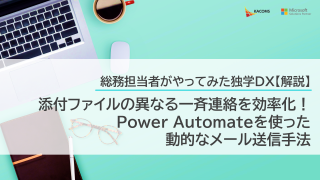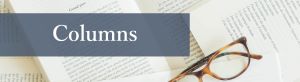【総務担当者がやってみた独学DXコラム】
第3回:Power Automateで自動送信してみよう!

第3回:Power Automateで自動送信してみよう!
はじめに
いつもお世話になっております。経営管理部の岩本と申します。
今回のテーマは「Power Automateで自動送信してみよう!」ということで、Power Automateを利用し、前回作成した送信リストに基づいて、それぞれ個別のファイルを自動的に送信してみたいと思います。
これまでの流れについては、ぜひ過去の記事もご覧ください。
背景や全体像 ≪第1回≫
- 送信リストを作成する(Power Query) ≪第2回≫
- 評価シートを個別に送付する(Power Automate) ≪第3回≫
- 評価シートを提出してもらい、一か所に集める(Forms)
- 集めた評価シートから集計を行い、個人用のレポートと全体傾向のレポートを作成する(Power BI Desktop)
- 全体傾向のレポートを経営陣に公開する(Power BI Pro)
- 作成した個人用のレポートを被評価者に個別に送付する(Power Automate)
Power Automateとは?
具体的な話に入る前に少しPower Automateについてご紹介したいと思います。
Power Automateは簡単に言うと、様々なデータやサービスを仲介して定期的なタスクを自動実行するためのワークフローを作成するツールです。
Microsoft 365の様々なサービスはもちろんのこと、GmailやGoogleカレンダーや、(プランによっては有償になりますが)KintoneやSalesforceなどの様々なクラウド型のサービスとの連携も可能です。
Power Automateで作成できるワークフローの形態としては大きくふたつに分かれており、ひとつがWeb上で利用できるクラウドフロー、もうひとつがデスクトップフロー(Power Automate Desktop)です。
(ちょっと小難しい話)
自動化ツールというとRPA(ロボティック・プロセス・オートメーション)というキーワードをご存じの方もいらっしゃると思いますが、RPAはデスクトップ上での操作を自動的に再現することが主となっています。対してPower Automateは、DPA(デジタル・プロセス・オートメーション)サービスとしてスタートしており、画面操作が必要ないサービスは直接連携して操作することで効率的かつ安定した自動化を行うことが可能となっています。
クラウドフローが純粋なDPA、デスクトップフローがRPAの要素を加えたもの、というイメージで考えていただくと理解しやすいのではないかと思います。
(ちょっと小難しい話ここまで!)
デスクトップフローのほうが自動化できる作業の幅が広がる(Web上でできない操作や連携できないサービス/アプリなども組み込める)という点ではメリットがありますが、PC上で動作するものなので実行させるためにはPCを立ち上げておかないといけない、無料で使える範囲だとあくまでユーザー単位で利用するもので共有などができない、そもそも設定や操作が複雑でとっつきづらい、という難点があります。
クラウドフローだけでもMicrosoft 365の活用範囲が大きく広がりますので、まずはクラウドフローから手を付けてみるのがよろしいのではないかと思います。
Power Automateで今回やりたいこと
というわけで今回のお題ですが、クラウドフローを利用して、先にもお話ししたように事前に用意したリストに従ってそれぞれ内容の異なるファイルを添付してメッセージを送ろう、というものになります。
フローをもう少し細かく説明すると、
- 手動でトリガーを引く
- 送信リスト(Excel)の内容を取得する
- 添付ファイルの情報を取得する
- 3で取得したファイルを添付したメールを送信する
- お知らせのためTeamsでメッセージを送信する
- 3~5を対象者分繰り返し
という流れになります。
Power Automateで添付して送るための準備や、送信対象の属性に応じて内容の異なるメッセージを送るための分岐処理など、実際にはもう少し細かいことをやっていますが、詳細については前回同様説明資料をご用意しておりますので、下記よりダウンロードしてご確認・実践いただければと思います。
Power Automateの活用事例
最後に、私が作成して実際に現在業務で使っているPower Automateの活用事例について少しご紹介したいと思います。
今回は手動で実行するフローでしたが、Power Automateでは様々なアクションをトリガーとしてワークフローを自動実行することが可能です。
わかりやすいところでいくと、一定の周期で自動実行させることができますので、タイミングが決まっている作業について、毎日〇時にTeamsにリマインドを発信するワークフローがいくつか稼働しています。
また、Microsoft Formsの回答をトリガーとするワークフローもよく利用しているパターンの一つです。
Formsから送信された内容をそのまま利用することができるので、新しい回答があったらTeamsにお知らせ発信を基本として、Microsoft Plannerと連携して自動的にタスクを作成して作業漏れを防止、回答内容をExcelやSharePointリストに追加/更新、などなど、目的に応じてプロセスを追加しています。
ほかにも、Teamsに新規投稿があったら実行、メールを受信したら実行、SharePointリストに変更があったら実行など、様々なトリガーを利用することができますし、ファイルの移動や変更、スケジュールの作成、メールやTeams宛に承認依頼を送ることもできたりと、Microsoft 365のサービスだけでもかなりのことができます。
定型的な作業を自動化することでより価値のある作業に時間を割く、手作業を自動化することでミスを予防する、手作業ではやってられないことを自動化することでサービスレベルを向上させる、などなど、Power Automateの活用は生産性だけではなく業務品質アップにもつながる宝の山だと感じています。
ぜひPower Automateを皆さんの業務の生産性アップに活用してみてください!
配信日:2023年5月29日
総務担当者がやってみた独学DX【解説】
添付ファイルの異なる一斉連絡を効率化!
Power Automateを使った動的なメール送信手法
本資料では、第2回で作成した送信リストを1行ずつ読み込みながら、送信者毎に異なるファイルを添付したメールの送信と、Teams通知を行うPower Automateフローを作成します。
スクリーンショット付きの具体的な手順書となっておりますので是非ご活用ください。
■個別相談会のご案内■
個別にご相談したい内容がございましたら、
無料の相談会を是非ご活用ください!
~Microsoft 365 なんでも相談会~
Power Platform、Azure、その他Microsoft 365ライセンス 等、
弊社専門スタッフが皆様のご相談、お悩みにお答えいたします。
■Microsoft 365 教育トレーニングサービスについて■
貴社ご要望に合わせたMicrosoft 認定トレーナーによる有償セミナーを開催いたします。
(貴社専用のカリキュラム・ドキュメント作成のほか、
一般的なカリキュラムでの費用を抑えた研修も可能です)
■Power Platform 技術支援サービスついて■
Power Platform開発経験豊富なSEにて、
お客様環境での「問題解決」や「運用支援」を時間精算型で実施させて頂きます。