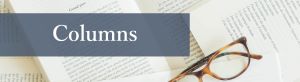【総務担当者がやってみた独学DXコラム】
第2回:Power Queryで送信リストをつくろう!

第2回:Power Queryで送信リストをつくろう!
はじめに
あけましておめでとうございます。経営管理部の岩本と申します。
旧年中は格別なご高配を賜り、まことに有難く厚く御礼申し上げます。
本年も尚一層のお引立とご愛顧のほど宜しくお願い申し上げます。
さて、今回はシリーズ第2回ということで、早速具体的な操作方法を含めてご紹介していきたいと思います。
もし 前回の記事 をご覧になっていない方は、背景や全体像を記載しておりますので是非併せてご覧ください。
今回のテーマは「Power Queryで送信リストを作ってみよう!」ということで、人事データをPower Queryで加工して、のちにPower Automateで処理するための送信リストを作成していきたいと思います。
- 送信リストを作成する(Power Query)
- 評価シートを個別に送付する(Power Automate)
- 評価シートを提出してもらい、一か所に集める(Forms)
- 集めた評価シートから集計を行い、個人用のレポートと全体傾向のレポートを作成する(Power BI Desktop)
- 全体傾向のレポートを経営陣に公開する(Power BI Pro)
- 作成した個人用のレポートを被評価者に個別に送付する(Power Automate)
Power Queryとは?
具体的な話に入る前に少しPower Queryについてご紹介したいと思います。
Power Queryは簡単に言うと、いろいろなデータを集めて、整形して、Excel上に読み込むためのツールです。
クエリ(=データ収集/整形のロジック)を作成することで、これまで手作業で行っていたデータの収集や分析を、更新ボタンを押すだけで自動的に最新の状態に置き換えることができます。
これまで、報告資料の作成や処理を行うための計算などなど、Excel内にデータをコピペしたり、別のファイルに数式でリンクさせたり、
VLOOKUPやSUMIFなどでゴリゴリ集計したりしたこと、皆様おありではないでしょうか。
コピペミスで変な値が出たり、ファイル名やフォルダ名が変わってリンク切れを起こした数式をひとつひとつ探して直したり、
数式が入ってるところが手打ちで上書きされてることに気づかず変な値がでたり……。
皆様のトラウマを呼び起こすのはこのくらいにしておきますが、定型のレポート作成に毎回時間がかかったり、本当は常に最新状態にしておきたいのに手間がかかるので週一や月一でしか最新にできない、
データをすべてブック内に抱えているのでファイルサイズがどんどん膨らんでいく……そんなお悩みも、Power Queryを活用すれば大幅に改善します。
Power Queryで今回やりたいこと
今回の例では、人事システムから出力して所定のフォルダに格納した人事データを元に、Power Queryで不要な情報を削除し、
逆に後々Power Automateの処理で必要な情報を追加して、送信用リストを作成しています。
Power Queryでは読込元のデータソースにフォルダを指定すると、その中にある同じ様式のCSVファイルやExcelファイルの情報をまとめて読み込むことができますので、
作例のように1ファイルのみでも複数社のデータを同じフォルダに入れておいても、まとめて処理することが可能です。
これを応用するとExcelの勤怠票や評価シートなどを社員から集めて定型の集計データを作成し、CSVで保存して給与システムに取り込む、
なんてことがマクロやACCESSなどを使うよりも簡単に実現することが可能です。
また、行ごとに異なる値を一定のルールに従って処理することも得意なので、弊社で360度評価を実施した際は、
配布する評価シートや個人結果をそれぞれの生年月日をもじったパスワードで一斉に圧縮するためのバッチファイル
(コマンドプロンプトでPCに処理を自動実行させるためのプログラムが書かれたテキストファイル)用の命令文をPower Queryを使って作成したりもしました。
Power Queryを使いこなそう!
Power Queryはある程度のことは画面上のボタン操作で可能ですが、数式を入力してより複雑な処理を組むこともできます。
この数式にはM言語というものが使われており、Excel関数とは似ているようで違う(文法が違ったり大文字小文字を区別したり値の型指定が厳密だったり……)ため、最初はとっつきづらいかと思います。
しかし、うまく使えば時短や精度アップにダイレクトにつながるので、皆さんもやってるうちにだんだん楽しくなってくるのではないでしょうか。私はPower Queryを覚え始めてからすっかりメロメロです。
前置きだけで長くなってしまいましたが、具体的な操作方法についてはスクリーンショットたっぷりの説明資料をご用意しましたので、下記よりダウンロードしてご確認いただければと思います。
今回は第一ステップなので、まずはデータソースから読み込んで変換して読み込んでというところまで、と思いましたが少しだけステップアップの種を仕込んでおきました。
一部M言語で数式を入力したり、逆に処理対象者の選択や毎年変わる部分などはあえてExcel側で操作できるようにしたりしていますので、流用も利きやすいのではないかと思います。
ぜひPower Queryを皆さんの業務の生産性アップに活用してみてください!
配信日:2023年1月10日
総務担当者がやってみた独学DX【解説】Power Queryで送信リストをつくろう!
本資料では、人事データをPower Queryで加工して、のちにPower Automateで処理するための送信リストを作成していきます。 スクリーンショット付きの具体的な手順書となっておりますので是非ご活用ください。